当前位置:首页 - photoshop教程 - 入门实例 - 正文
君子好学,自强不息!
PSD中抠出图标到jpg中,其实这个分几种情况,这里演示里面已经有图标的情况,可以直接保存为jpg格式,下面我们就来看看详细的教程。
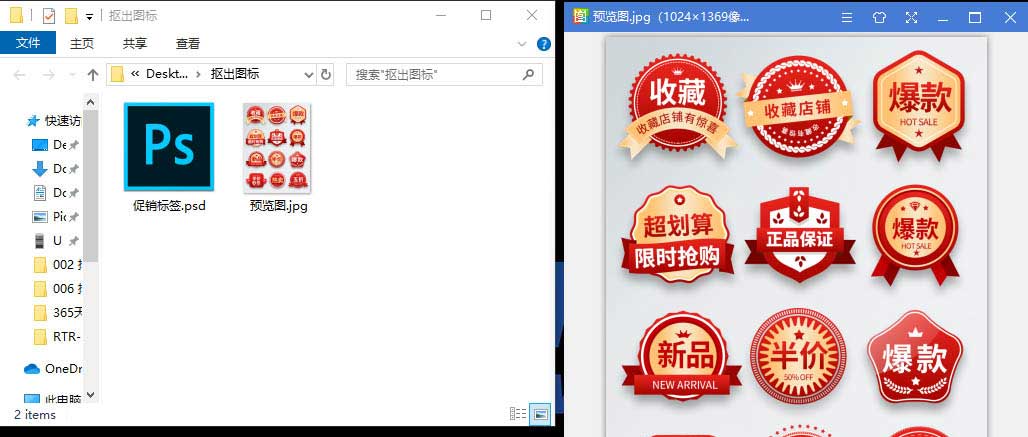
1、打开Photoshop软件,用Photoshop打开已知的psd文件,分析psd文件图层了解psd文件的图层构成与设计思路

2、很直观的在图层面板中看到很多的文件夹分组,直接点击图层里文件夹前面的小眼睛,根据小眼睛的打开关闭来找到需要的图标所在的组
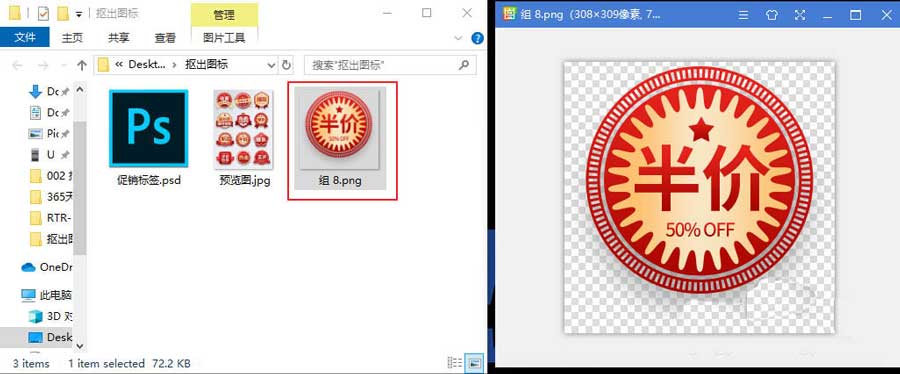
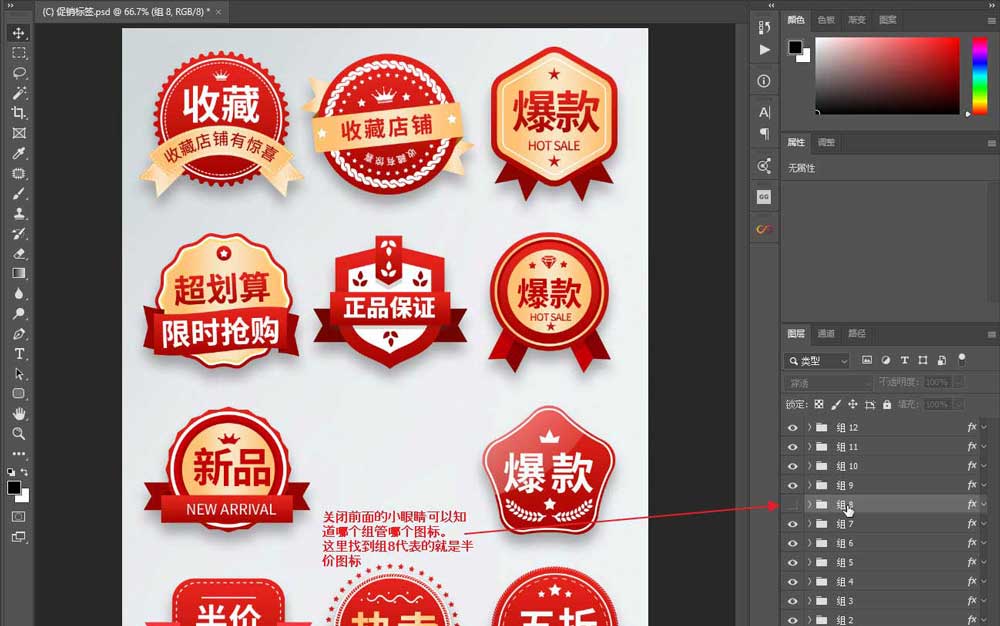

3、直接在我们需要操作的图标对应的组上面单击鼠标右键,选择“快速导出为jpg ”

4、在弹出的窗口中选择保存位置以及文件名称,注意后缀名称.jpg 尽量不变。
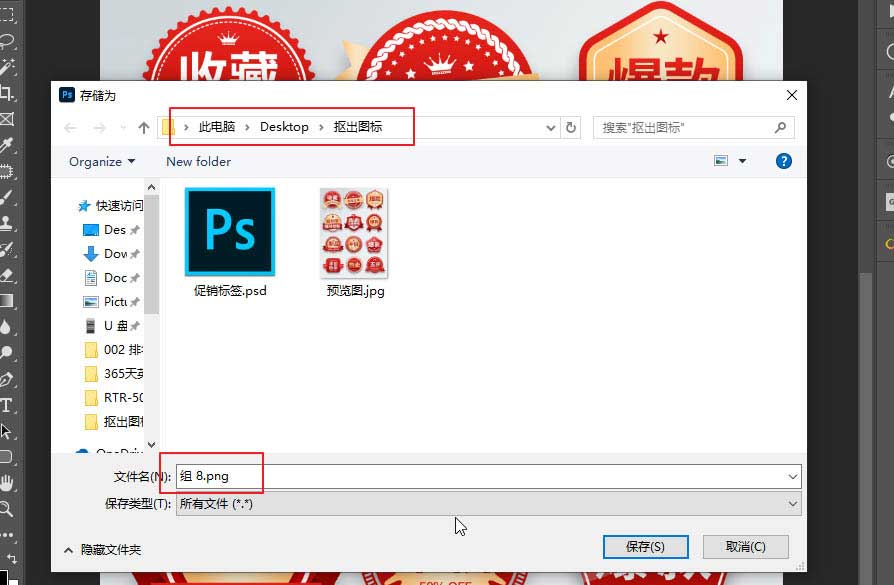
5、点击保存,会到保存的文件夹,可以看到我们需要的图标已经是jpg 单独的文件了。
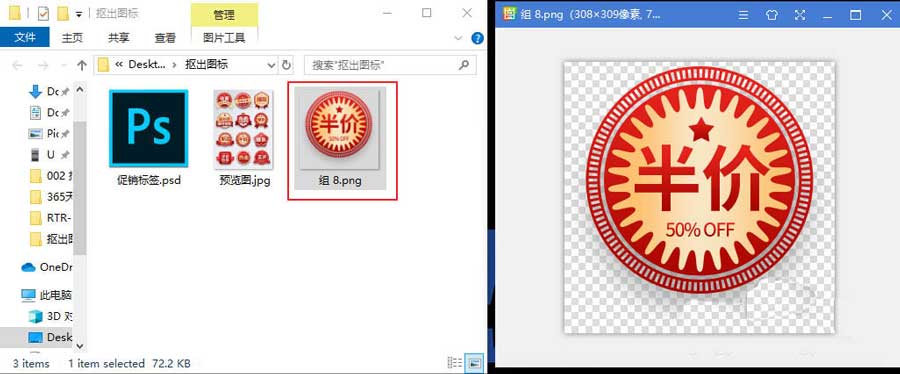
相关文章
标签:平面设计


