当前位置:首页 - photoshop教程 - 入门实例 - 正文
君子好学,自强不息!
在PS里制作绕旋的图案呢?需要用到哪些工具和技巧呢?下今天我们就来看看ps制作螺旋线条图案的教程。

1、双击打开PS软件,进入软件的主页面;
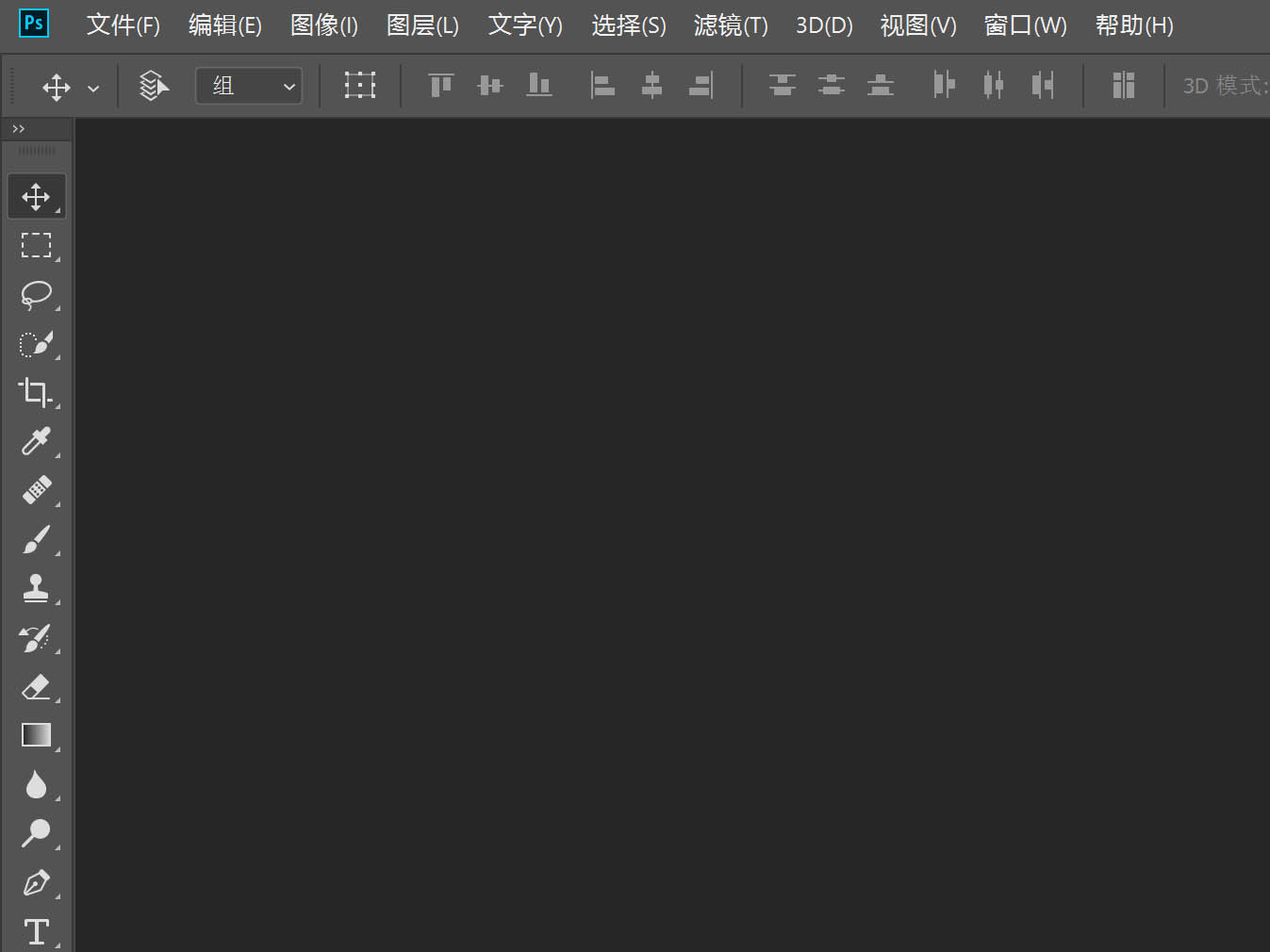
2、通过"文件"-"打开"方式打开一张提前准备好的照片;
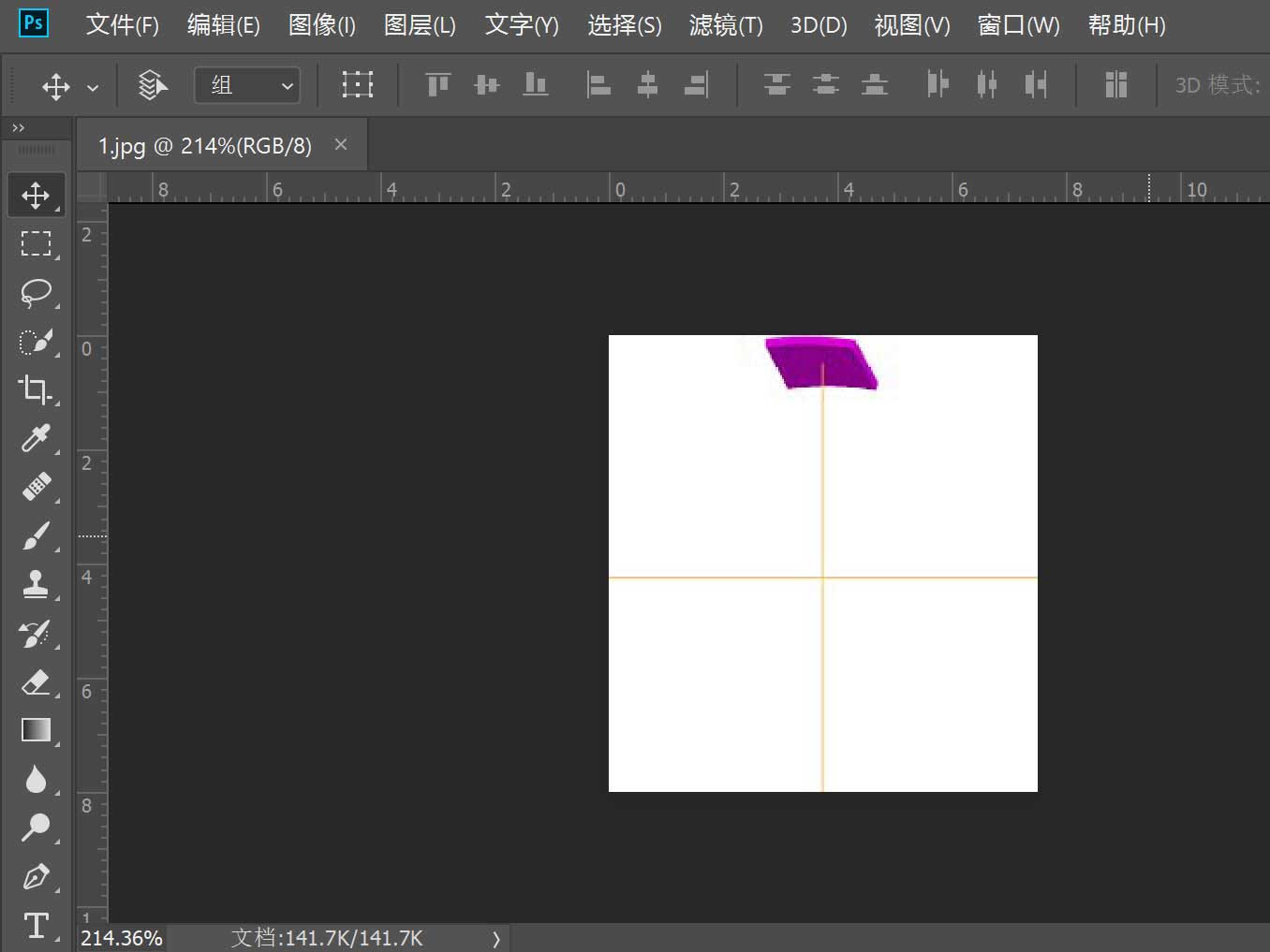
3、使用快捷键Ctrl+J复制一个图层(打开图层窗口即可直接观察到);
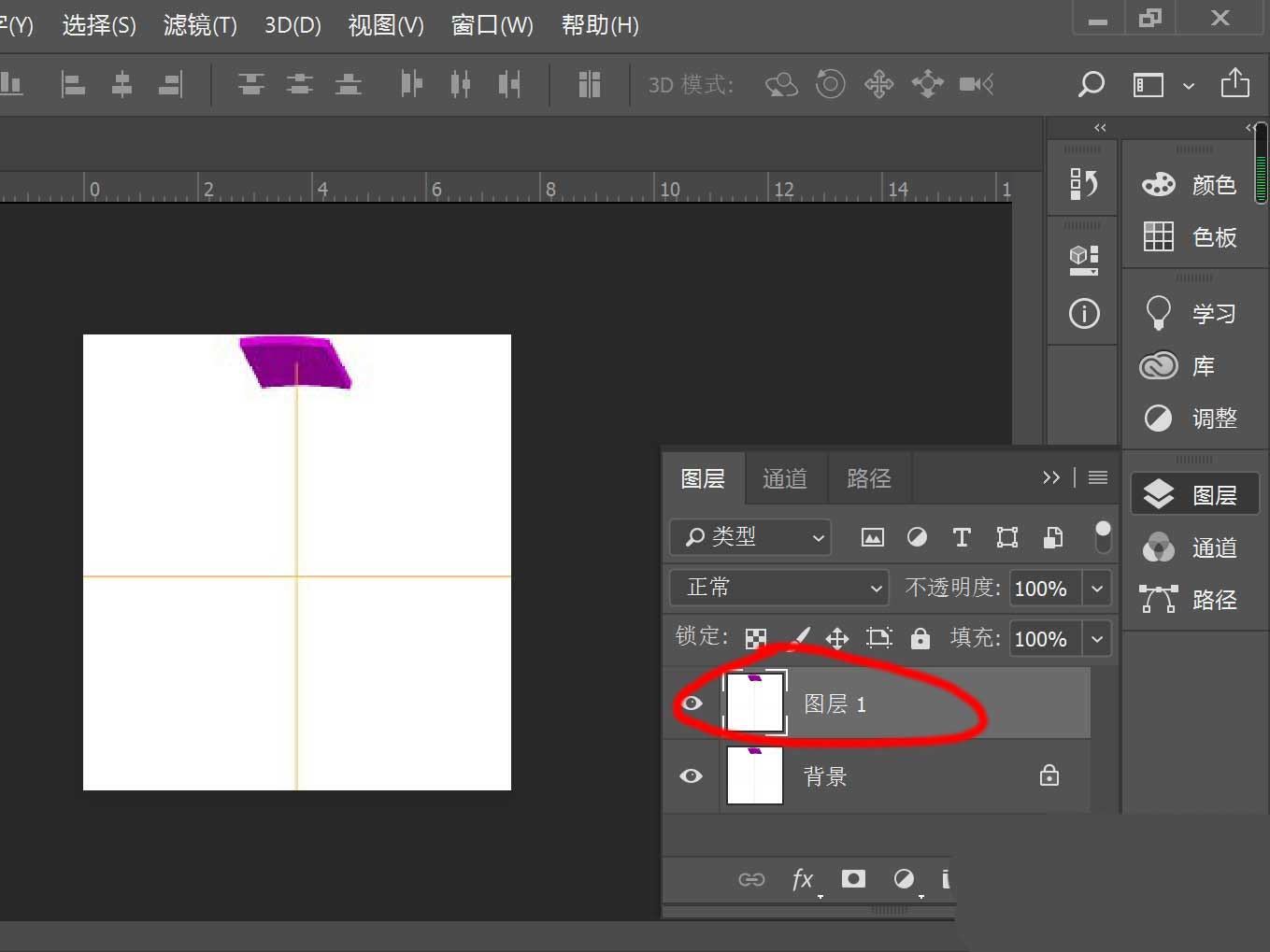
4、Ctrl+T激活图层,并在属性窗口设置合适的旋转角度,可以发现此时看不出明显变化;
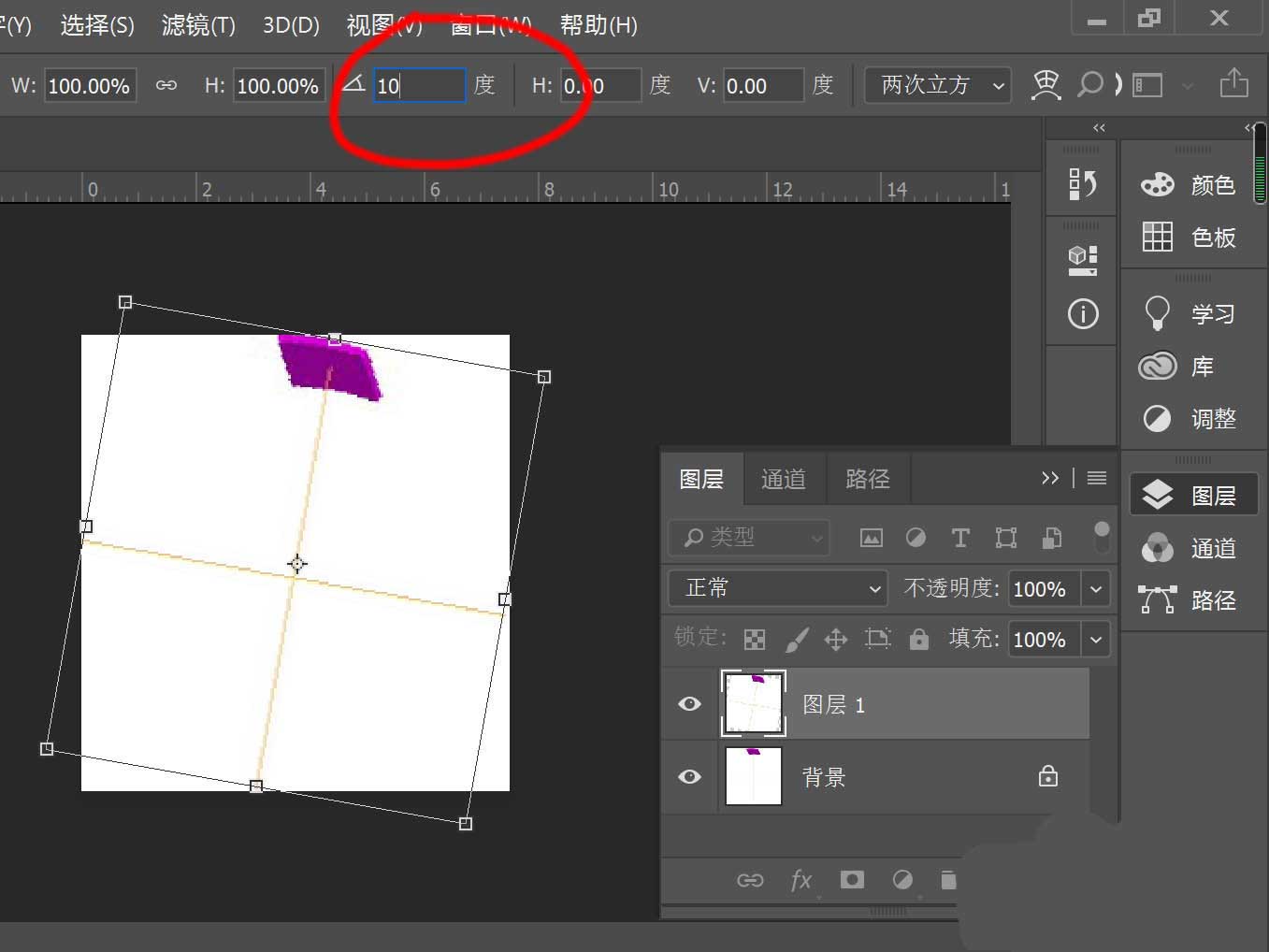
5、在图层窗口,选择类型下面的“正片叠底”,即可发现原图也能看见了!
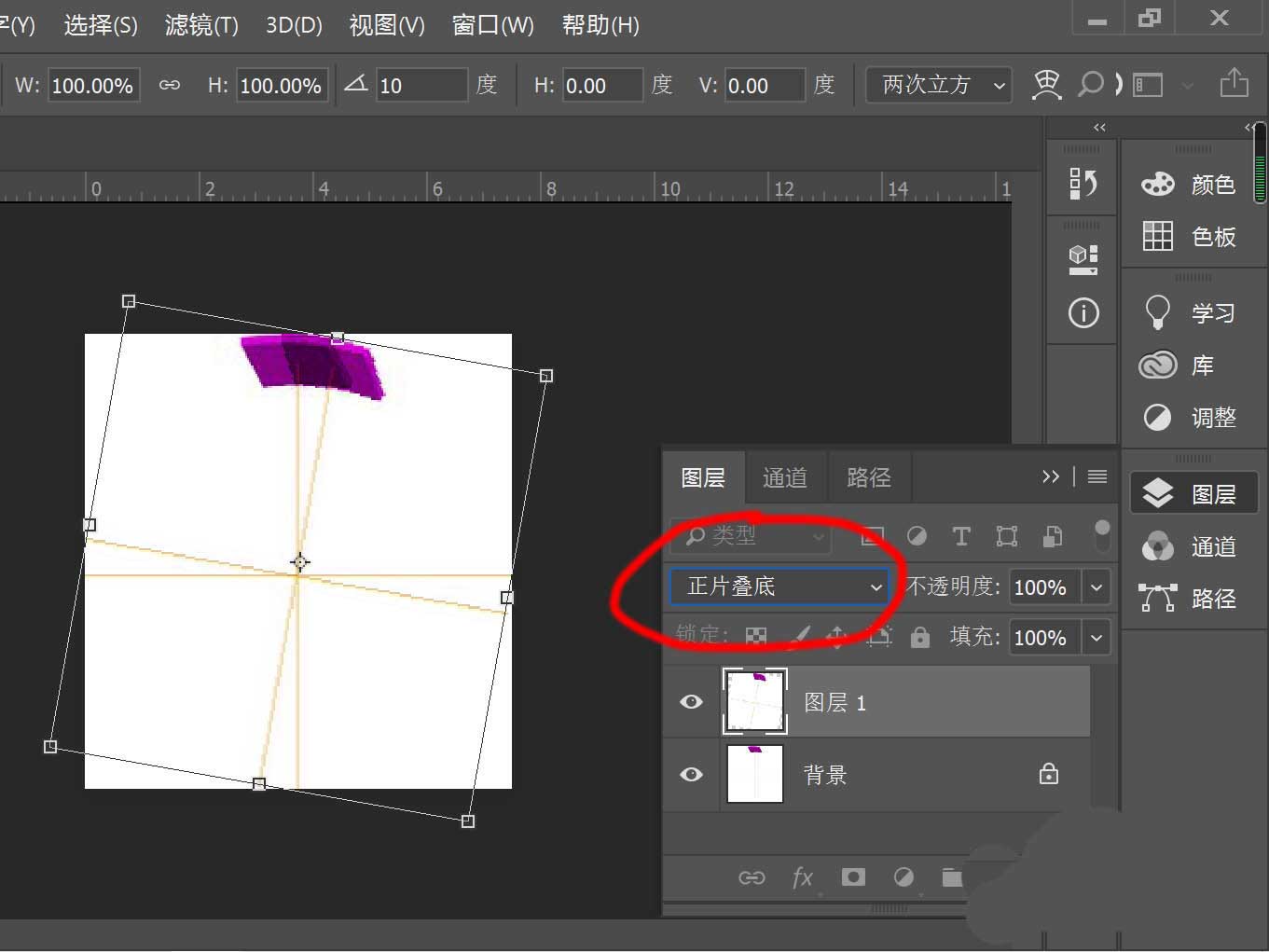
6、使用快捷键Ctrl+Shift+Alt+T,复制拷贝图层,多进行几次操作,即可发现一个绕旋的图案就绘制好了!
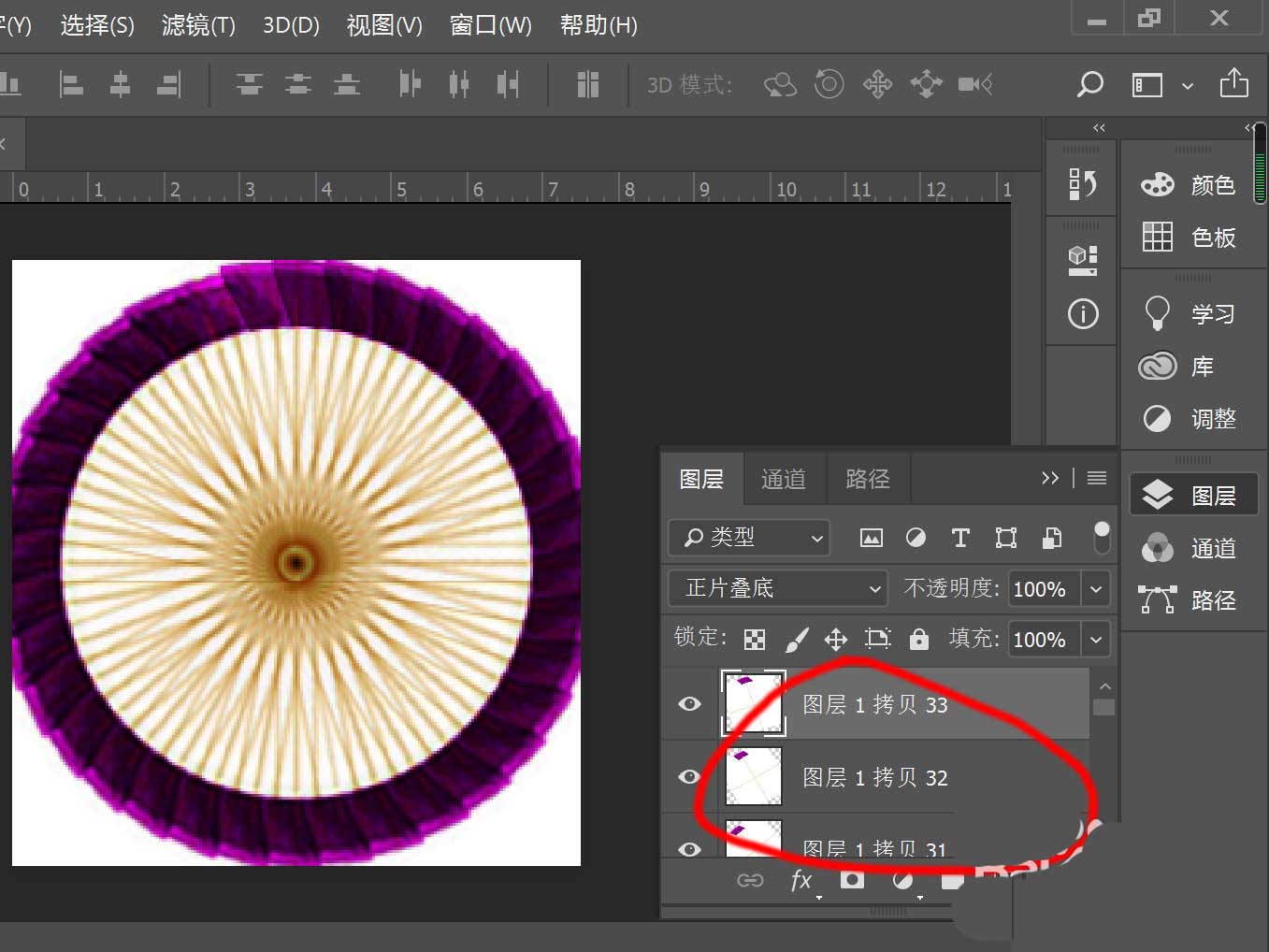
相关文章
标签:平面设计


