当前位置:首页 - photoshop教程 - 入门实例 - 正文
君子好学,自强不息!
ps中想要自己制作梦幻的场景,该怎么制作一个梦幻的水晶球呢?下面我们就来看看用简单几步打造梦幻效果的水晶球,先看效果图,详细请看下文介绍。

1、新建文档,用渐变填充背景。(b9d0cd-719998)。

2、新建图层,选择椭圆工具,前景色设为白色,画一个正圆,删格化图层。
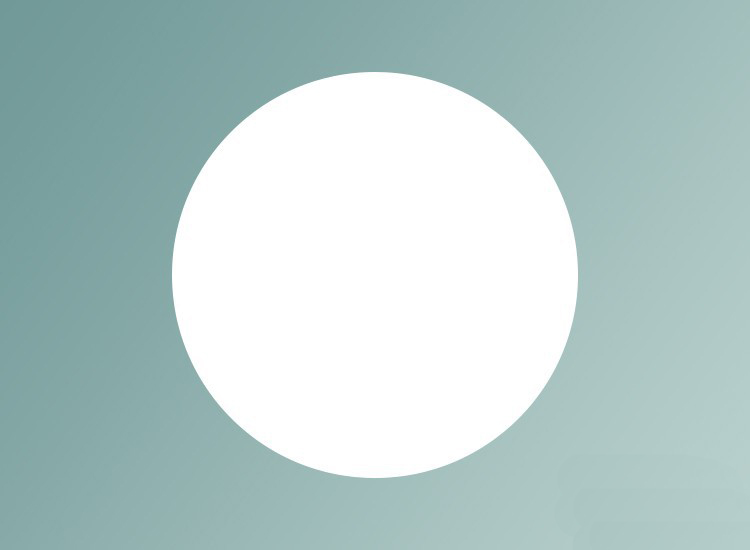
3、为新建图层设置图层样式,参数如图。
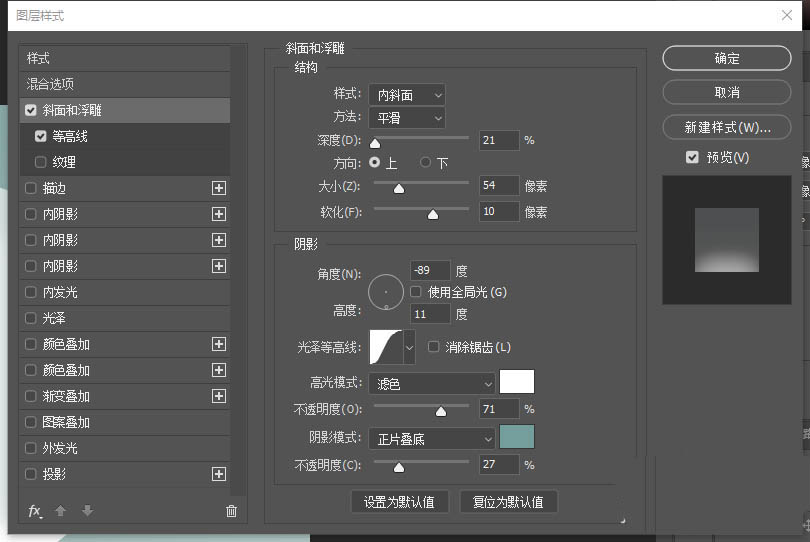
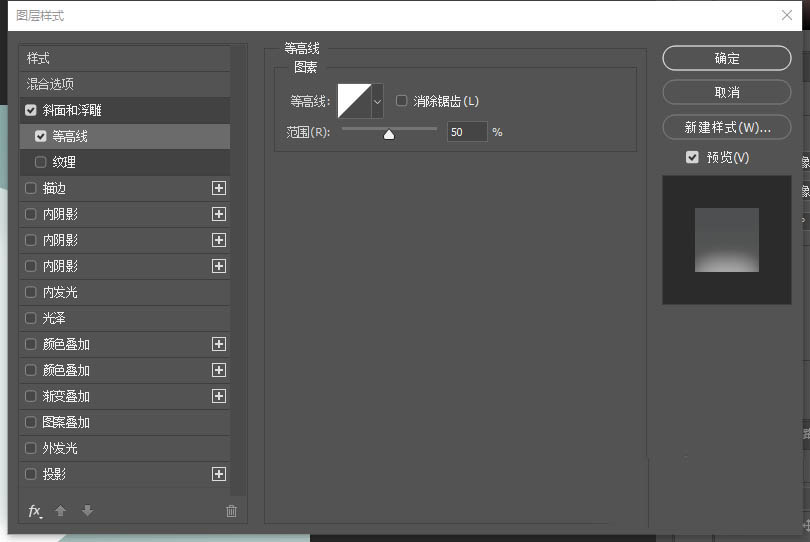
4、新建图层,命名为“高光”,用柔角画笔,直径200,白色,在球的上、下部画出高光。如图。

5、将球载入选区,执行选择→反向,按DEL删除,取消选区 。再执行滤镜→模糊→高斯模糊,半径为4,如图。

6、再将图层混合模式改为“柔光”,效果如图。

7、在水晶球层下新建一层,命名为“投影1”,用椭圆选框工具画一个椭圆,填充色值(223031),如图。

8、取消选区,执行滤镜→模糊→高斯模糊,半径为20,不透明度为20%。效果如图。

9、再新建一层,命名为“投影2”,用椭圆选框工具画一个较小的椭圆,填充白色。再取消选区,执行滤镜→模糊→高斯模糊,半径为20。如图。

10、复制一层,ctrl+t,自由变换,正比例缩小。完成水晶玻璃球的制作。

11、调入素材,将球载入选区,执行选择→修改→羽化30。
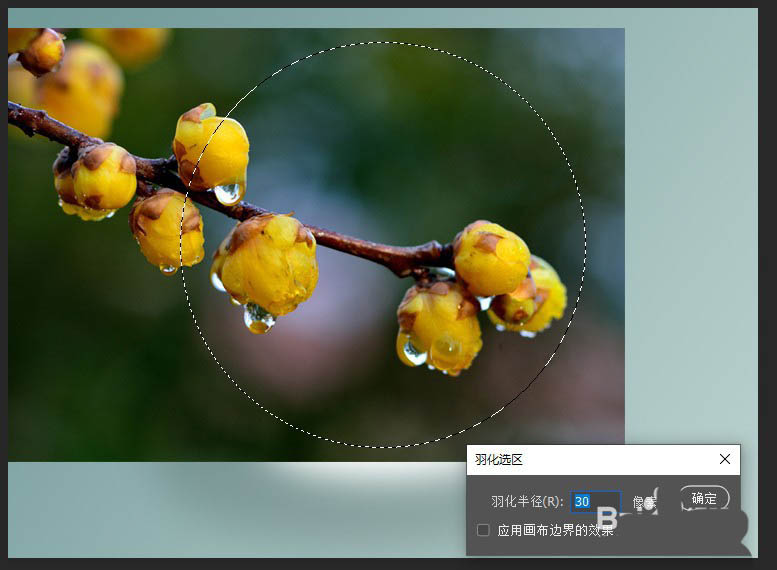
12、执行选择→反向,按DEL键删除几次,使素材边缘与水晶球自然整合。完成最终效果。

相关文章
标签:平面设计


