当前位置:首页 - photoshop教程 - 入门实例 - 正文
君子好学,自强不息!
ps中经常制作一些立体图形,想要建模一个广告的小球,该怎么建模呢?下面我们能我们先看效果图,详细请看下文介绍。
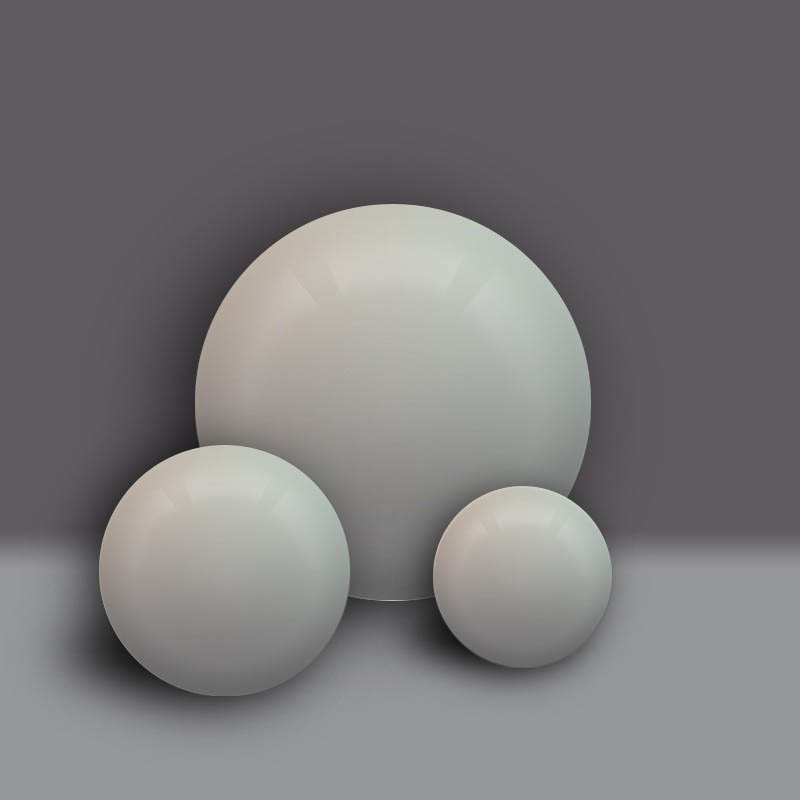
1、新建画布,用渐变工具调整一下参数,从上到下拉出下图所示的线性渐变。如图:
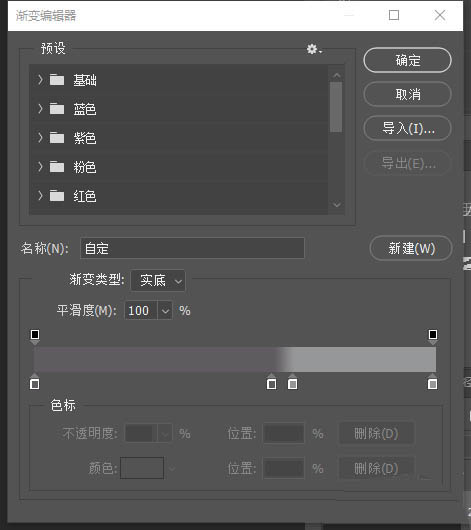
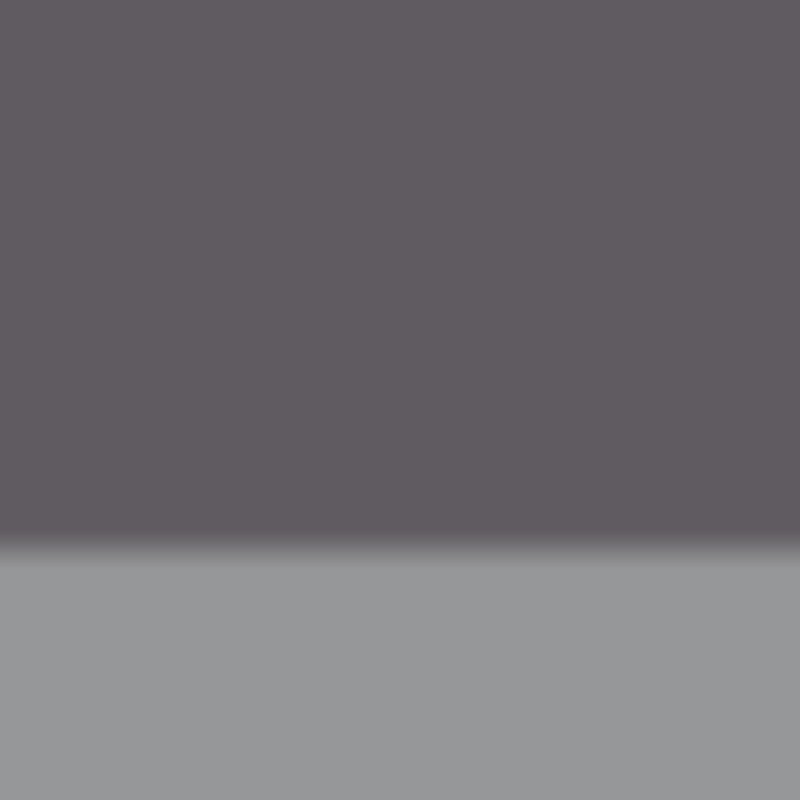
2、用圆形矩形工具画一个正圆,然后给这个形状加个图层样式,参数设置如图:
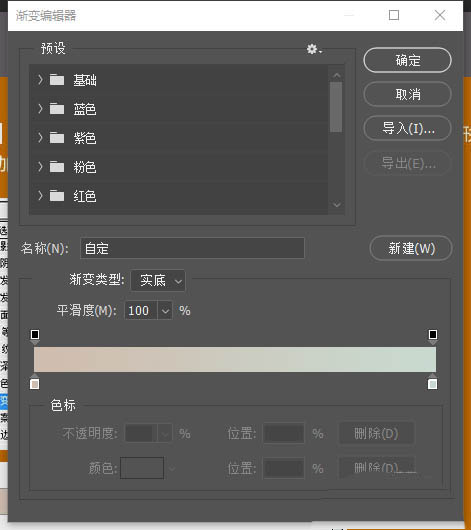

3、效果如图:

4、画3个扇形(注意,要分成3个不同的图层),如图:
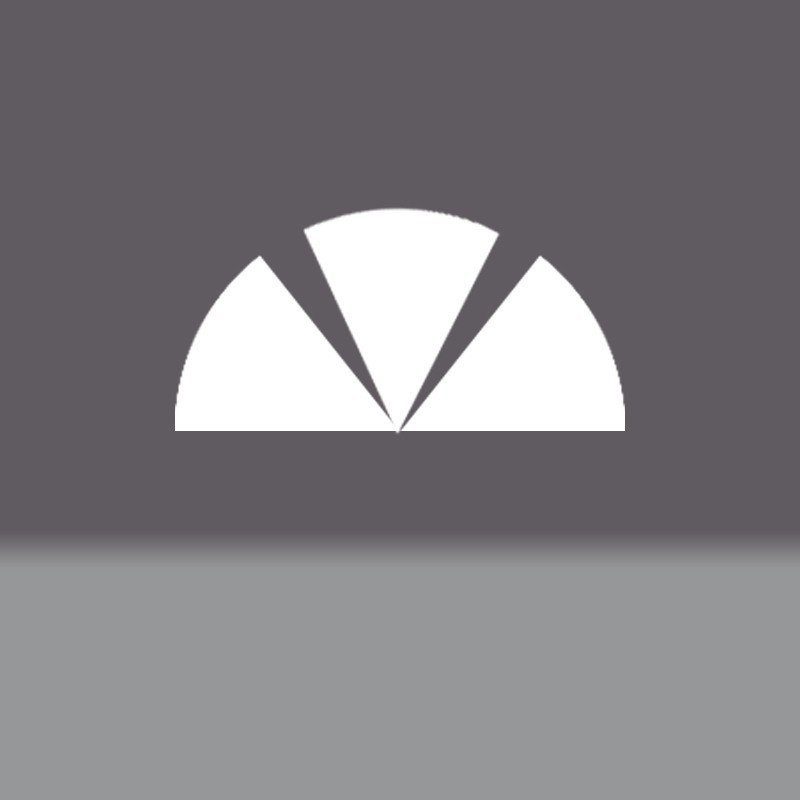
5、每个扇形用橡皮擦除部分,如图:

6、每个扇形加一次滤镜→ 模糊→高斯模糊,半径为1个像素;然后给每个扇形加一个图层蒙版,在图层蒙版中用黑色、白色拖出渐变,填充70%。如图:

7、效果如图:
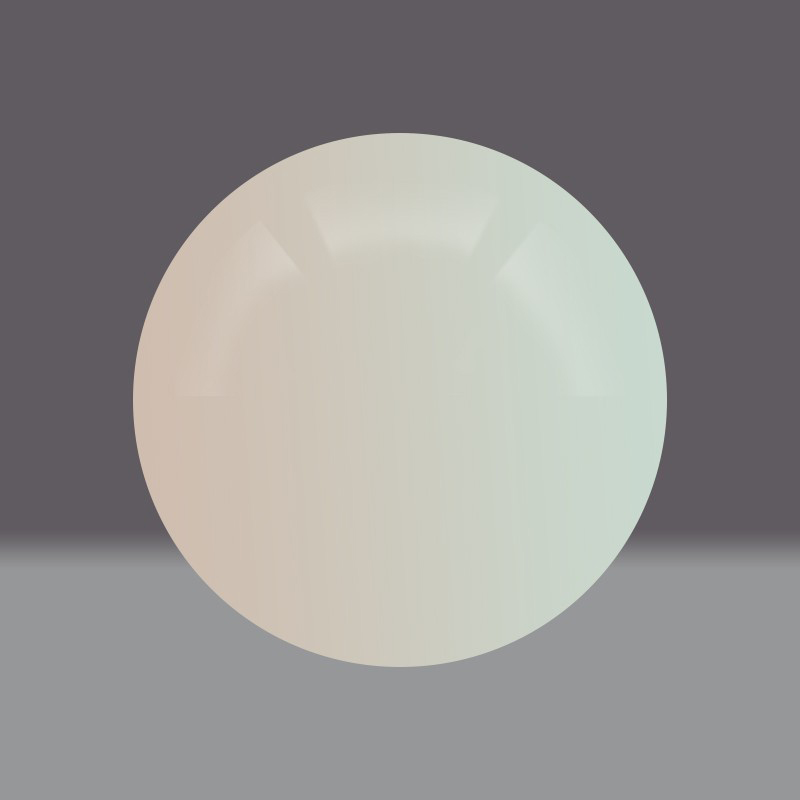
8、在圆形状上新建一个图层,画一个与圆形状图层吻合的圆形,颜色为:#6a696a,然后添加图层蒙版,在图层蒙版中用黑色和白色渐变。如图:
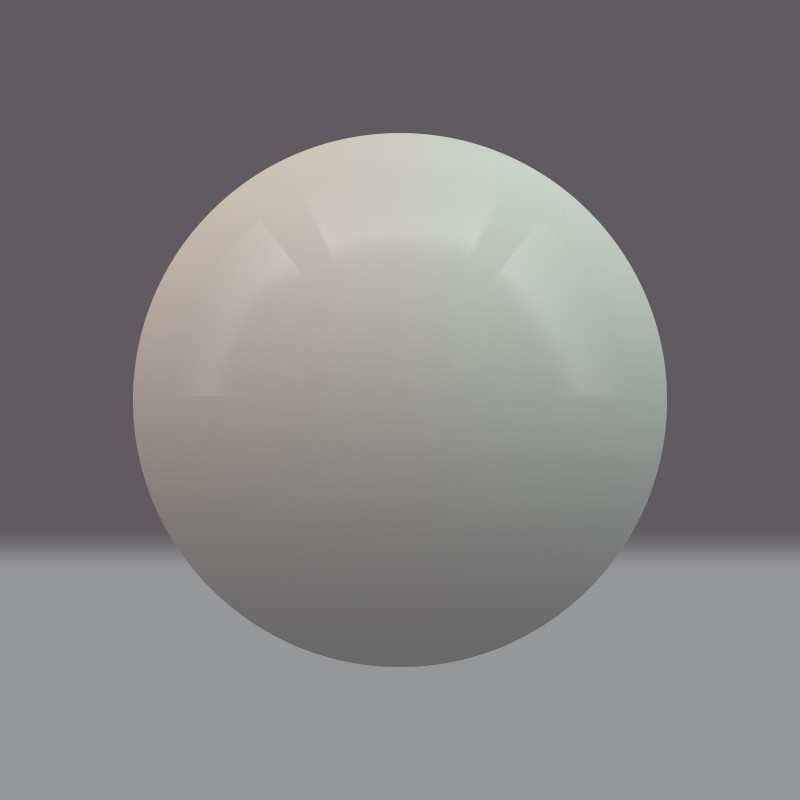
9、在顶层新建一个图层,画一个与圆形状图层吻合的圆形,设置黑色和白色渐变,如图:

10、降低不透明度,作为内圆的光影部分,效果如图:
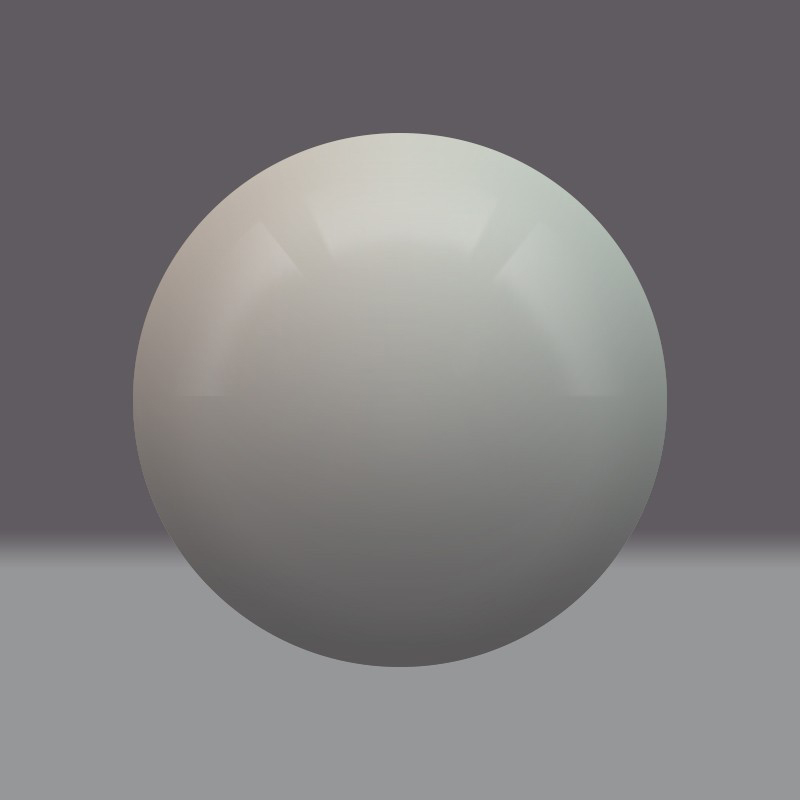
11、新建一个图层,画一个与圆形状图层吻合的圆形,填充黑色,如图:
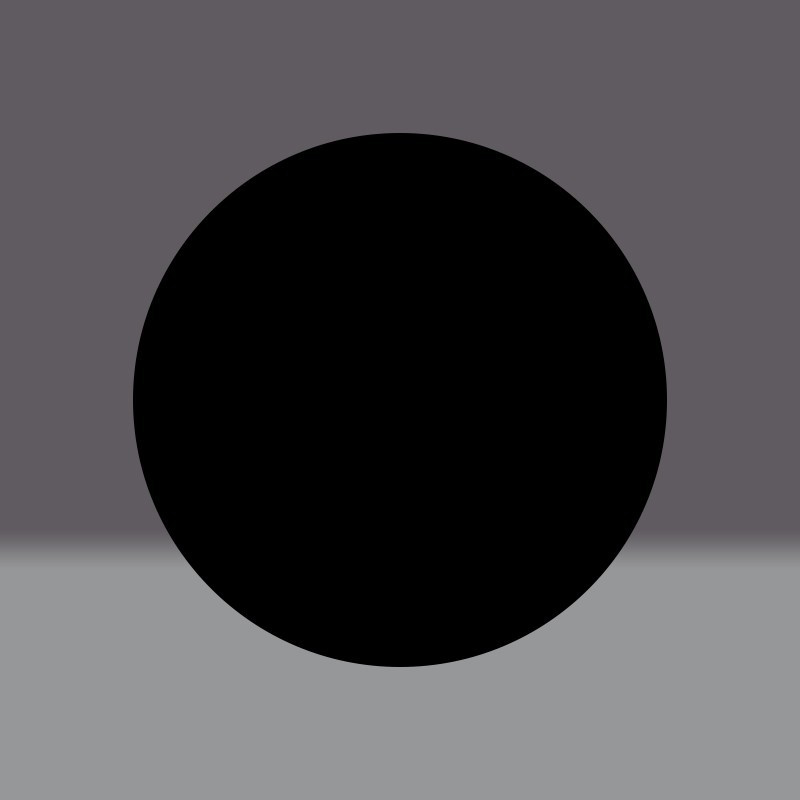
12、对该图层进行高斯模糊,数值适当,调整透明度。然后将该图层置于圆形图层下方,形成阴影,效果如图:
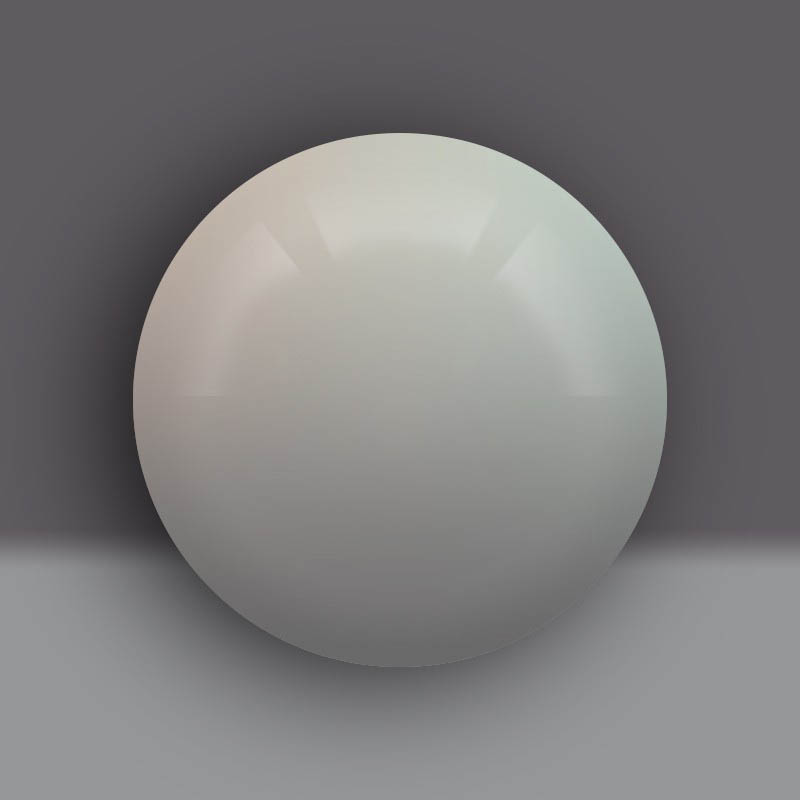
13、按照上述方法,再做一个透影,效果如图:
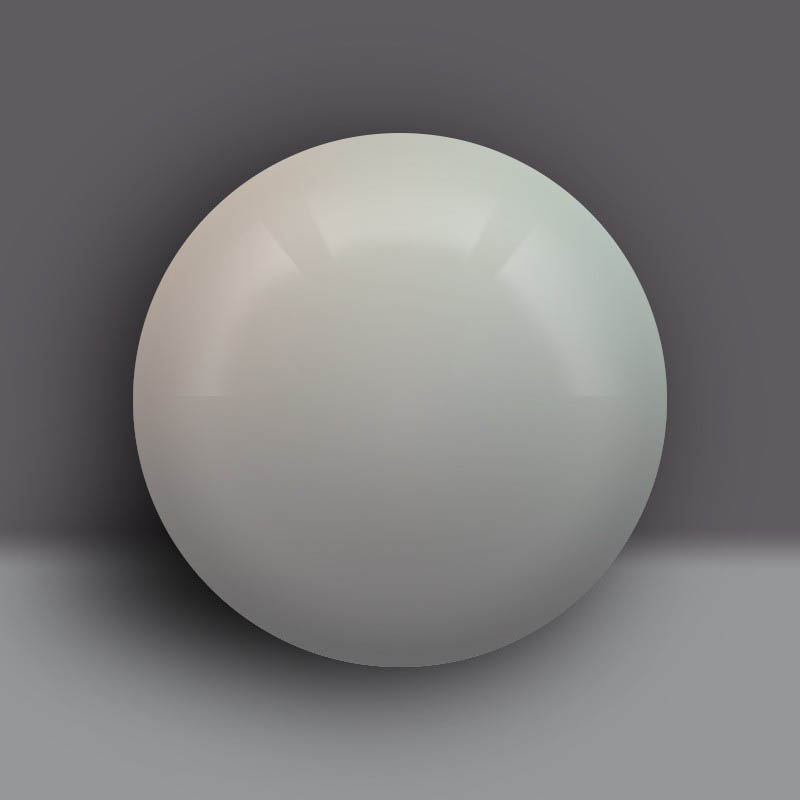
14、合并第一个圆形所有效果图,建立一个新组,命名“大圆”,如图:

15、再复制两个图层组,调整下大小和位置,形成最终效果如图:

相关文章
标签:平面设计


