当前位置:首页 - photoshop教程 - 入门实例 - 正文
君子好学,自强不息!
我们可以通过ps中的滤镜,做出三角形马赛克效果。先看对比图,该怎么制作这个效果呢?下面我们就来看看详细的教程。

1、打开一张素材,四周留些空白,下面变形步骤要用到。如图。

2、复制素材图层两个,如图。
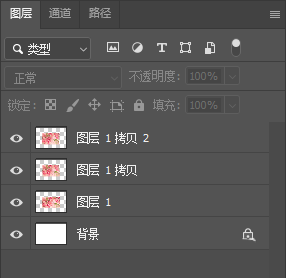
3、分别对复制的两个图层进行自由变换,参数如图。
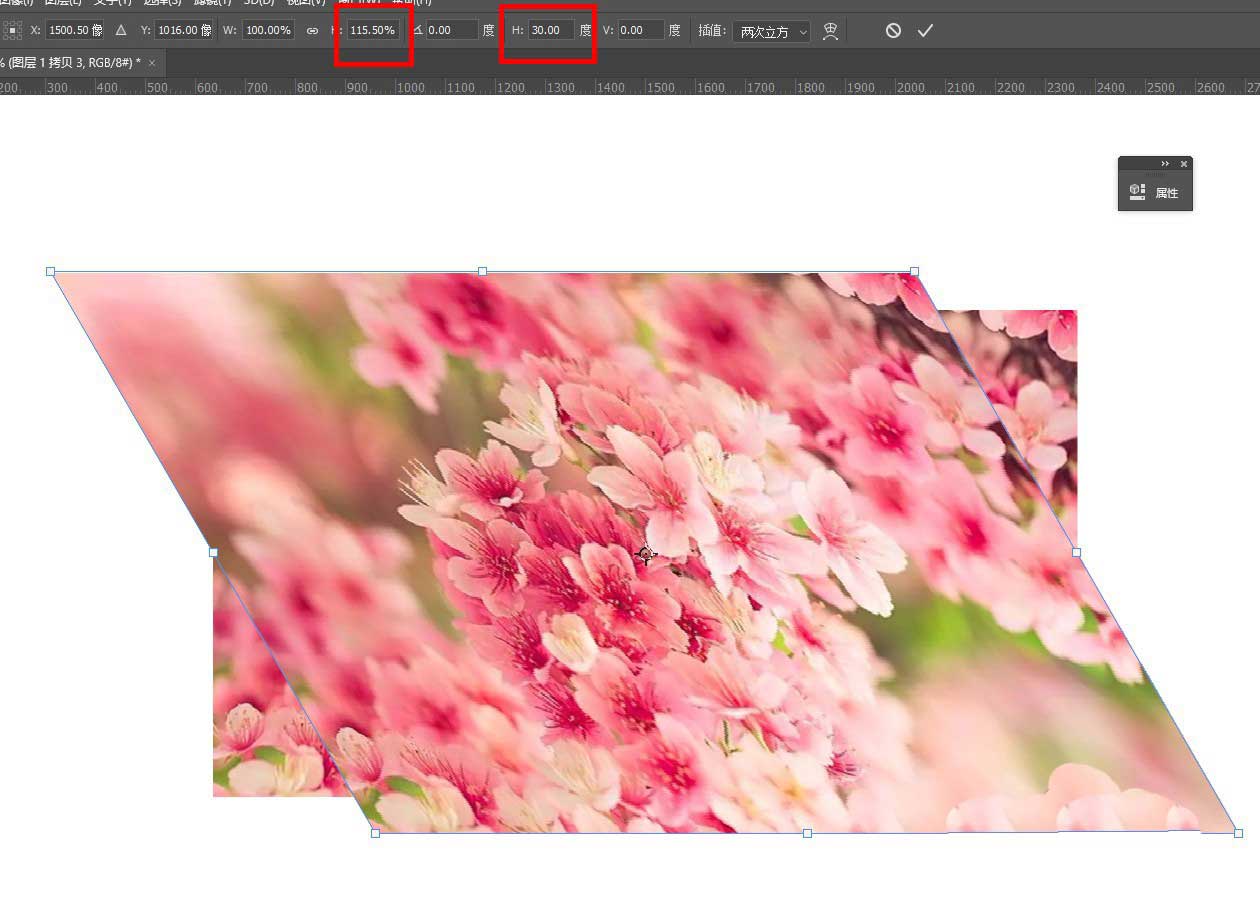
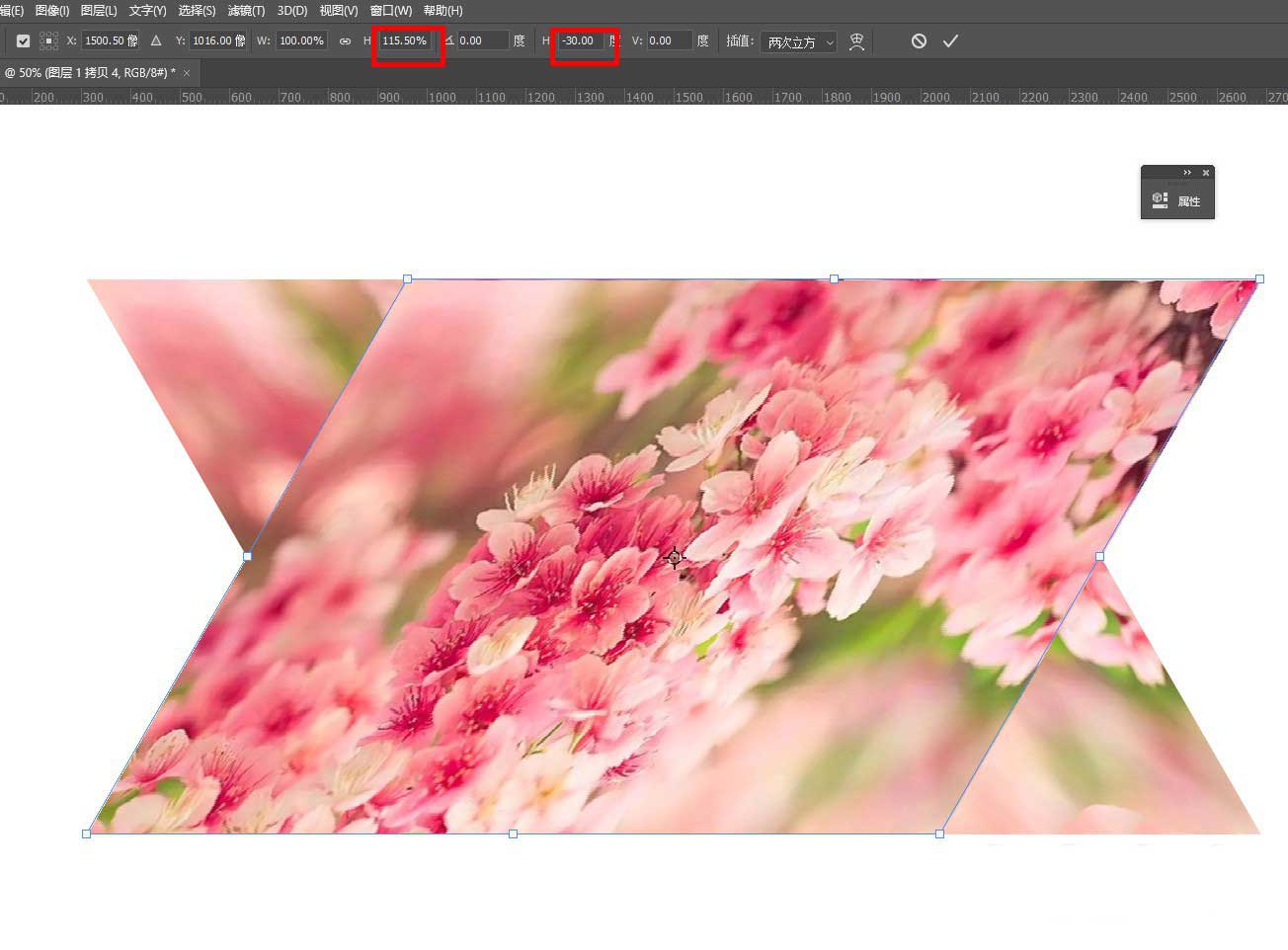
4、分别为复制的两个添加马赛克滤镜效果(执行滤镜→像素化→马赛克),参数如图。
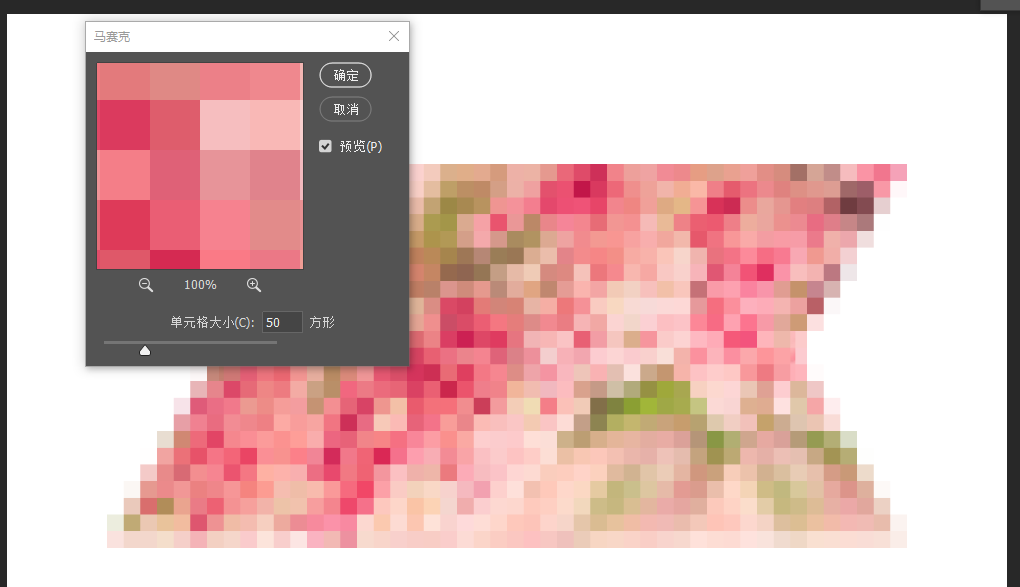
5、分别把两个图层还原成原来的比例,参数如图。
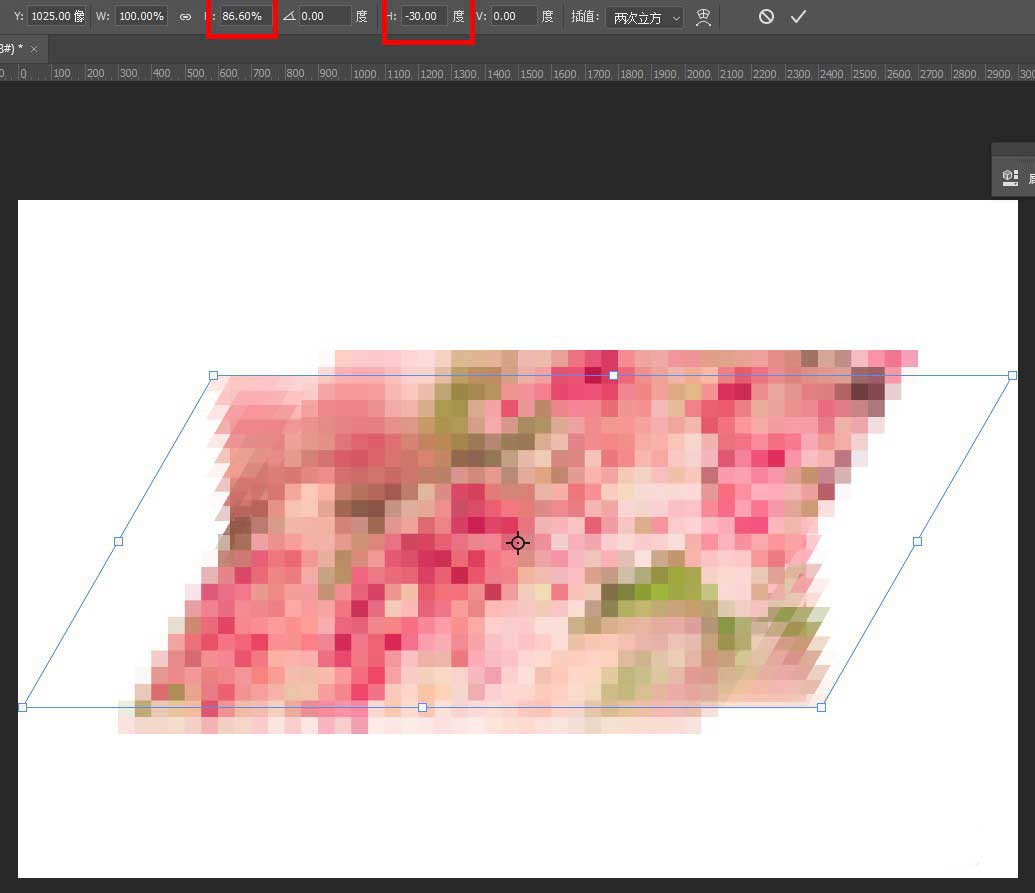


6、将两个图层的混合模式修改为变亮,效果如图。

7、进行适当的裁剪,完成最终效果。

注意事项:
马赛克像素参数仅供参考,原图大小不一样,数值不一样。
相关文章
标签:平面设计


