当前位置:首页 - photoshop教程 - 入门实例 - 正文
君子好学,自强不息!
今天我们就来看看使用ps滤镜来制作一幅森林插画,主要是利用滤镜中的艺术效果来制作一些比较特别的图案,有些类似于抽象画效果。先看效果图,喜欢的朋友可以参考绘制一下哦。
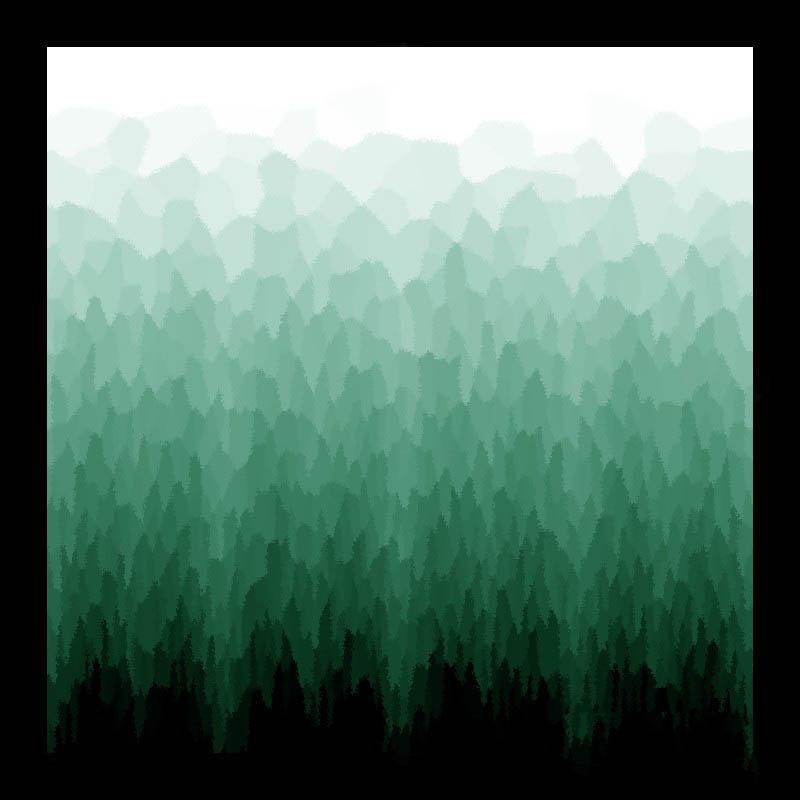
1、新建一个黑色背景的文档,如图。

2、执行菜单滤镜→纹理 →染色玻璃,参数如图。
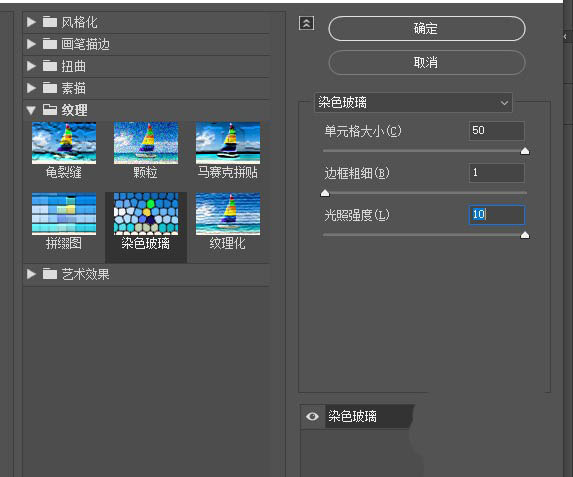
3、效果如图。

4、执行滤镜→像素化→晶格化 ,参数如图。
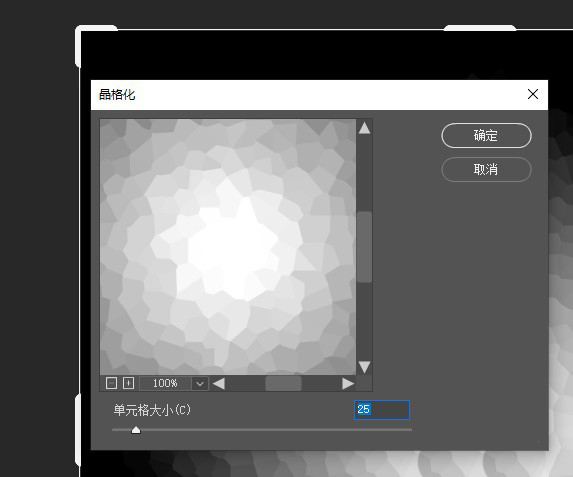
5、用矩形选框工具,按住Alt + Shift 从中间位置画出一个正方形,如图。

6、执行滤镜→扭曲→极坐标,设置如图。
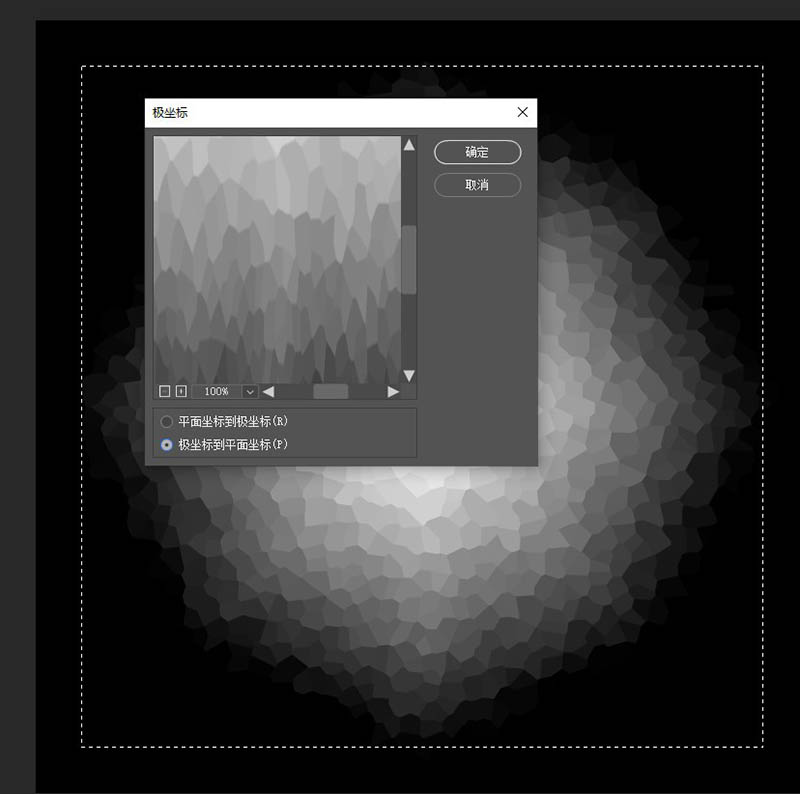
7、执行图像→调整→色彩平衡,参数如图。

8、执行滤镜→画笔描边→ 喷溅,参数如图。

9、确定后,完成最终效果。
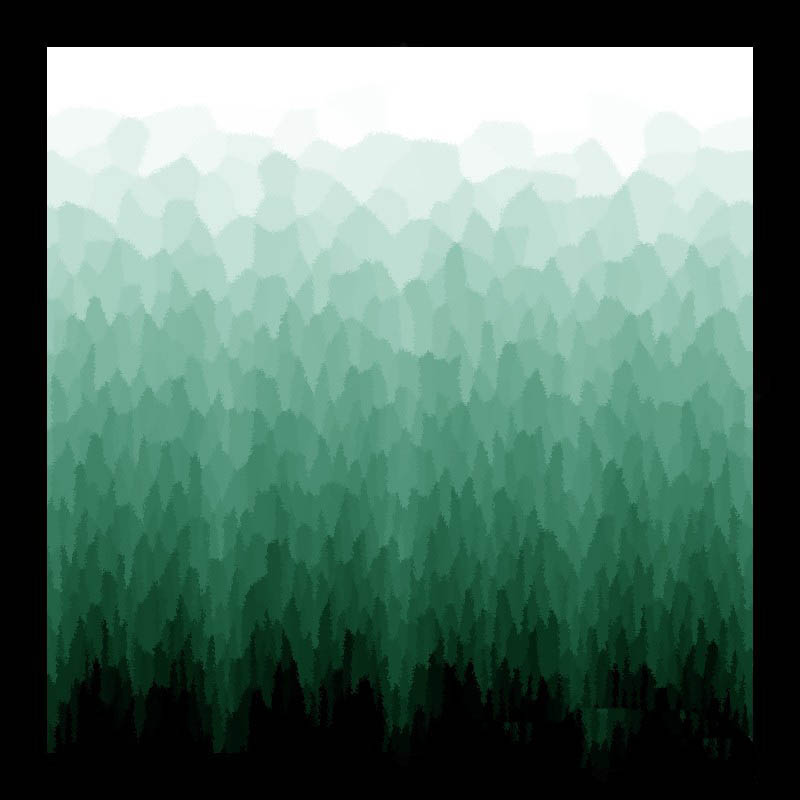
相关文章
标签:平面设计


