当前位置:首页 - photoshop教程 - 入门实例 - 正文
君子好学,自强不息!
ps中想要绘制九色图,我么需要先设置好网络,用矩形选框工具,进行填充颜色等进行操作,下面我们就来看看详细的教程。
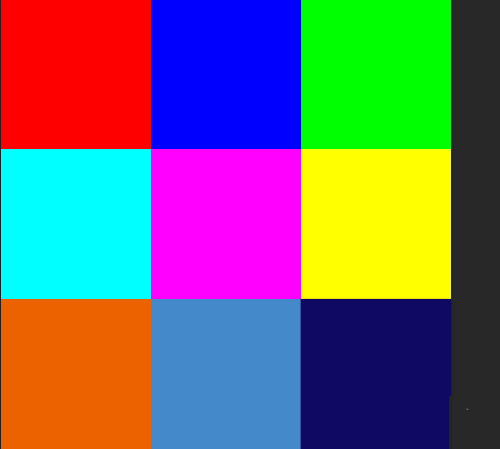
1、双击打开桌面上的Photoshop CS6软件。
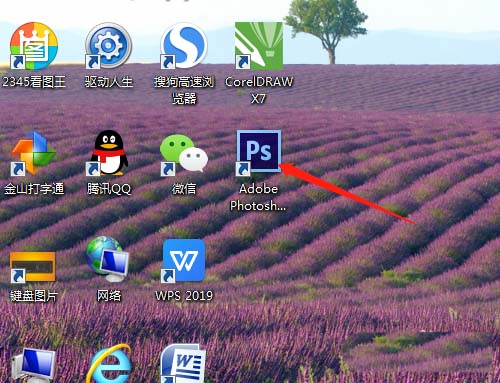
2、新建背景为白色的空白文件。
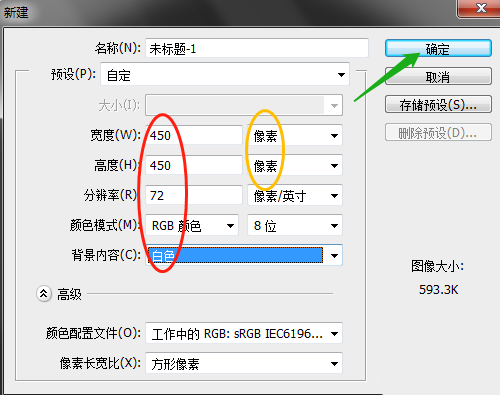
3、编辑菜单→首选择→参考线、网格和切片,对话框中先选像素再输入150,确定。


4、视图菜单→显示→网格。视图菜单→对齐到→网格。

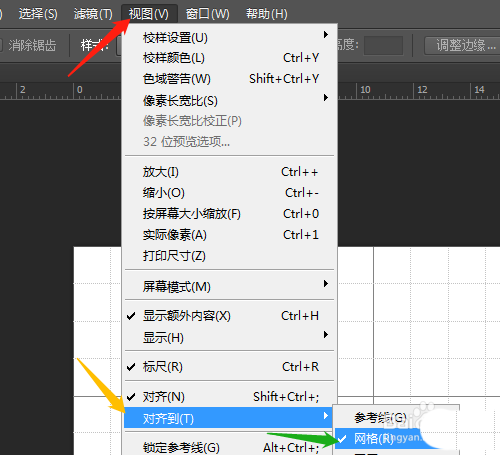
5、用矩形选框工具,羽化为0像素,沿网格画出选区。
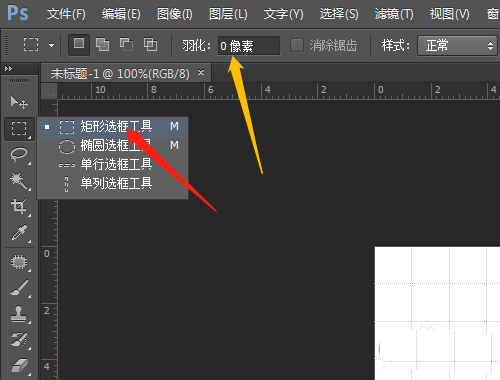
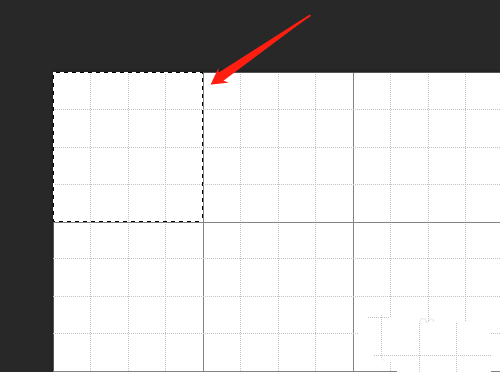
6、鼠标移至色板处单击选颜色,按Alt+Delete填充颜色。
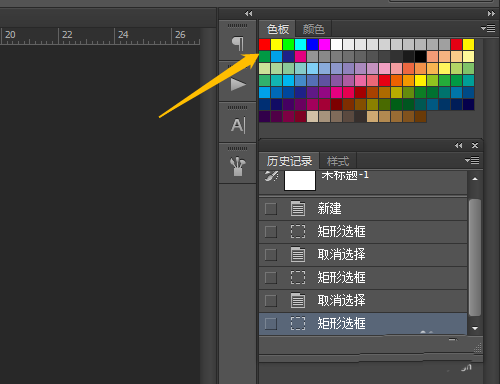
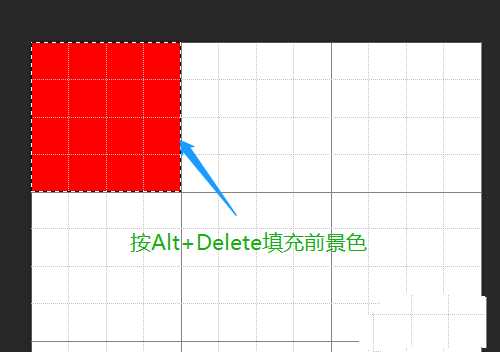
7、移动选区至第二个网络处,色板中改颜色,再填充颜色。
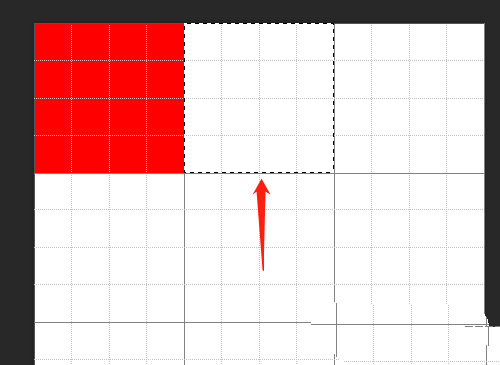
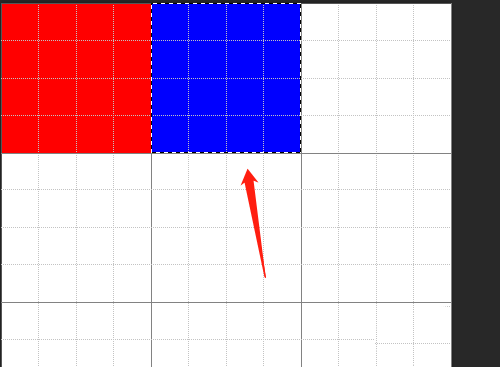
8、用同样的方法填充其他的颜色,按Ctrl+D取消选区。视图菜单→显示额外内容(不打勾)。
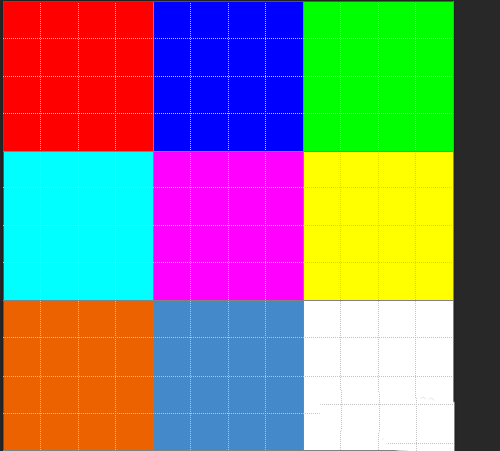
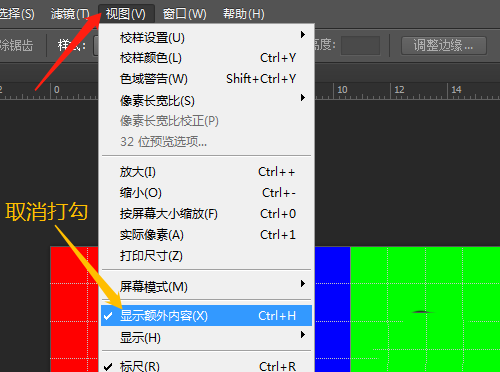
相关文章
标签:平面设计


