当前位置:首页 - photoshop教程 - 入门实例 - 正文
君子好学,自强不息!
ps中想要制作一个背景图,该怎么制作斜纹背景图呢?下面我们就来看看ps快速制作蓝色粗斜线拼贴图案的具体操作步骤,详细请看下文介绍。
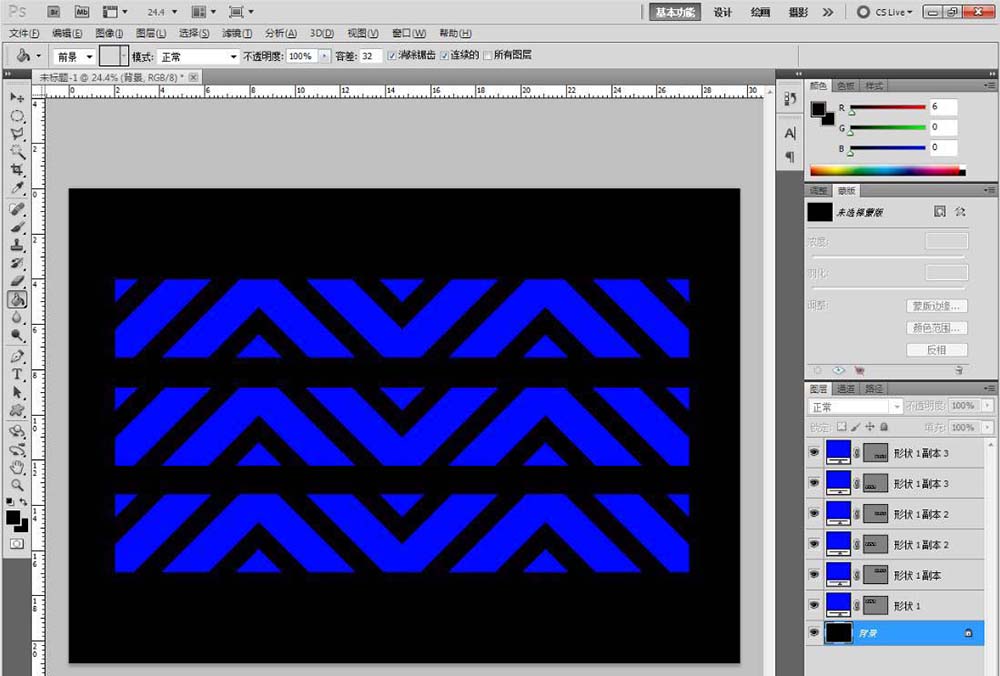
1、打开photoshop CS5软件,新建一个ps文档;
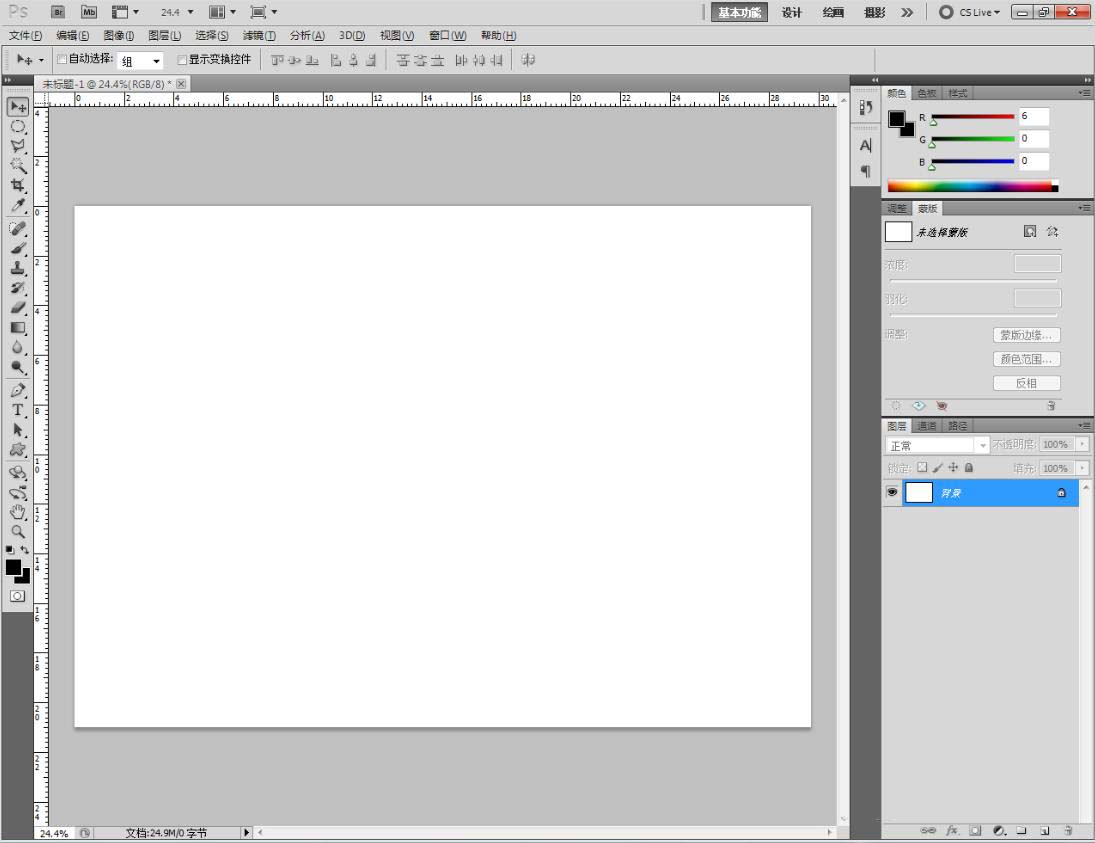
2、点击【自定义形状工具】,点击【设置待创建的形状】,弹出形状选项栏;
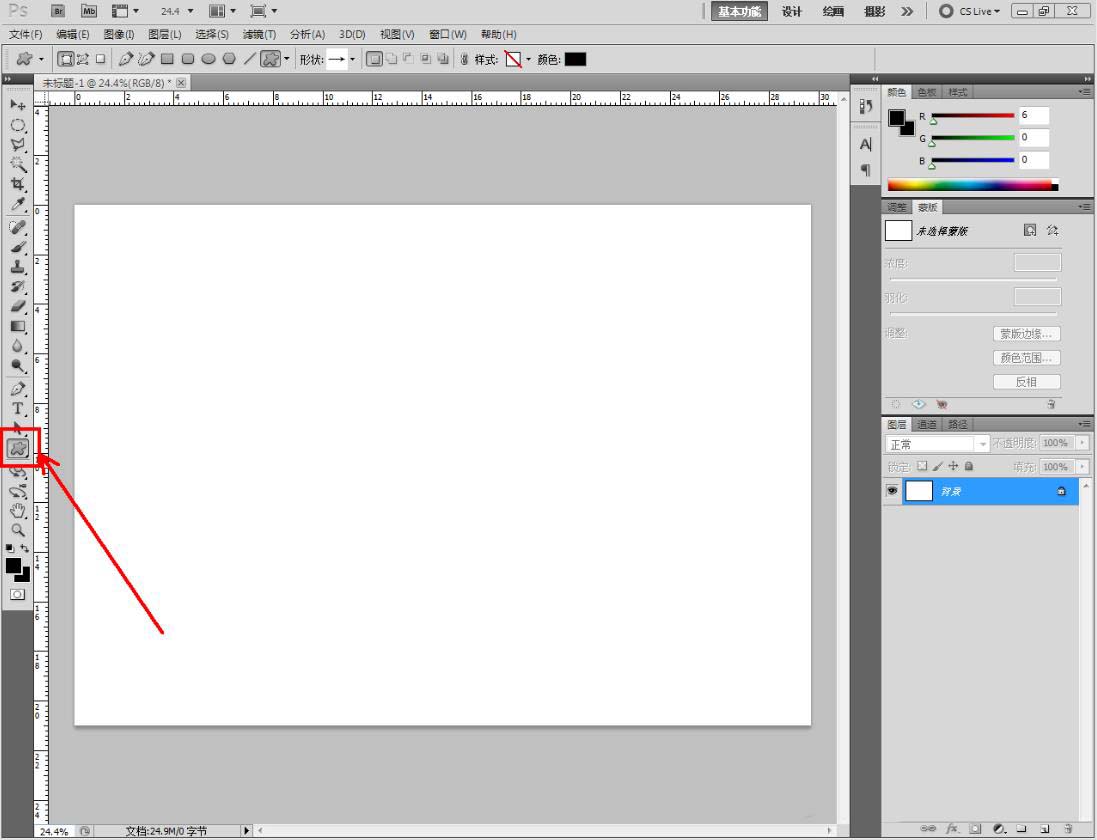
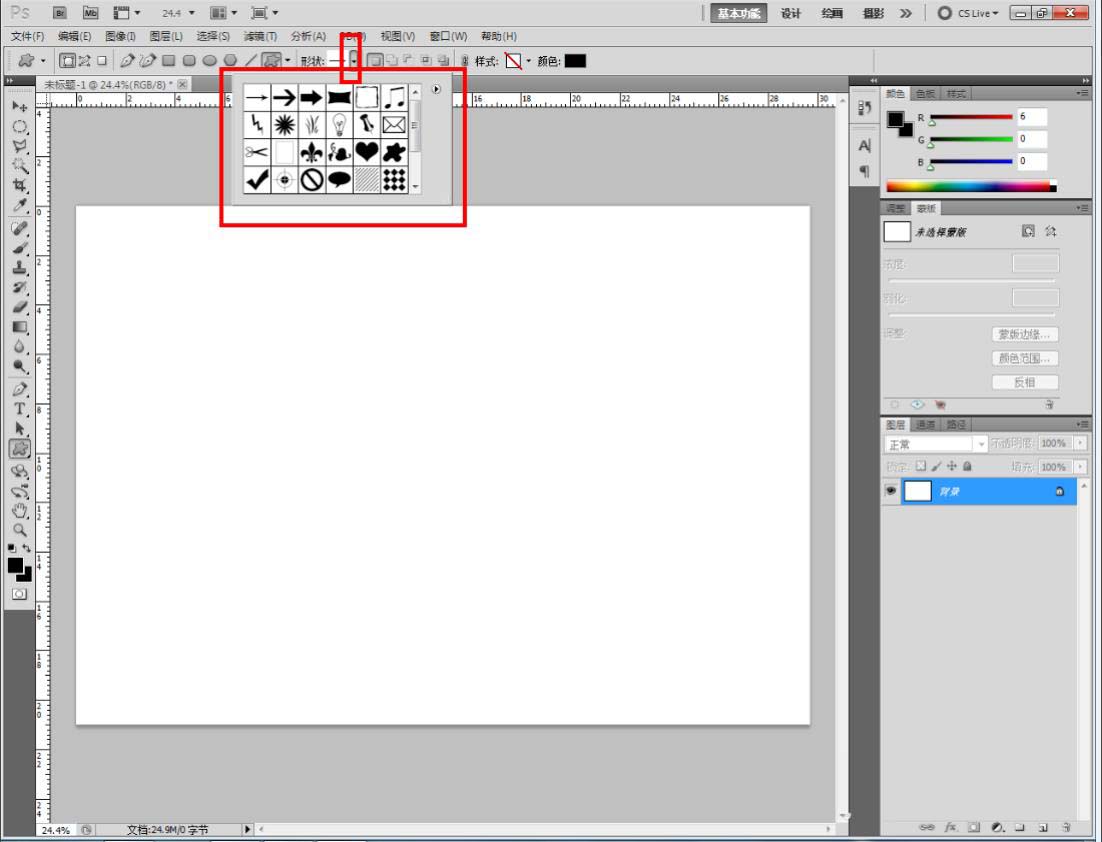
3、点击图示小三角-【拼贴】,追加拼贴图案到选择形状选项栏中;
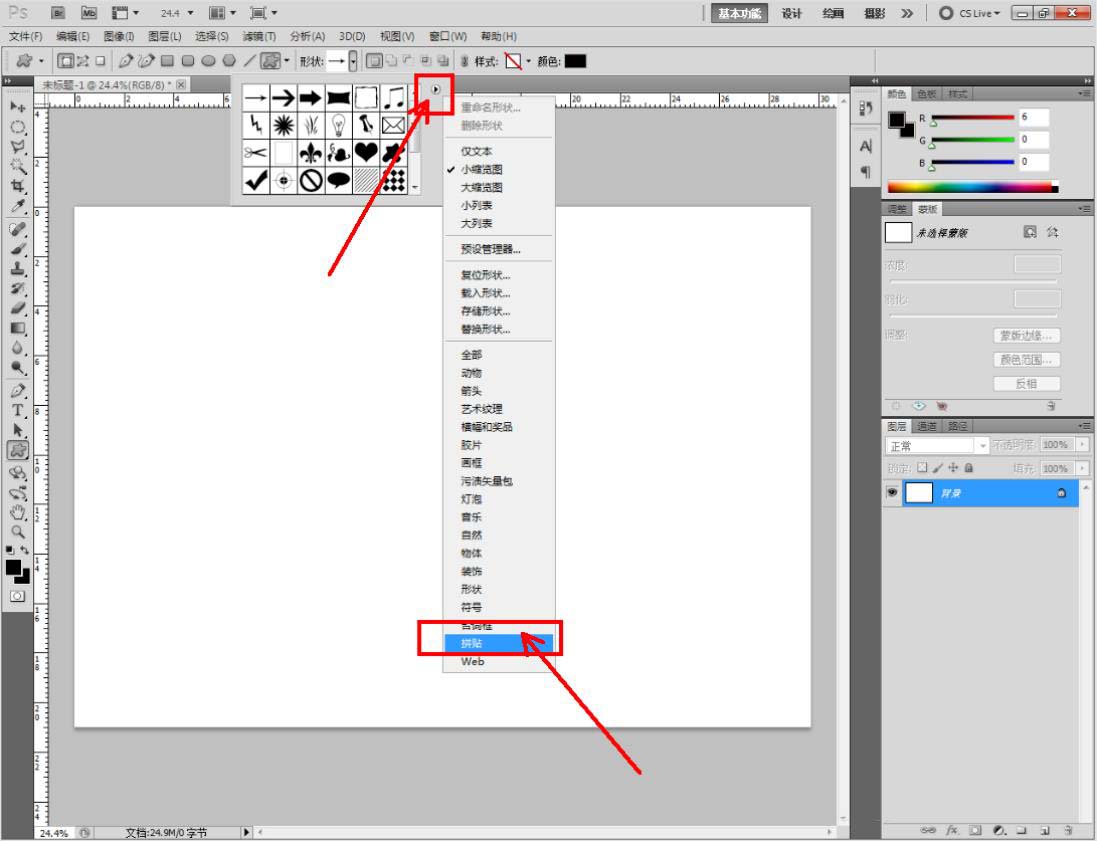
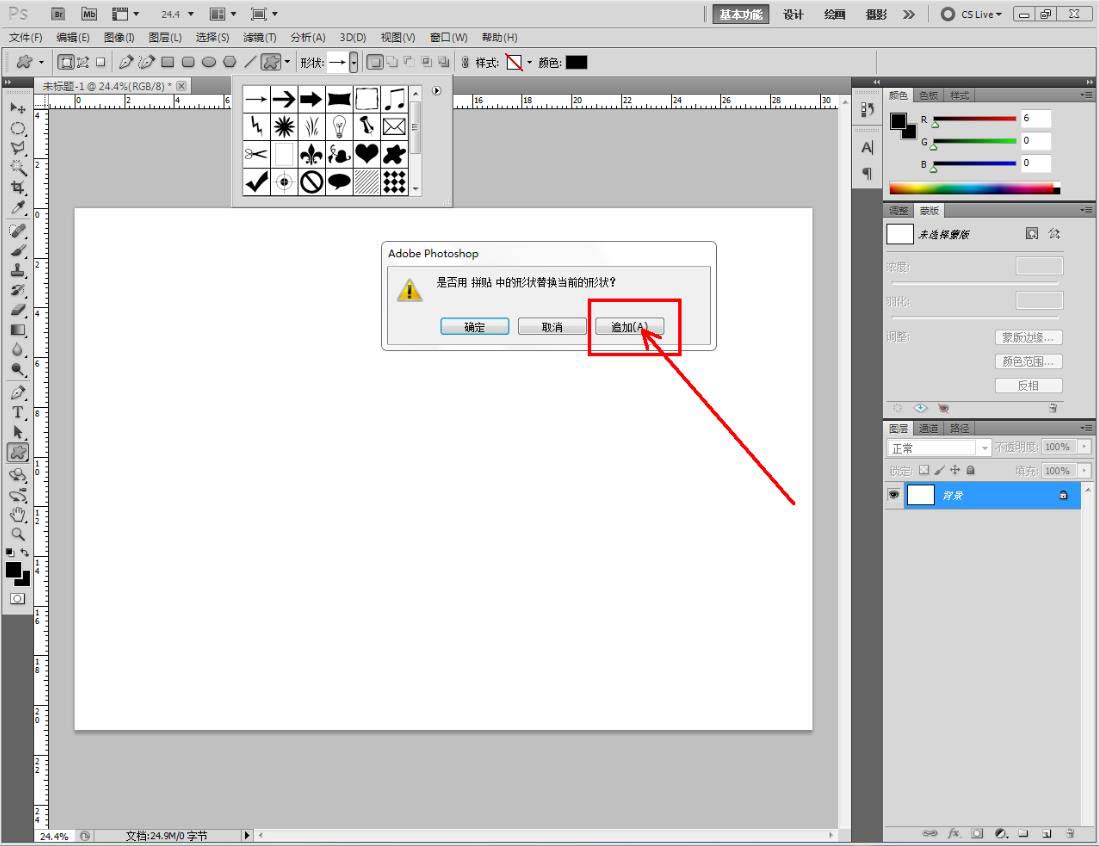
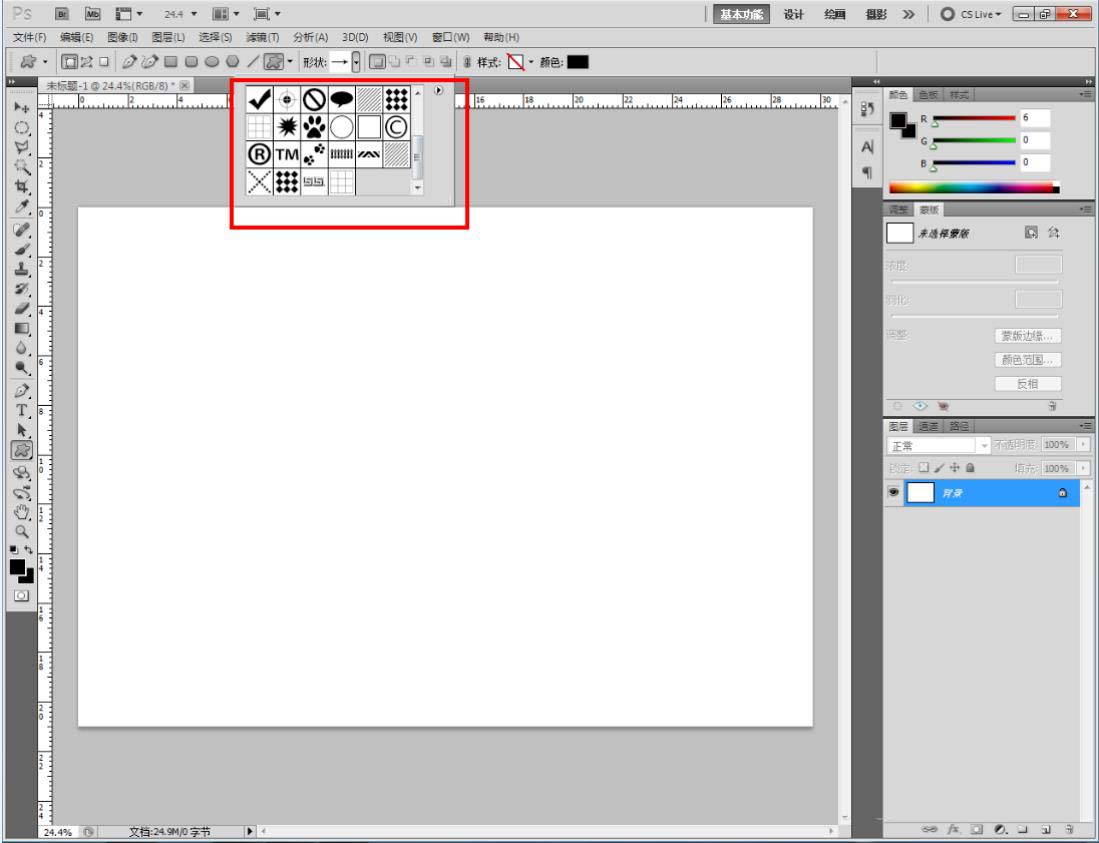
4、选择拼贴选项栏中粗斜线拼贴图案,绘制出粗斜线拼贴拼贴图案。
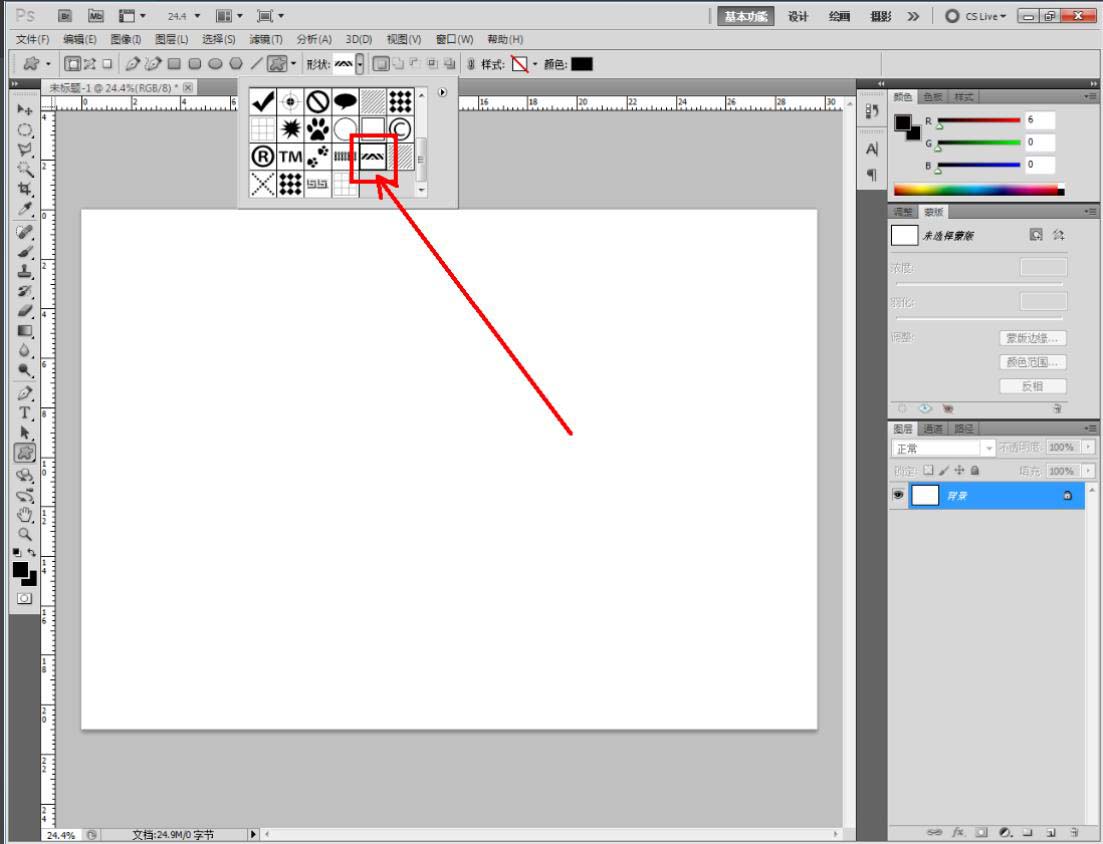
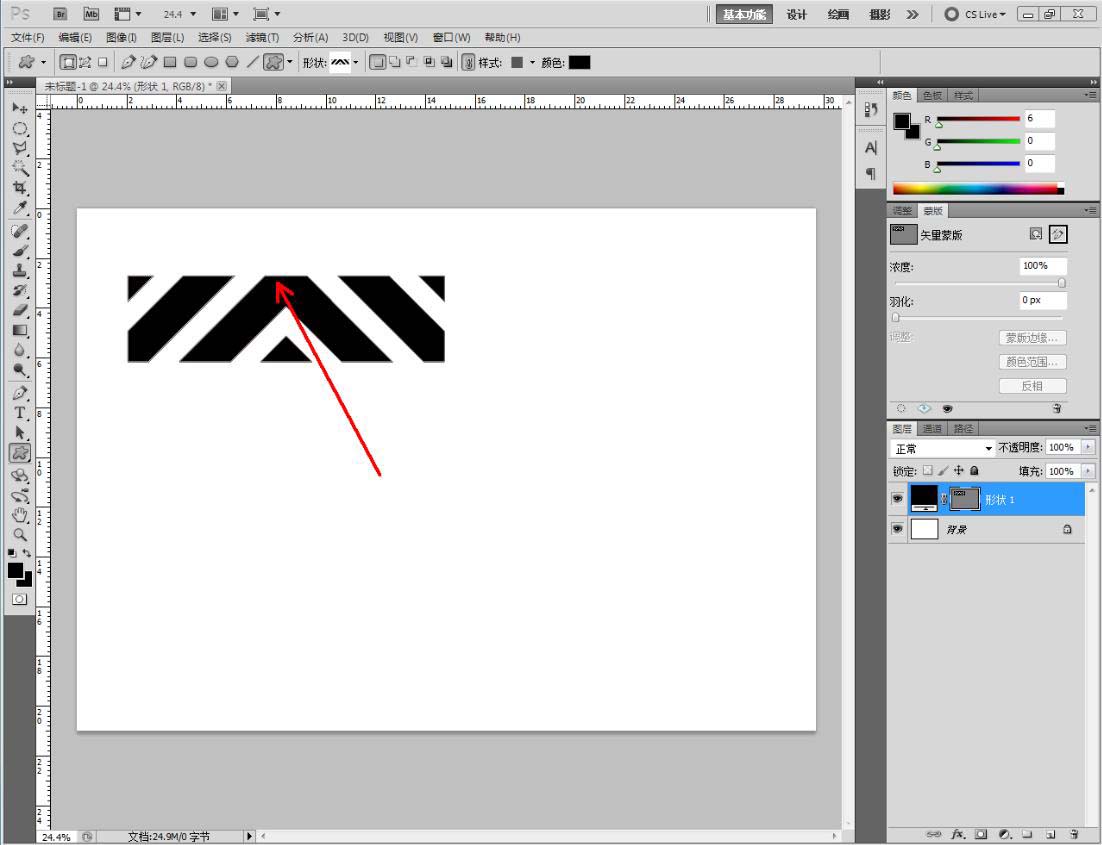
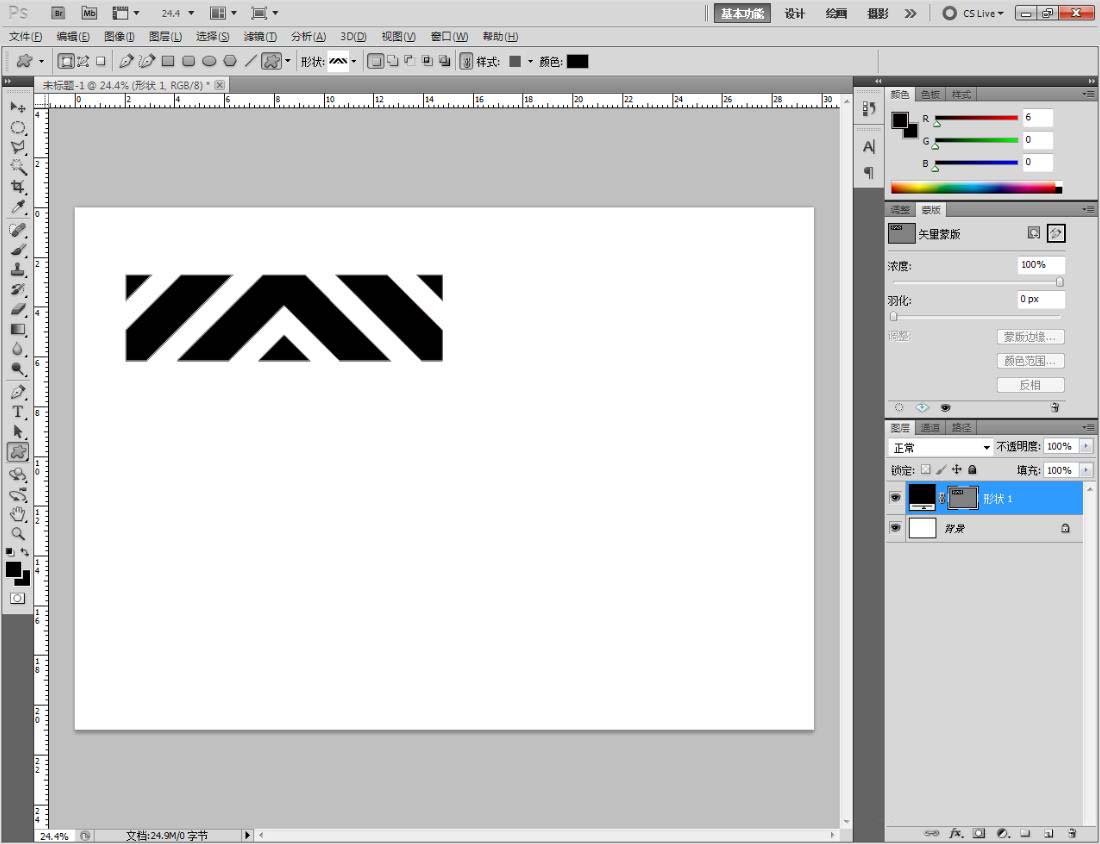
5、按图示操作,将粗斜线拼贴图案设置为蓝色即可。
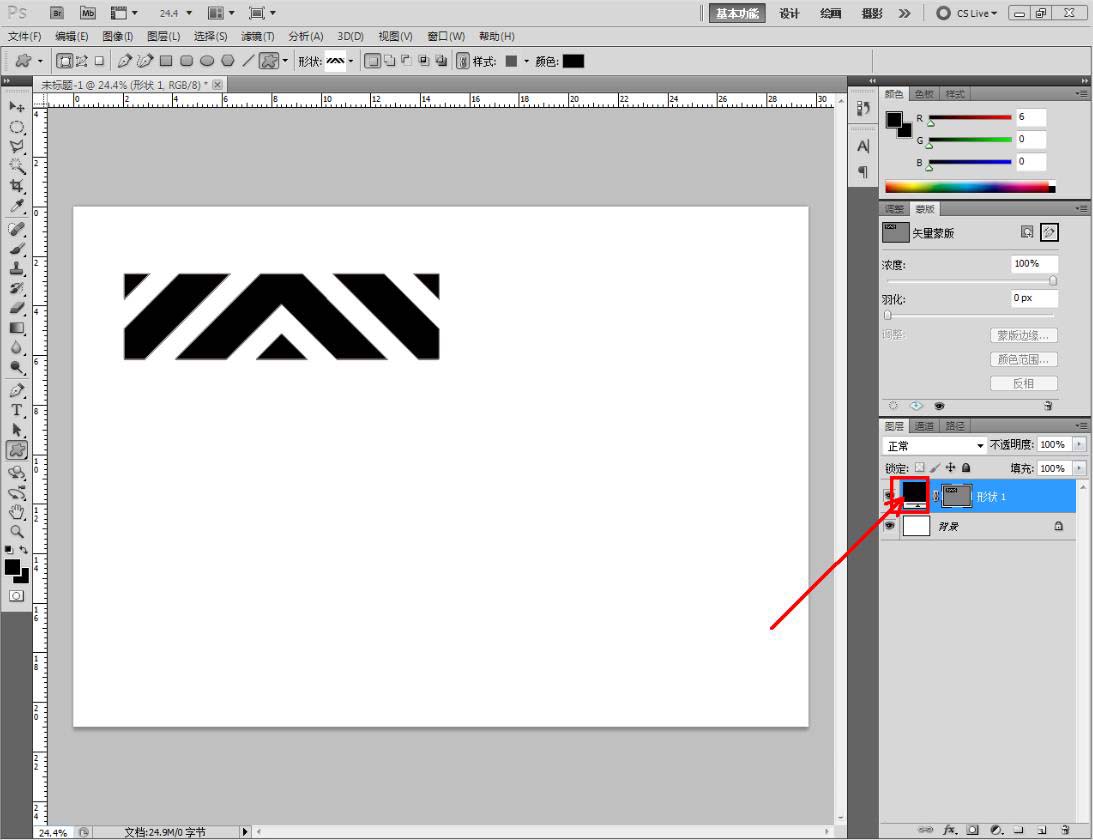
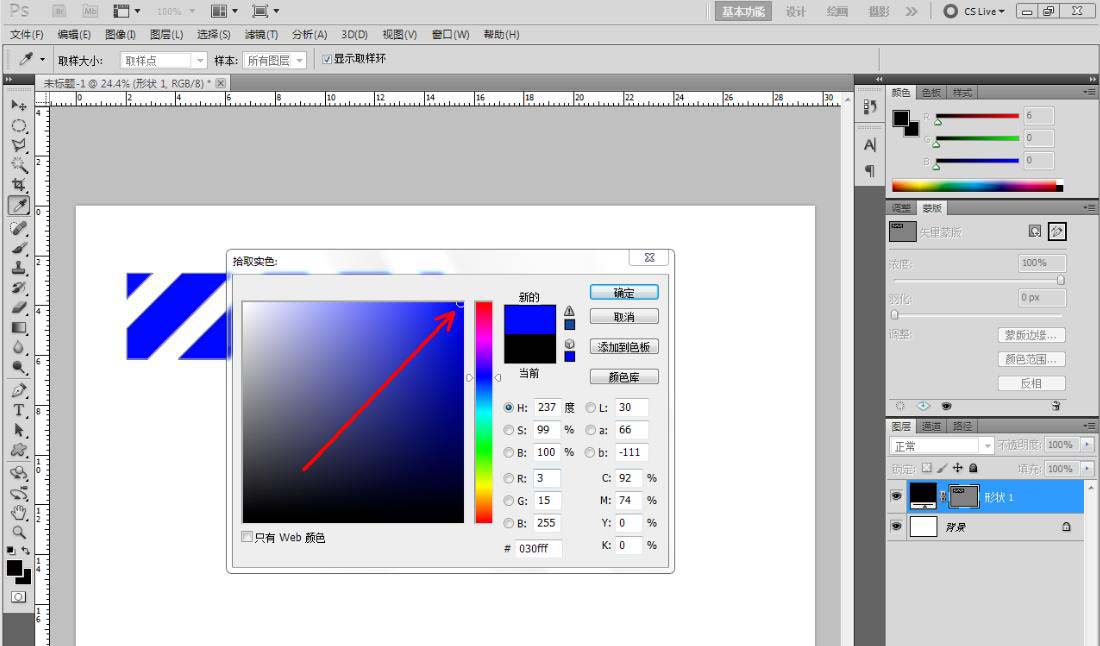
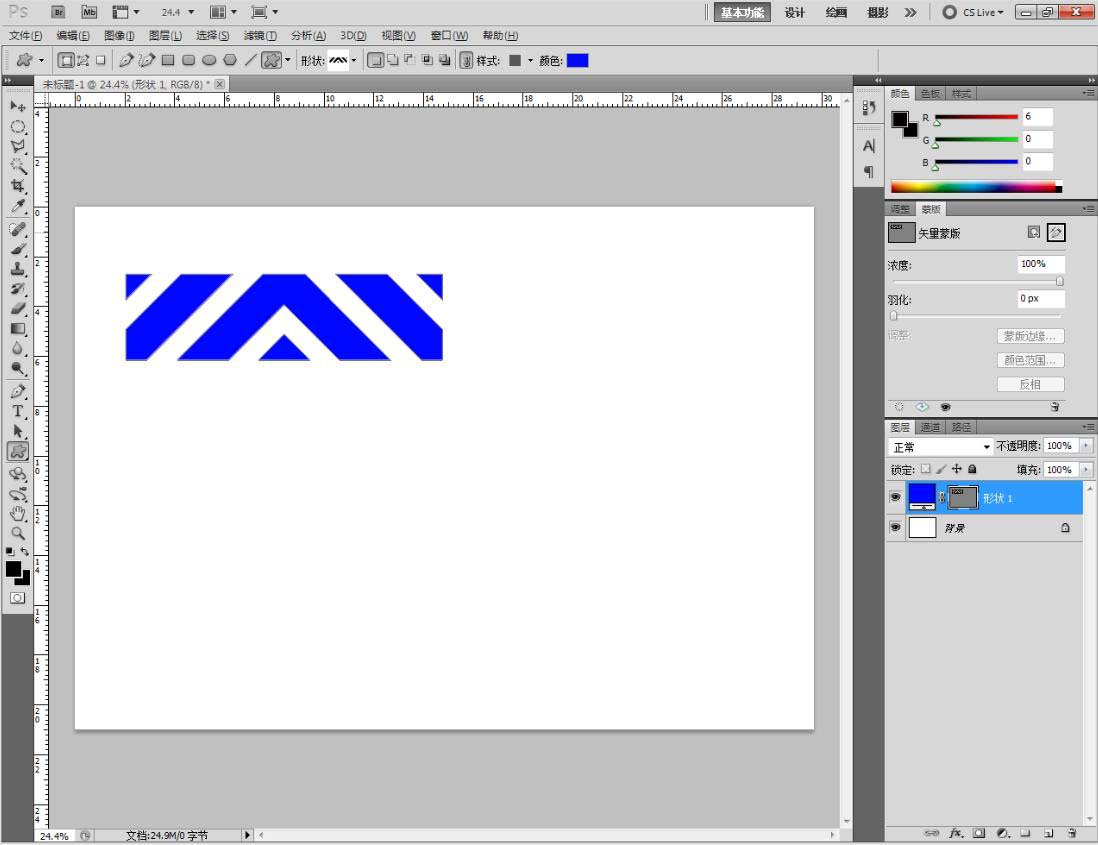
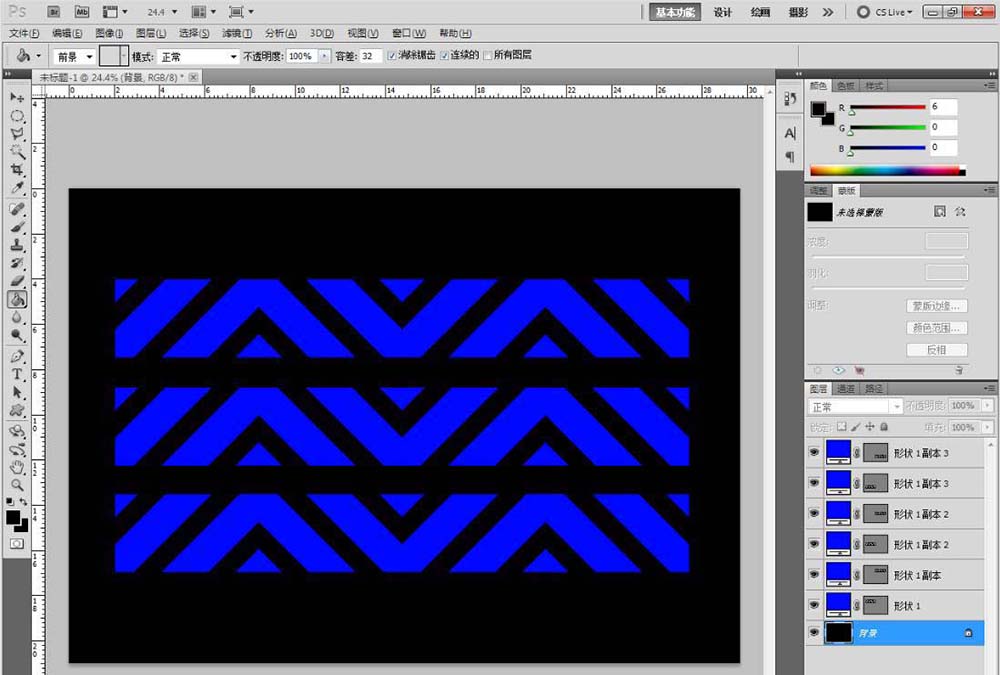
相关文章
标签:平面设计


