当前位置:首页 - photoshop教程 - 入门实例 - 正文
君子好学,自强不息!
教你用PS制作出绚丽好看的球形花朵状图案,制作过程很简单,详细请看下文介绍。
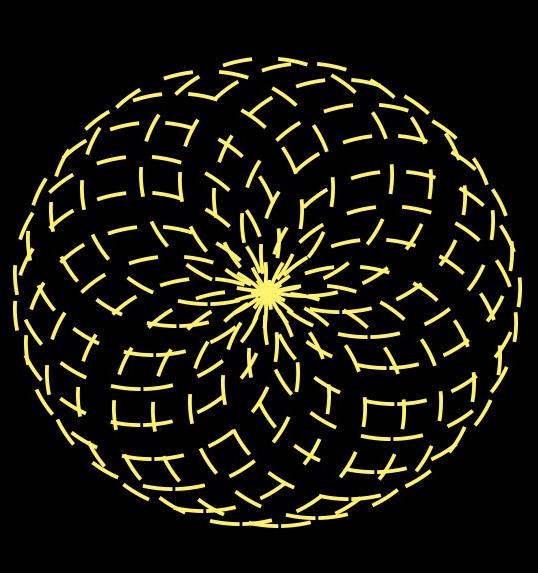

1、新建文档,背景颜色设为黑色。
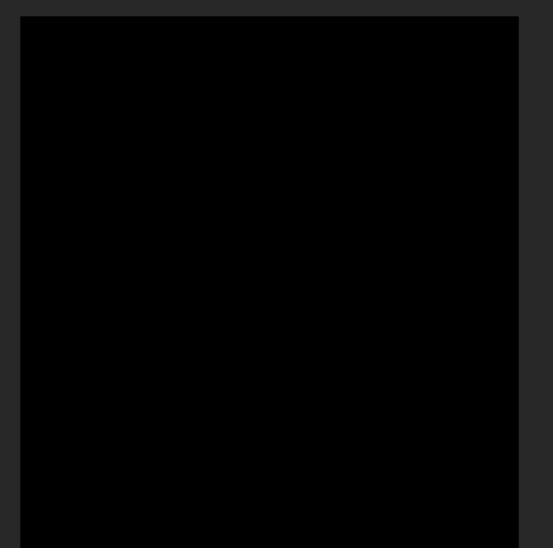
2、点击“椭圆工具”,按住shift,绘制一个正圆。
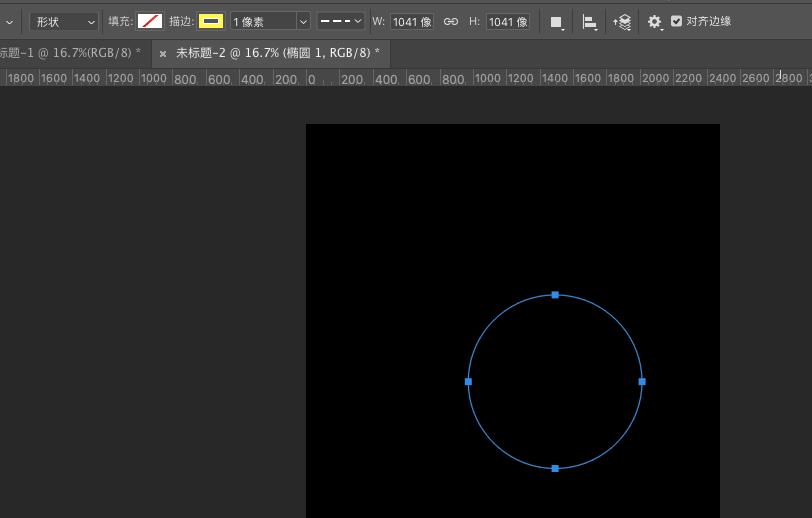
3、对绘制出来的正圆调整“描边”参数,调整颜色和线条虚实。


4、同时按下Control+Alt+Shift+T,为后续执行相同的变换操作。Control+J复制图层。
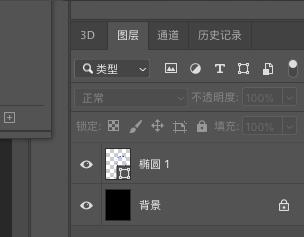
5、Control+T,将中心点移至底部,旋转图形。
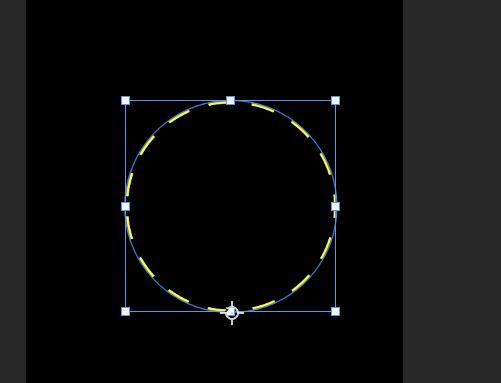
6、同时按下Control+Alt+Shift+T, 执行同样的变换操作多次,直至得到自己想要的效果。

7、调整画面,保存为JPG或PNG
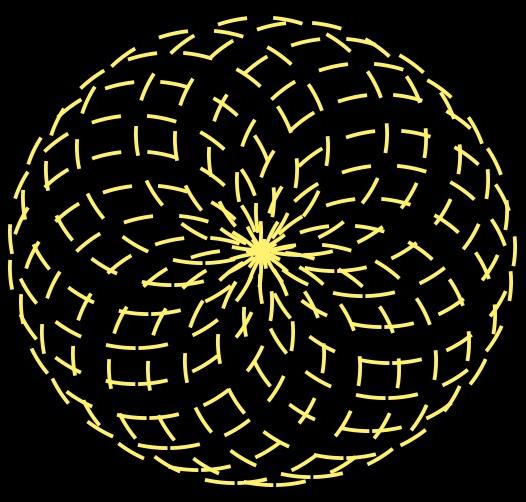
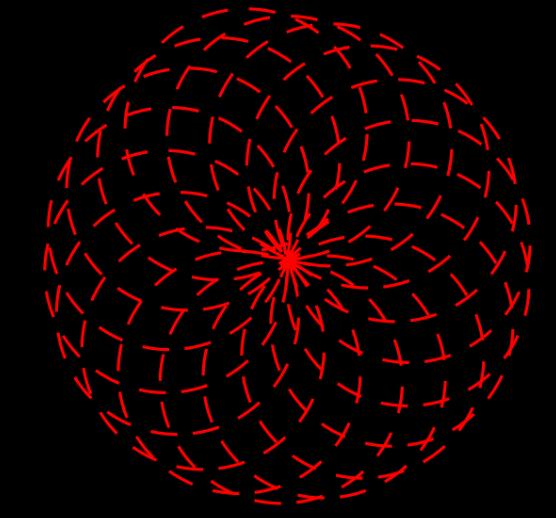
相关文章
标签:平面设计


