当前位置:首页 - photoshop教程 - 入门实例 - 正文
君子好学,自强不息!
经常使用ps制作一些创意的图形,想要制作一个透明的丝带,该怎么制作呢?下面我们就来看看详细的教程。

1、打开ps,新建一个黑色的图层,在图层处,点击右下角新建图层。
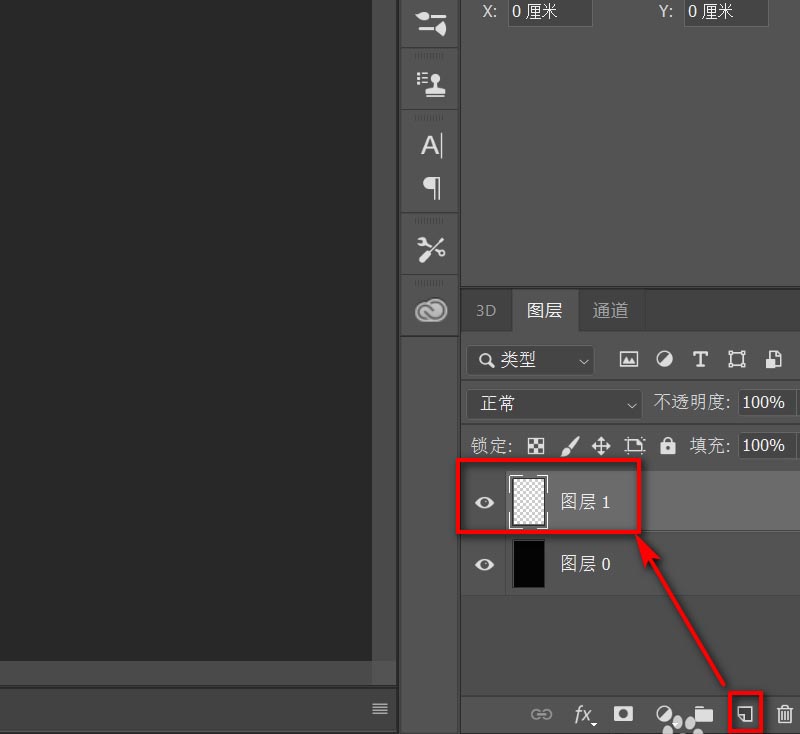
2、左侧工具栏,点击钢笔工具。
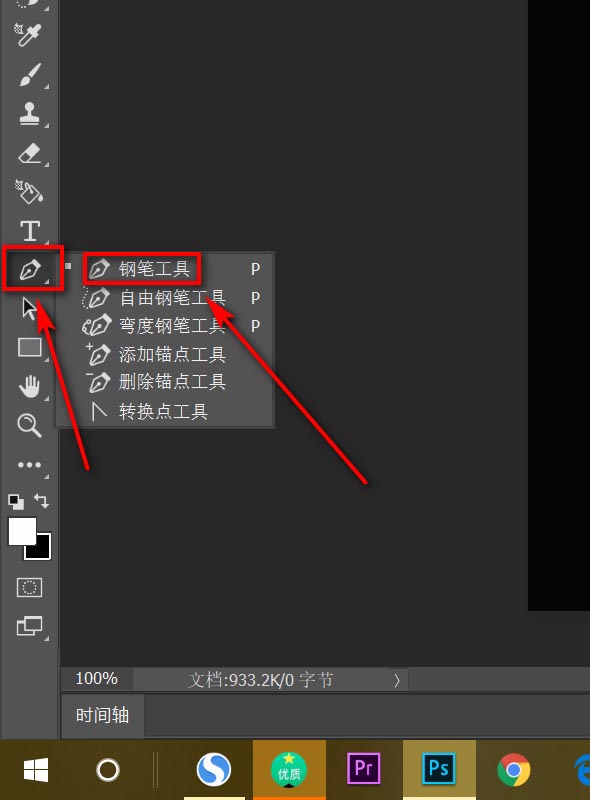
3、在画纸上,画出一条曲线。

4、按住ctrl键,单击图层。

5、顶部点击编辑。
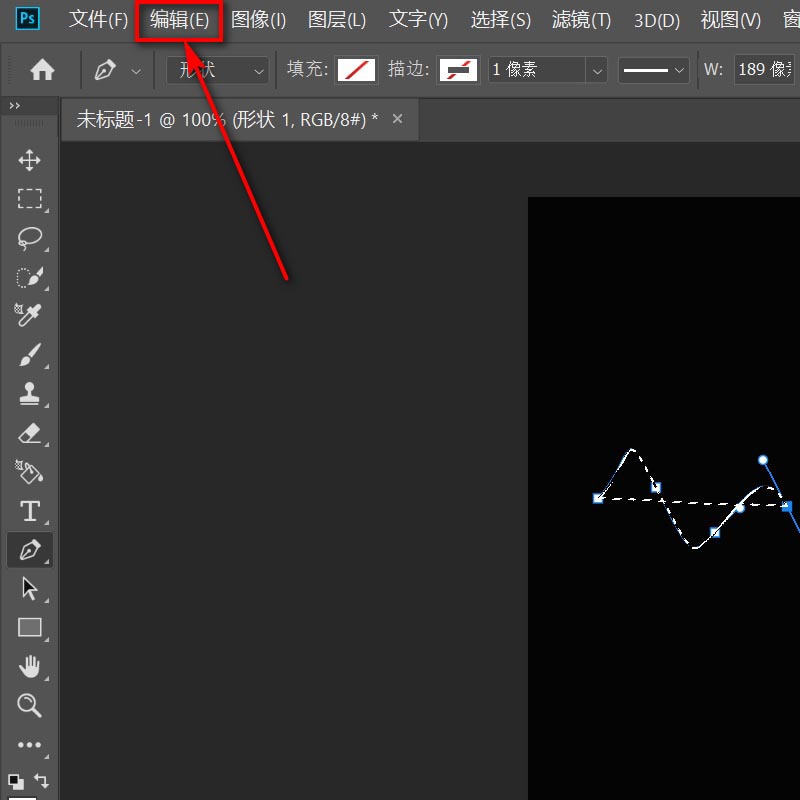
6、选择定义画笔预设。

7、设置一个名称,点击确定。

8、按住delete键,对图层进行删除。

9、点击底部新建图层。

10、点击上方画笔预设。

11、左侧点击画笔笔尖形状,将间距设置为2%。

12、点击形状动态,将控制设置为渐隐,数值为300。

13、画纸上随意画出丝带即可。

相关文章
标签:平面设计


