当前位置:首页 - photoshop教程 - 入门实例 - 正文
君子好学,自强不息!
PS想要绘制幸运大转盘,该怎么绘制绘制抽奖大转盘呢?下面我们就来看看详细的教程。
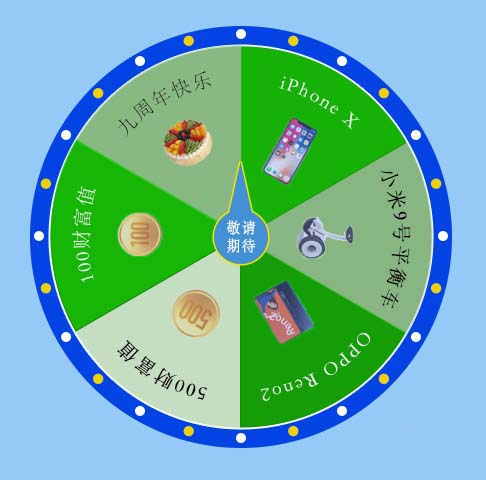
1、新建一文件“幸运大转盘”;
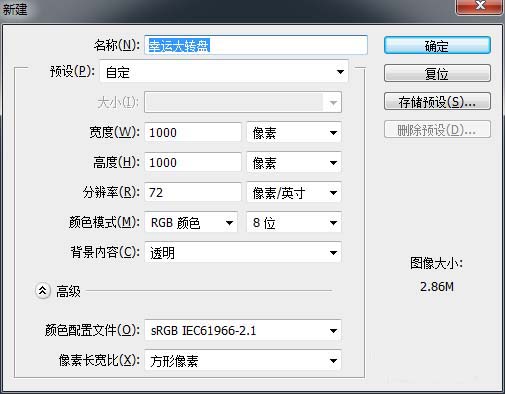
2、将背景填充淡蓝色;

3、调出“视图”菜单下的“标尺”,拖出水平垂直各一条参考线,便于定位中心点;双击“图层一”文字处,命名图层为“背景”;

4、利用椭圆路径,按住ALT+SHIFT键由中心点向外画一外圆,CTRL+回车键,变为选区,单击前景色,设置为蓝色;ALT+BACKSPACE 填充前景色。CTRL+D取消选区,将图层命名为“外圆”;


5、新建一图层“中圆”,填充绿色;


6、随后在该图层上右键点击,在弹出的菜单中点击“混合选项”,描边大小4,描边颜色为白色;

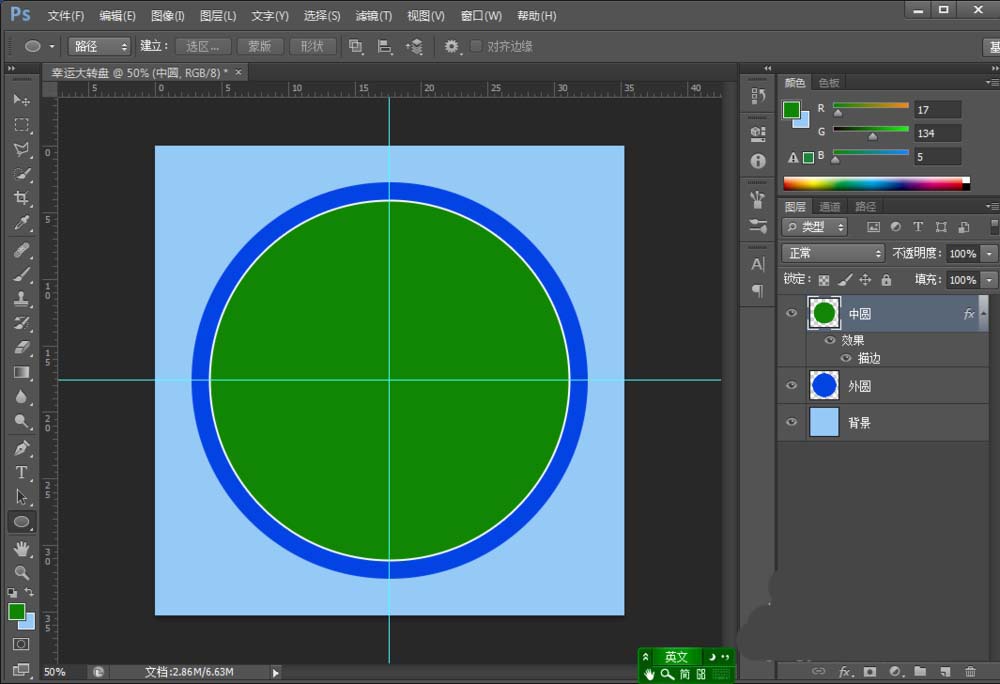
7、新建一图层“白色圆点”,在左边用路径画一小圆,用路径选择工具选中,CTRL+C复制,CTRL+V粘贴,并将其移到右边对称的地方,选中两小圆,再一次的CTRL+C复制,CTRL+V粘贴;CTRL+T变形,在属性栏角度处输入30,点击后面的对号或回车即可。
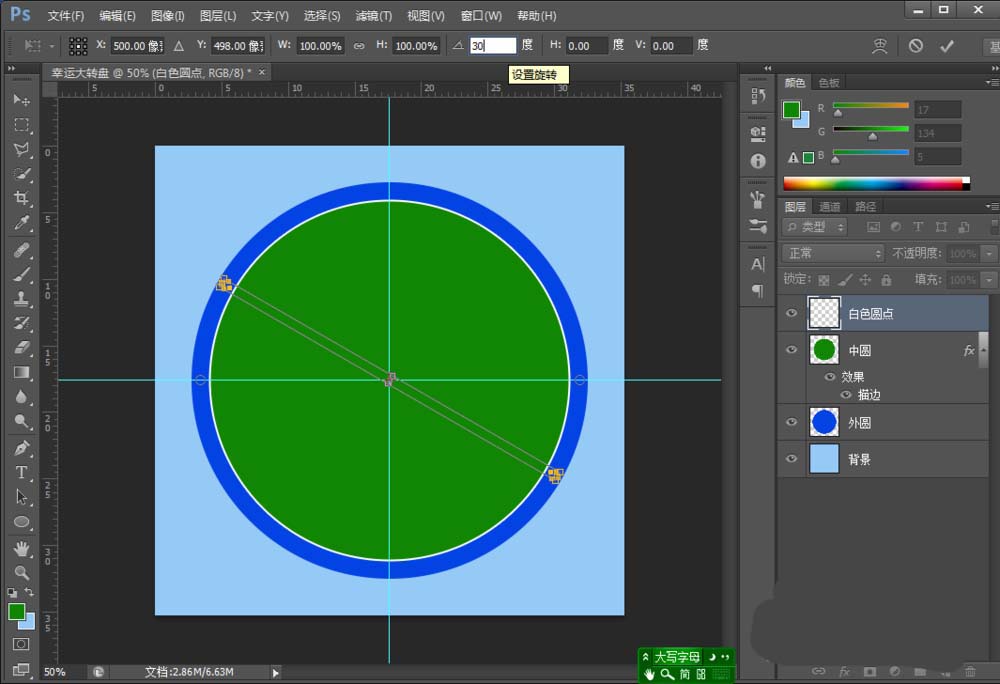
8、按住CTRL+ALT+SHIFT,反复按T键直至一圈为止,CTRL+回车变为选区,填充白色;

9、将“白色圆点”选中,CTRL+J,复制图层,并命名为“黄色圆点”,CTRL+T,将旋转角度设置为15度,回车。按住CTRL键,鼠标在“黄色圆点”图层缩览图上单击,使各小圆变为选区,将前景色设置为黄色,ALT+BACKSPACE填充前景色,CTRL+D取消选区;

10、新建一图层“60度扇形”,用路径画一个和中圆一样大小的圆,点击属性栏的“与形状区域相交”使其打上“√”,再用路径画一矩形,用路径选择工具选中圆和矩形;


11、点击属性栏的 路径操作,点击“合并形状组件”,CTRL+回车键,将前景色设置为淡绿色,CTRL+BACKSPACE填充颜色,得到一个90度的扇形;


12、CTRL+D取消选区,CTRL+J复制当前图层,CTRL+T,将中心点移到轴心,旋转60度;

13、回车键确认,按住CTRL键,将鼠标在“60度扇形 副本”图层缩览图上点击一下,变为选区;

14、将光标移到“60度扇形”图层上,按键盘DEL键删除,CTRL+D取消选区,将“60度扇形 副本”图层隐藏,得到如下效果;

15、将“60度扇形”图层旋转-30度;

16、新建一图层,利用路径工具画一圆,在圆弧上输入文字,“切换字符和段落面板”上可以调整字间距等内容;

17、下面的奖品区可以用实物图片适当加以处理或自己画出来至少能表达清楚就可以了;

18、然后将奖品、文字及60度扇形三个图层选中,编成组CTRL+G,命名为“60度扇形及内容”;

19、新建一图层“转盘心”,用路径画小圆点击“合并形状”,再画三角形,然后合并形状组件,CTRL+回车,变为选区,填充颜色;
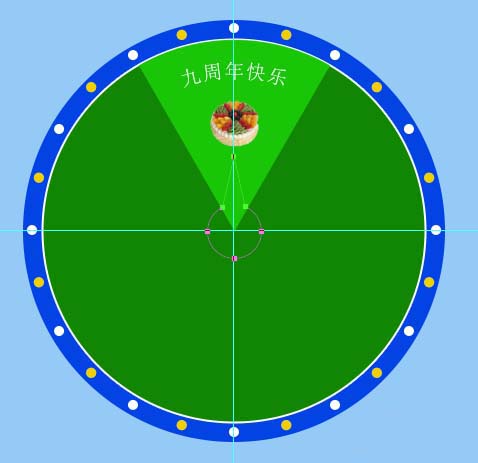
20、设置“混合选项”描边,用黄色3像素进行描边,输入文字“敬请期待”并设置段落格式。

21、转盘心效果如下图;

22、以此组“60度扇形及内容”为模板,将组进行复制CTRL+J,内容进行修改,每完成一个60度扇形内容,更名组,便于识别,再将此组旋转,直至完成所有内容。

23、效果图制作完成。


