当前位置:首页 - photoshop教程 - 入门实例 - 正文
君子好学,自强不息!
ps中想要将图片中的图案变透明,该怎么制作这个镂空的图案呢?下面我们就来看看详细的教程。
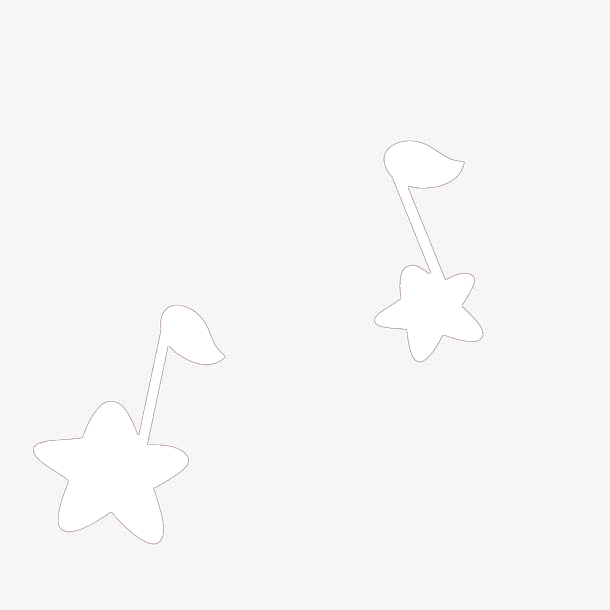
1、在ps中打开一张需要做成镂空图案的图片。
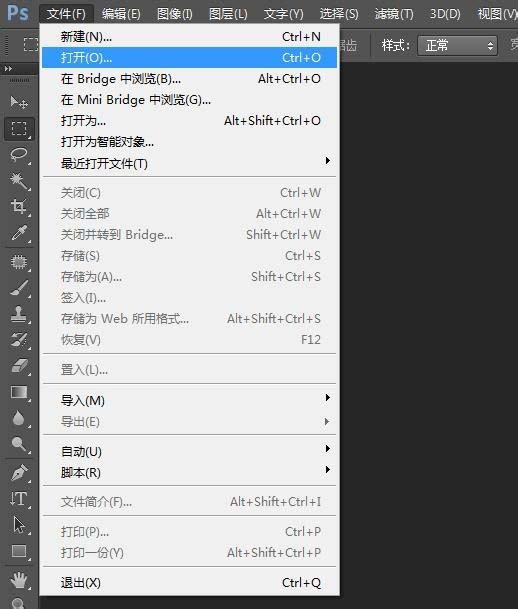
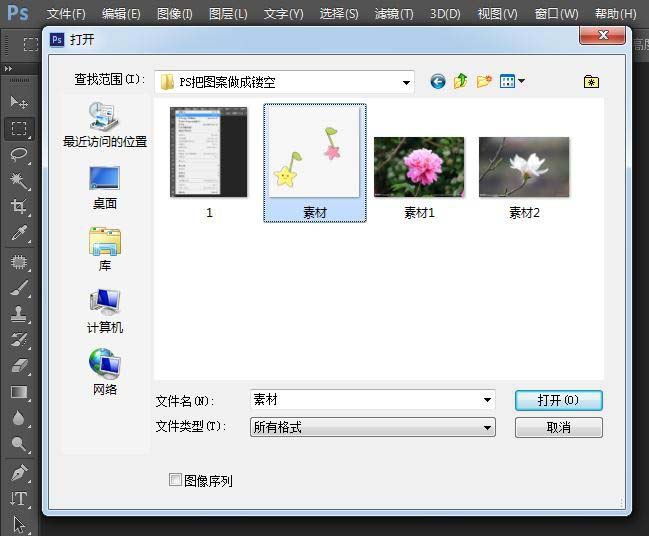
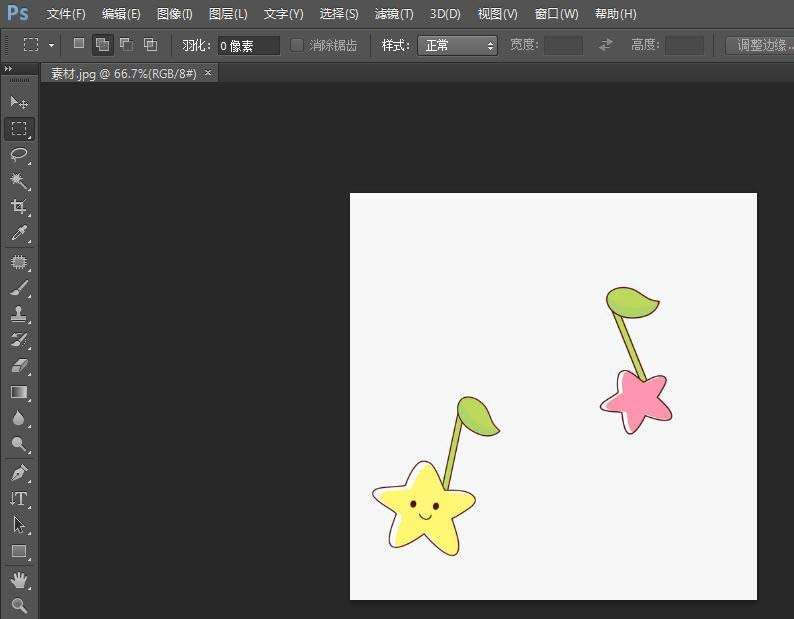
2、选中背景图层,按Ctrl+J键复制背景图层。
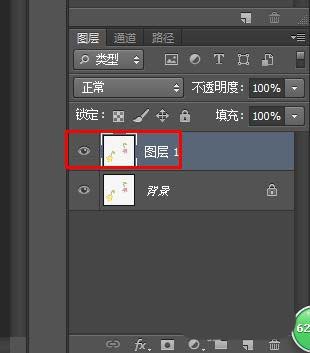
3、选中工具栏中的“魔棒工具”,选中图片中的背景。

4、因为要把图案做成镂空,所以按Ctrl+shift+I键反向选择。

5、按delete键把图案删除掉,关闭背景图层,图案就变成镂空的了。

6、把镂空的图片保存成png格式即可。
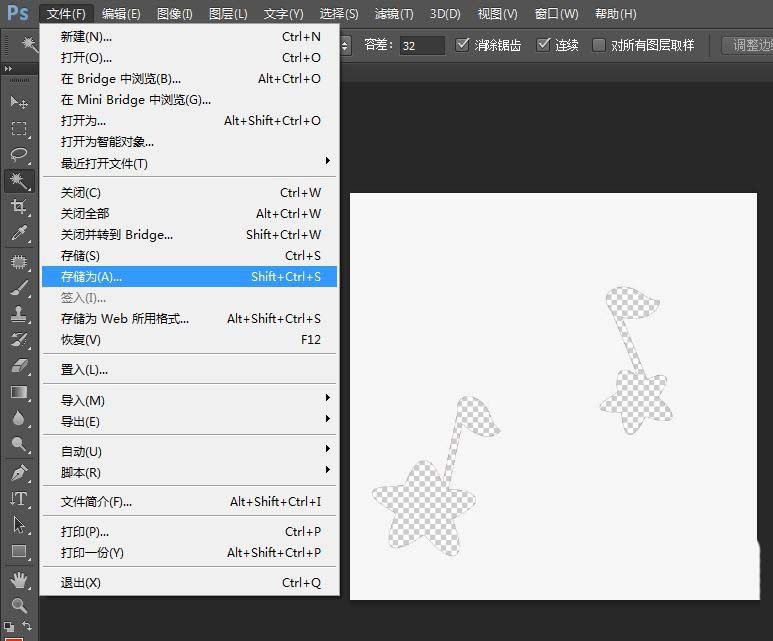
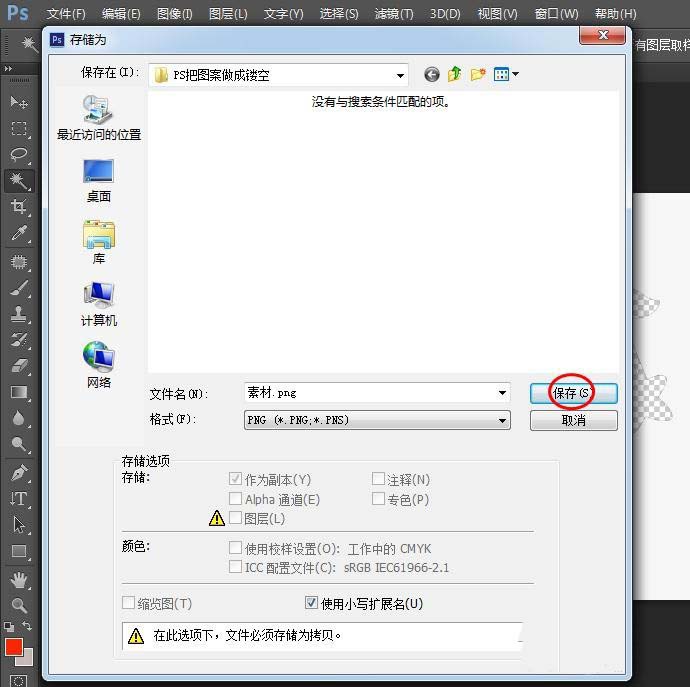
相关文章
标签:平面设计


