当前位置:首页 - photoshop教程 - 入门实例 - 正文
君子好学,自强不息!
ps中想要制作一个烟雾轮廓效果,该怎么制作这个效果呢?下面我们就来看看详细的教程。

1、首先启动Photoshop cs5,打开一份背景为白色的人物图片。

2、复制一层,执行图像-调整-色相饱和度命令,设置饱和度为-100,点击确定按钮。
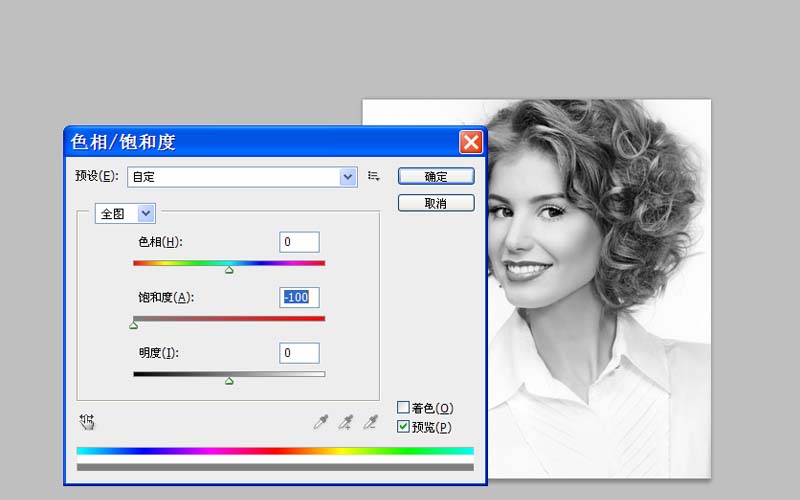
3、执行滤镜-风格化-查找边缘命令,接着执行ctrl+i组合键反向处理。
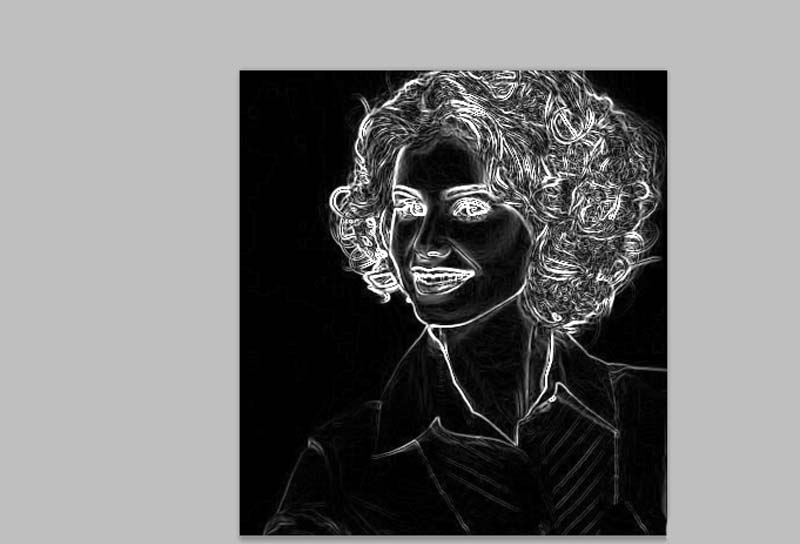
4、执行图像-调整-色阶命令,设置参数为60,1.00.236,点击确定按钮。
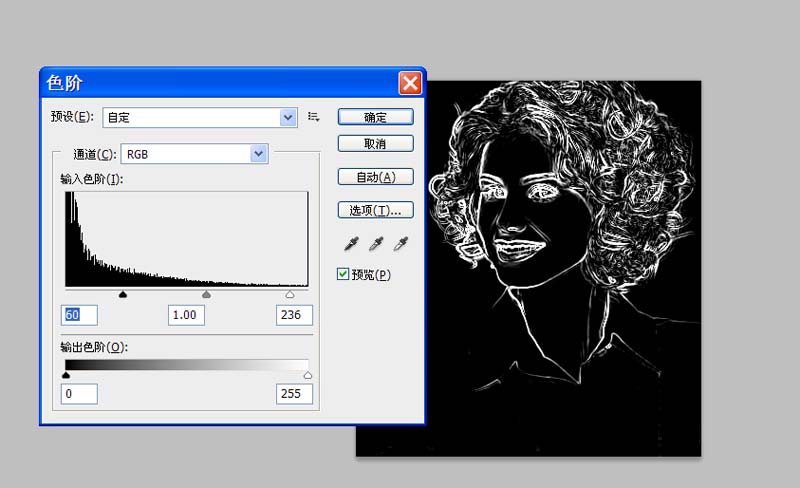
5、执行滤镜-模糊-高斯模糊命令,设置半径为2像素,点击确定按钮。
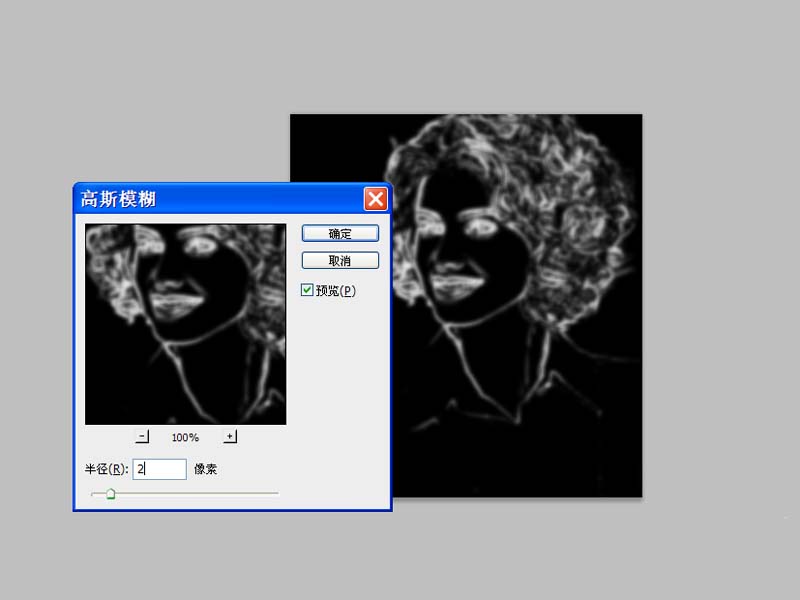
6、选择背景图层填充黑色,选择图层1使用橡皮擦工具擦除多余的部分,打开一份背景为黑色的烟雾素材,拖拽到文档中,调整其大小和位置。
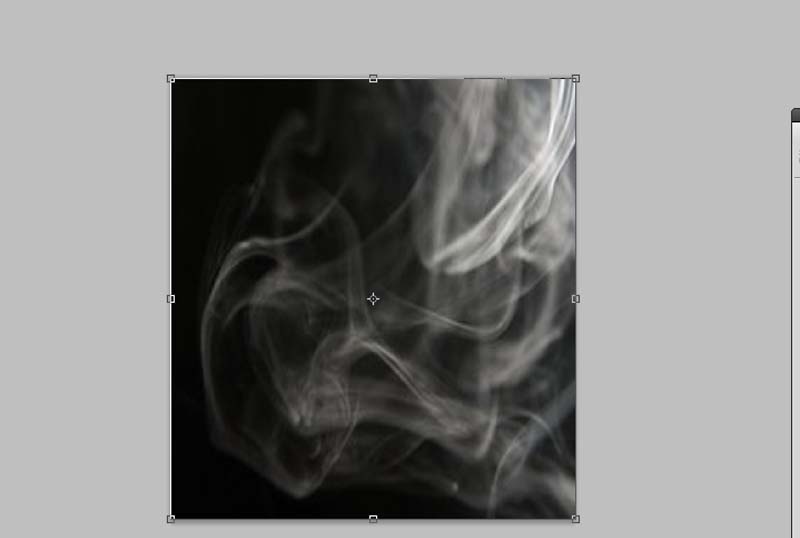
7、修改该图层的混合模式为滤色,执行文件-存储为命令,将文件保存为jpg 格式。
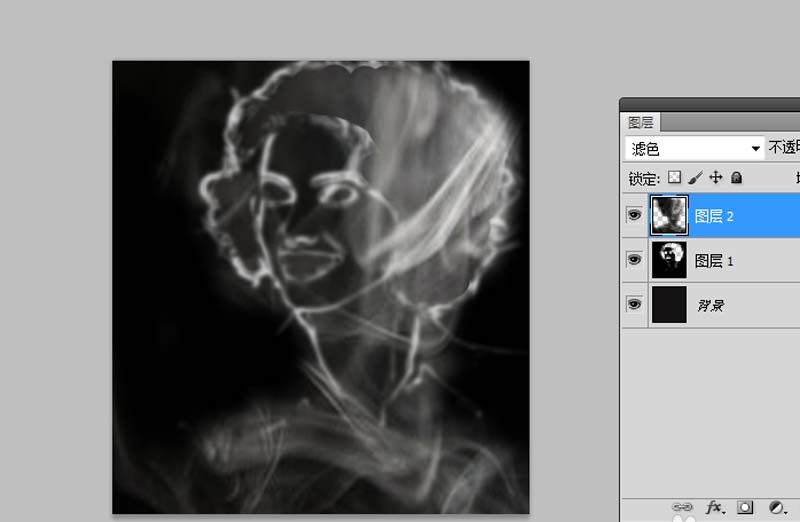
相关文章
标签:平面设计


