当前位置:首页 - photoshop教程 - 入门实例 - 正文
君子好学,自强不息!
想要设计一个带有太极元素的图形,该怎么绘制呢?下面我们就来看看详细的教程。

1、首先,我们先分析一下这个太极图片的结构,它是一个类似于圆形的图片,从内部到外部一共三层结构,圆心所在的太极区域,中间的横条区域,外部的圆环。我们可以一个个的绘制出来,对于相同外形的路径,我们可以快速的复制。选择钢笔工具来一个个的认真绘制。
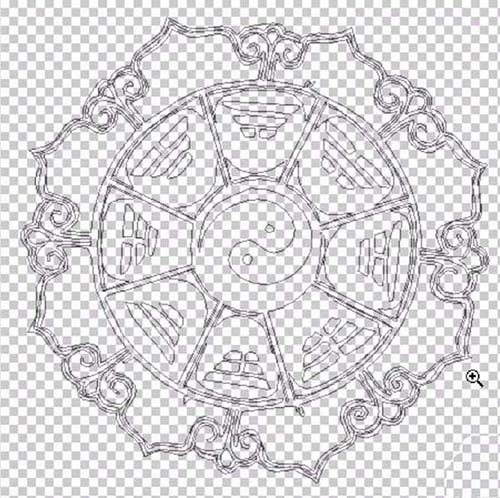
2、设置前景色为红色,我们填充这个太极图片的背景。

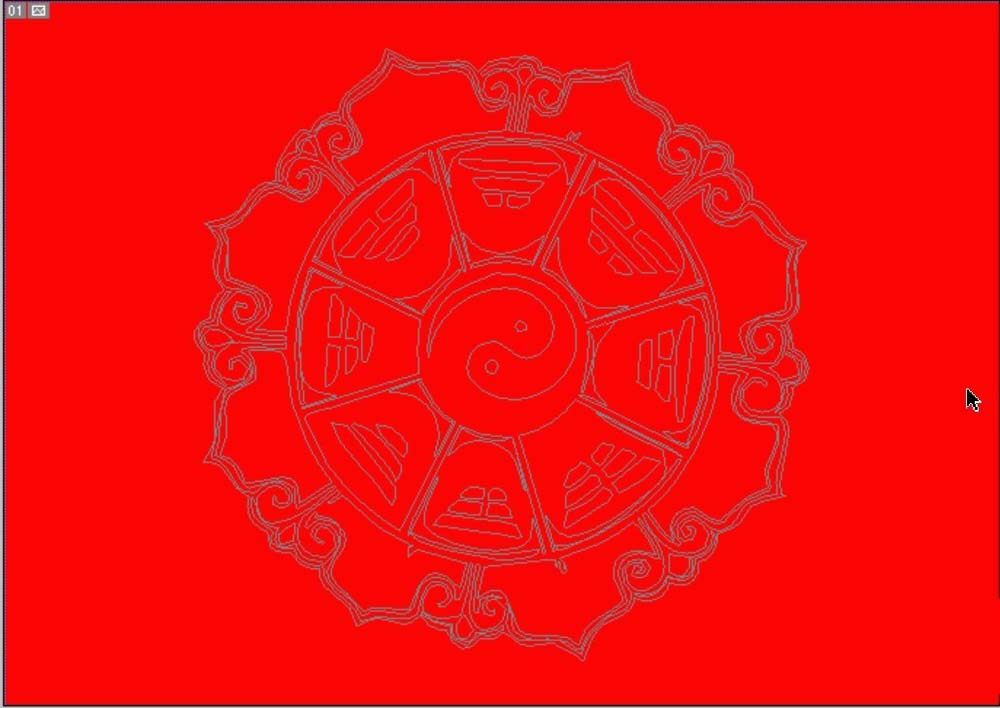
3、新建设一个图层,我们设置前景色为黄色,我们选择太极图片路径当中的圆弧、四周的横条路径进行填充,从而让其有了一个八卦的景像出现。

4、继续选择太极图片的外环部分,我们填充这个外环的路径,让其成为一个黄颜色的太极图片出现在红色的背景上面。


5、我们还可以做出更多不同的效果,把背景图层换成黄色,把太极图片换成红色,我们就有了一个不同的观感。

6、继续更换这个太极图片的颜色,我们选择蓝色作为背景图层的色调,这个太极图片又成了一个蓝红搭配的美丽景象。

相关文章
标签:平面设计


