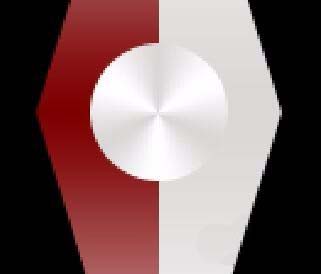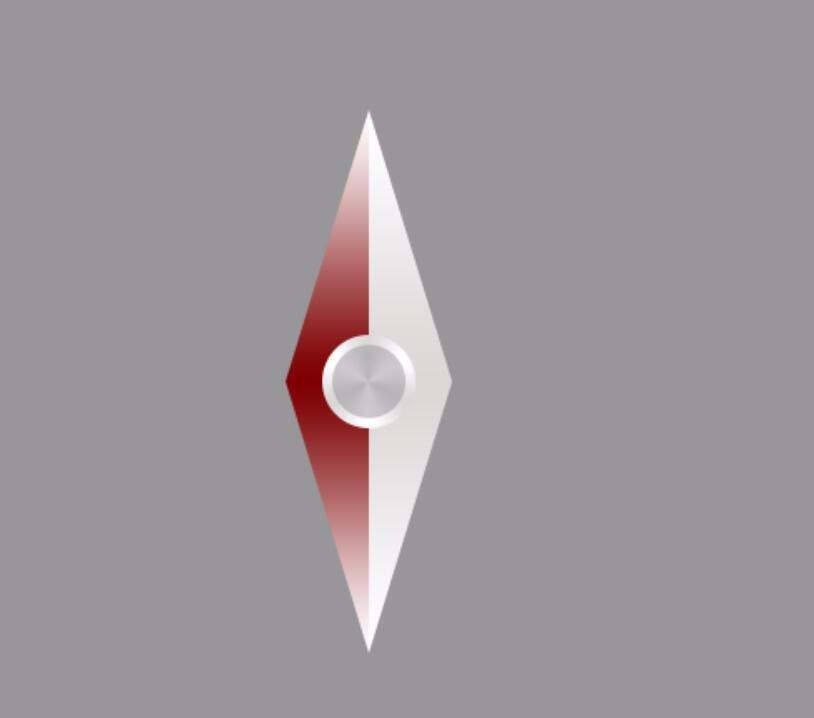当前位置:首页 - photoshop教程 - 入门实例 - 正文
君子好学,自强不息!
ps中想要绘制一个指南针,该怎么画指南针呢?下面我们就来看看详细的教程。
1、打开PS,新建一个文件;
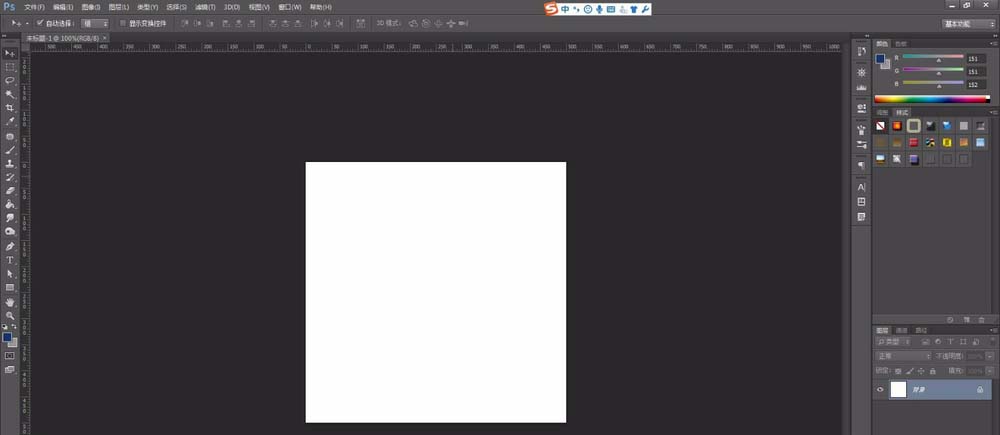
2、选择多边形工具,将状态栏上的“边”数改为“3”;
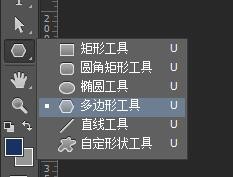
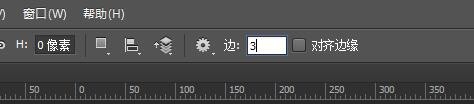
3、画一个三角形,得到“多边形1”,“Ctrl+T”将三角形调整到合适大小,选择矩形工具,按住“Alt”键等“+”旁出现一个“-”号时,对三角形进行对半裁剪;
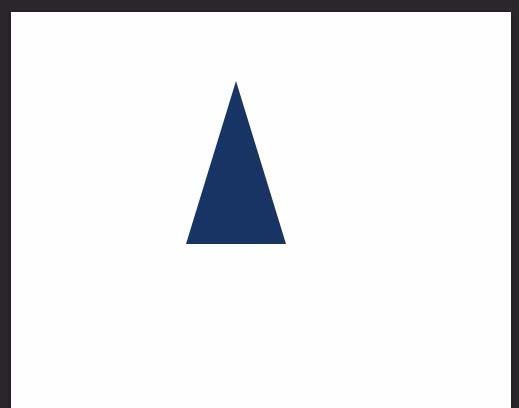
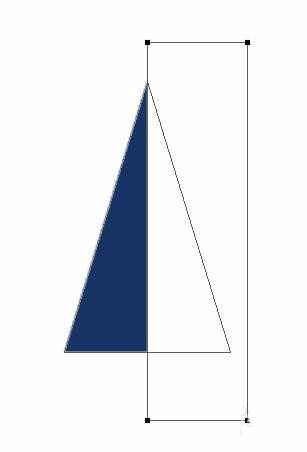
4、用路径选择工具将矩形框和三角形全选中,在状态栏的“路径操作”里选择“合并形状组件”,然后选择“是”;
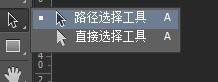
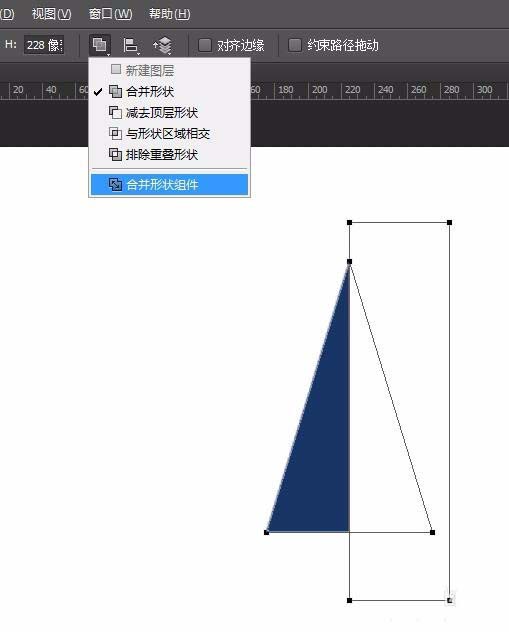
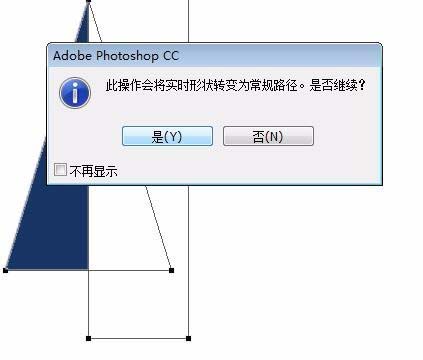
5、得到被裁掉一半的三角形,我们将“多边形1”填充一个红色并“Ctrl+J”复制一层得到“多边形1拷贝”填充一个浅色,将“多边形1拷贝”水平翻转与“多边形1”边对齐,如图;
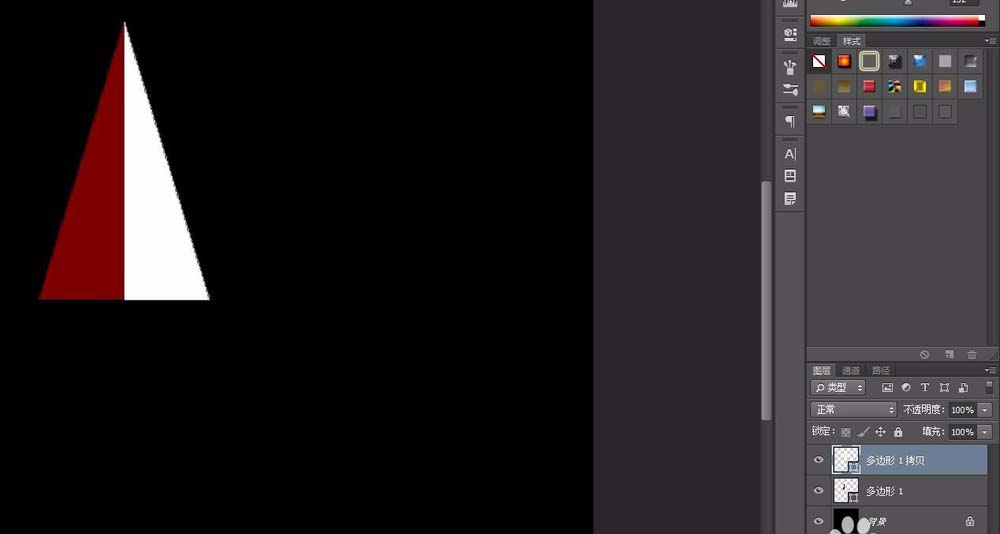
6、将两个图层“Ctrl+G”编组,得到组1,然后双击“多边形1”图层打开图层样式,选择“渐变叠加”,样式选择“线性”,得到渐变效果,将“多边形1拷贝”图层样式也弄成渐变效果,如图;
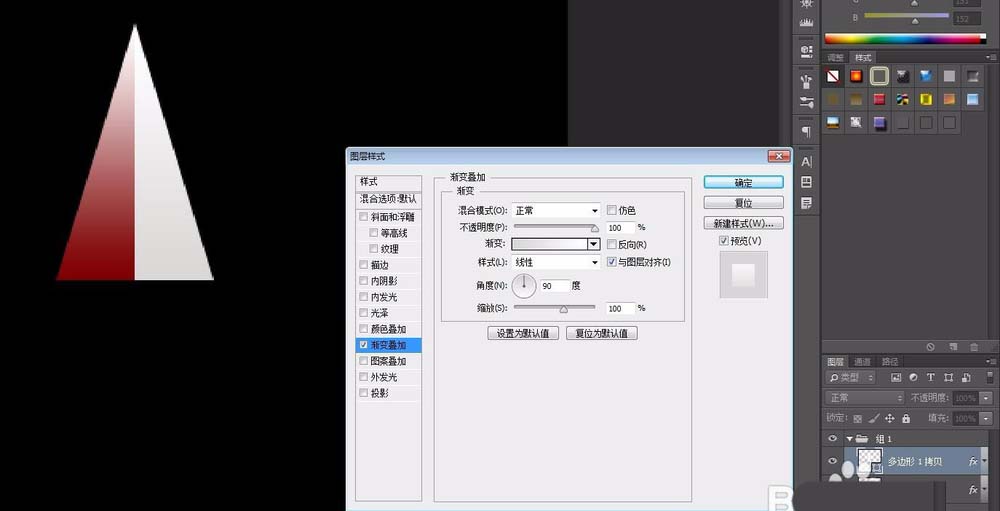
7、将“组1”复制一层,得到“组1拷贝”,但是渐变效果是反的,这时我们要点开“组1拷贝”里两个图层的图层样式,勾选“渐变”后面的“反向”就可以了;
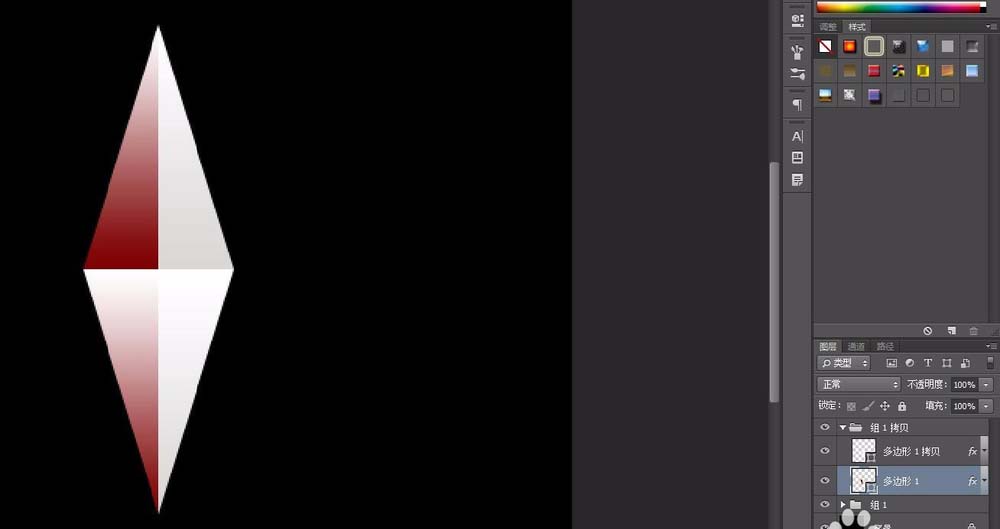
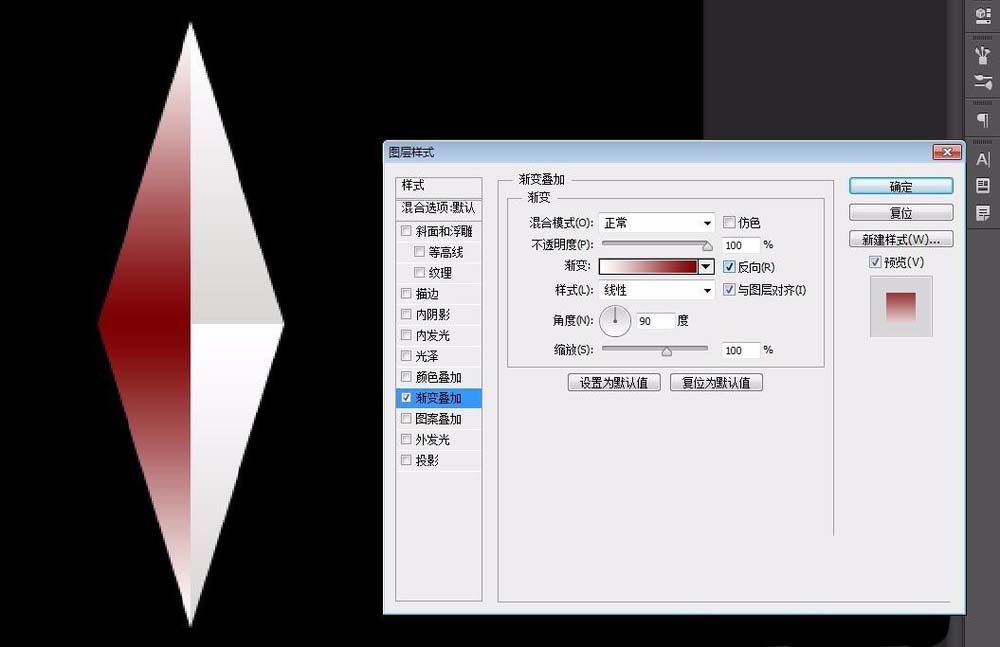
8、用椭圆工具画一个圆,得到“椭圆1”,双击图层打开图层样式,选择“渐变叠加”,样式选择“角度”,在填充选择渐变色时多加几个色标,做出效果,但是这要注意第一个色标色和最后一个要颜色一样,不然要出现如下图样式;

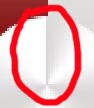
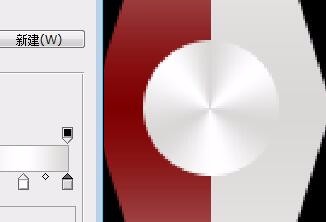
9、现在大体效果出来了,最后我们再画一个圆(也可以不画)得到“椭圆2”,调整其大小,降低其透明度至合适值,最终效果如图。