当前位置:首页 - photoshop教程 - 入门实例 - 正文
君子好学,自强不息!
ps中想要给图片添加胡子,该怎么画胡子呢?下面我们就来看看详细的教程。
1、打开图片素材
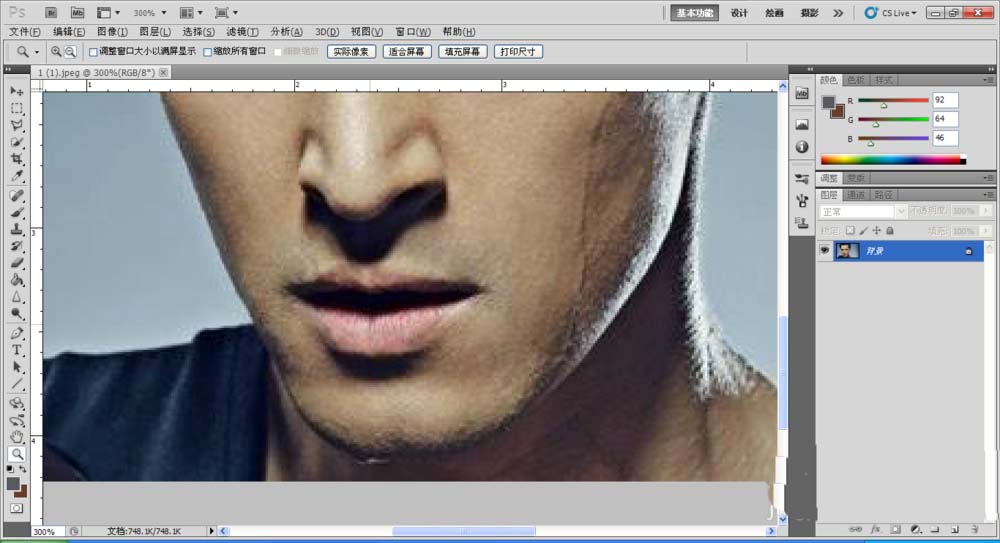
2、新建一个空白图层
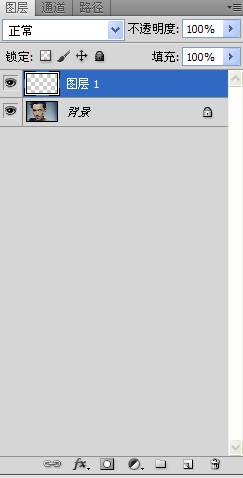
3、点击画笔工具——圆角低硬度,大小改成1像素
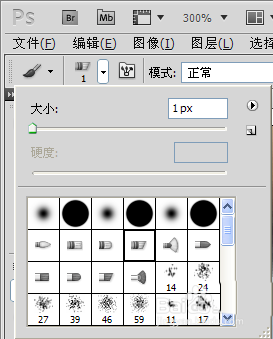
4、alt吸取胡子的颜色,然后用画笔工具画出适当的胡子

5、再在背景图层的基础上新建图层
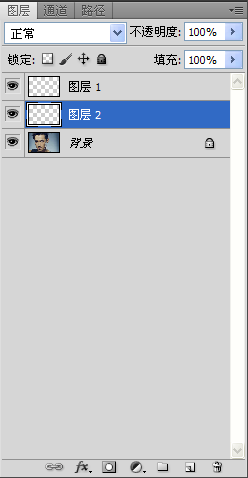
6、用矩形选框工具将刚刚画好的胡子框出来,用油漆桶工具变成白色
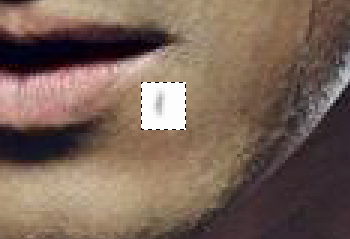
7、打开编辑——订立画笔预设——确定
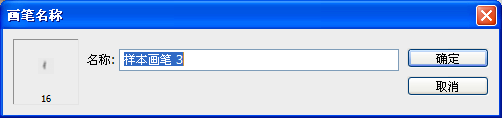
8、新添加的两个图层均可删除,选择刚刚建立的画笔工具
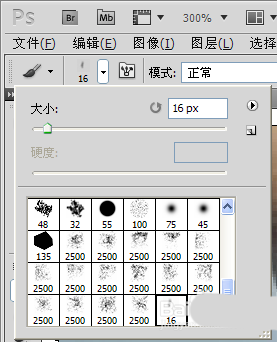
9、打开画笔的设置面板,对形状动态进行调节
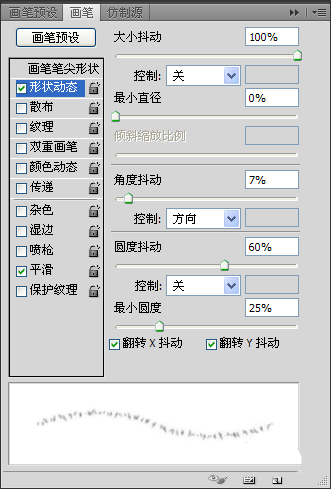
10、对散布进行数据调节
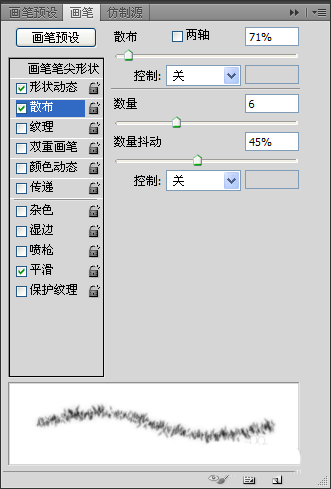
11、对传递进行数据调节
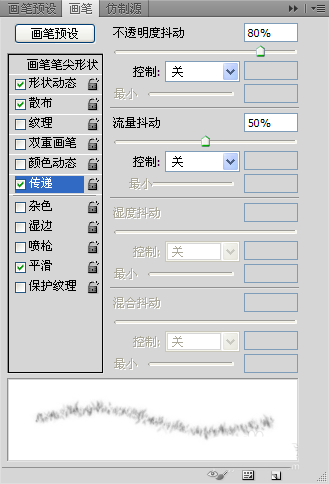
12、切换到画笔笔尖形状,调整间距
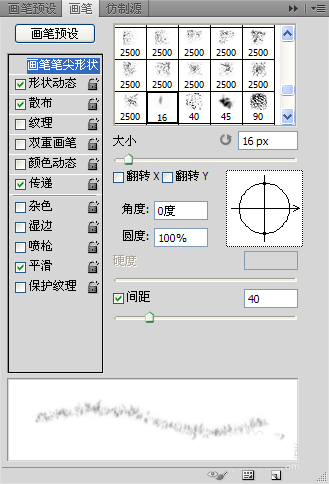
13、设置好画笔后就新建一个图层,开始画胡子
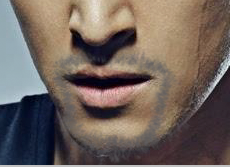
14、打开明暗度调节
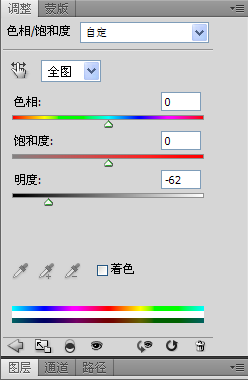
15、完成

相关文章
标签:平面设计


