当前位置:首页 - photoshop教程 - 入门实例 - 正文
君子好学,自强不息!
ps中设计彗星效果很好设计,今天我们就来看看绘制彗星坠落效果的教程,请看下文详细介绍。
1、新建一张画布(我设置的是900*800像素,分辨率72像素/英寸)
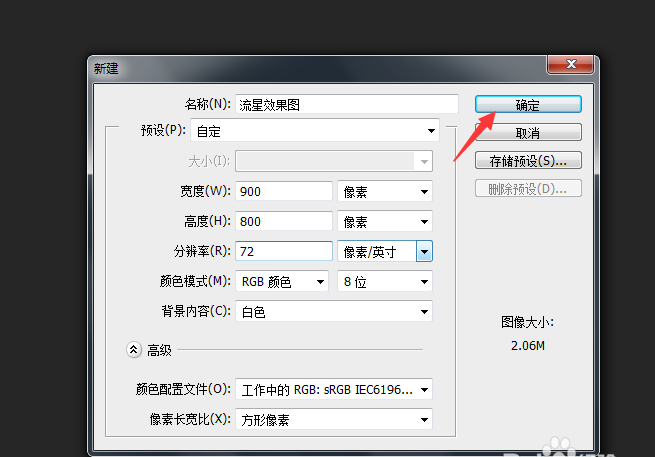
2、在顶部选择【编辑】【填充】将画布的颜色设置成黑色
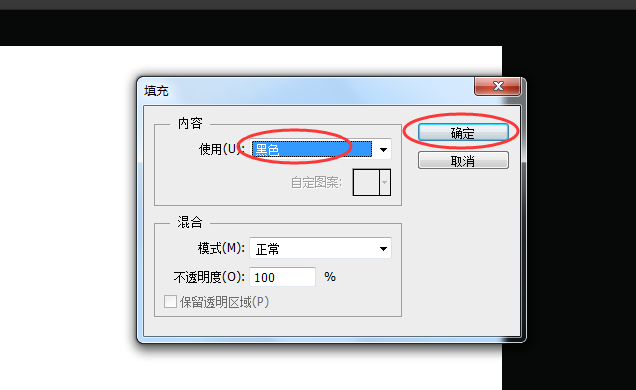
3、在软件右侧新建一个【图层】
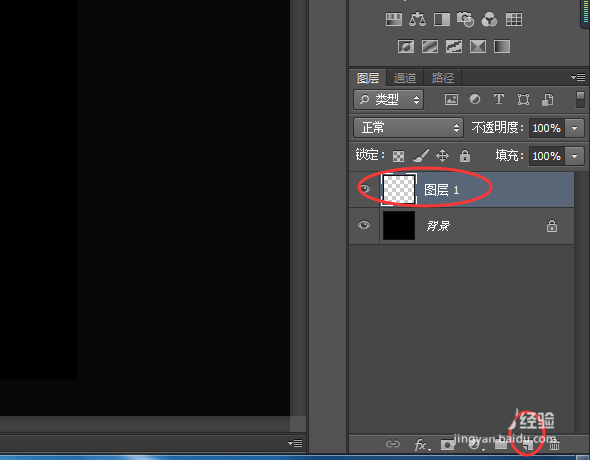
4、在工具栏中选择【钢笔工具】属性为【路径】
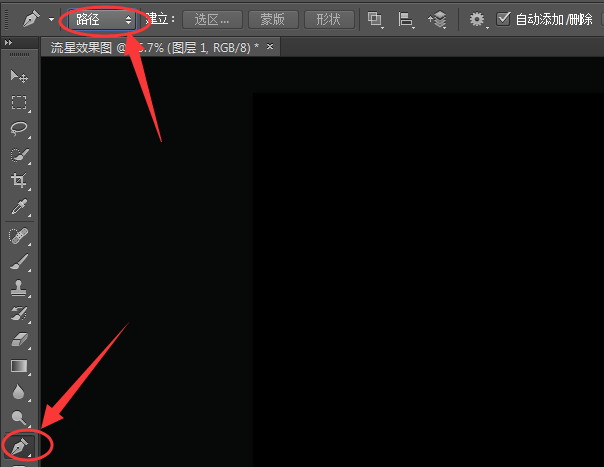
5、在画布中描绘出流星的图案,按【ctrl+enter】键将流星的路径转为【选区】
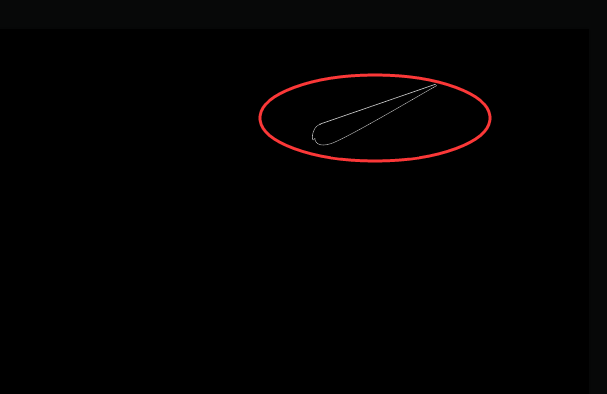
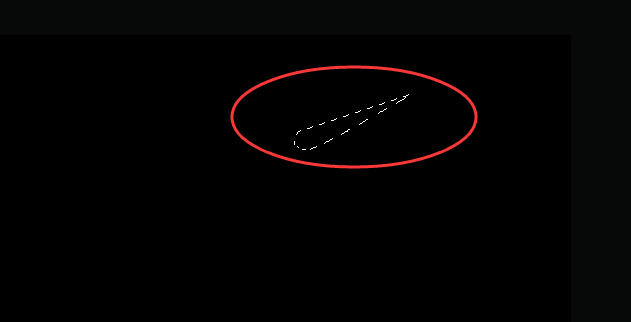
6、然后选择【编辑】【填充】将选区的颜色设置为白色,再按【ctrl+D】取消选区
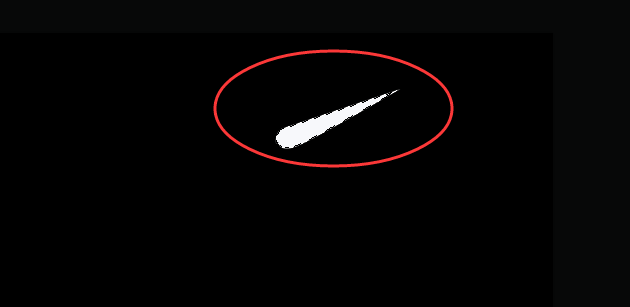
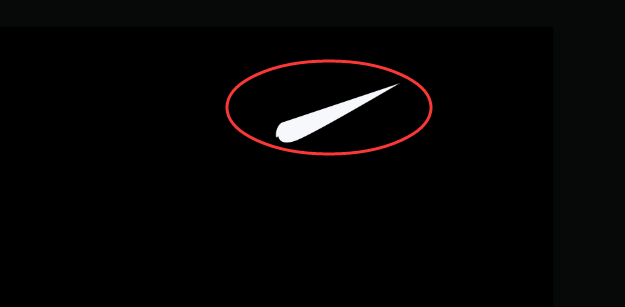
7、在菜单中点击【滤镜】【模糊】【高斯模糊】,设置半径为3像素
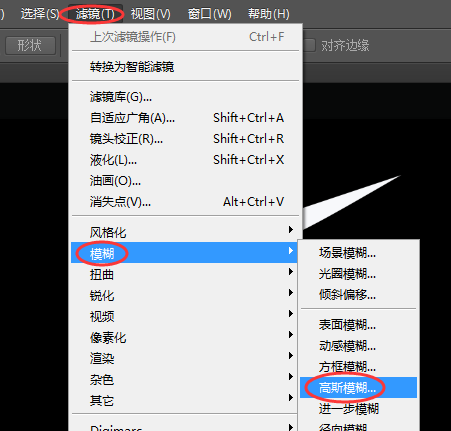
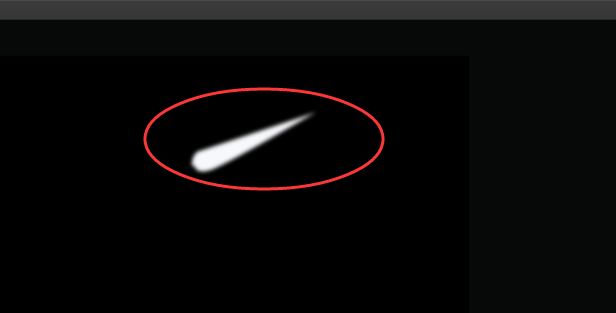
8、双击【图层1】打开【图层样式】设置【外发光】和【投影】,其中【外发光】的颜色设置成【#FCBB0B】,【投影】的颜色设置成【#F6B457】,其它的根据图片中设置
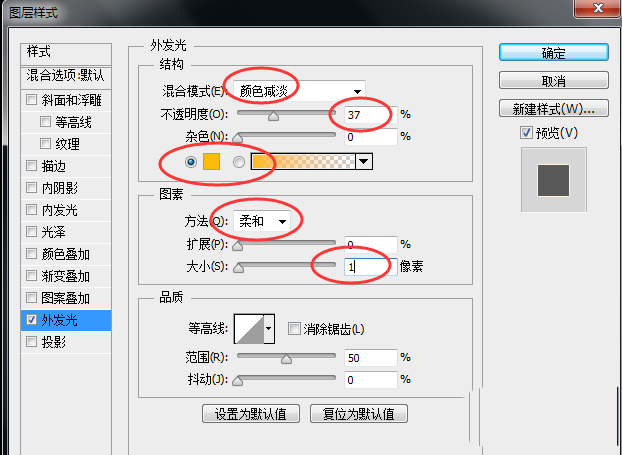
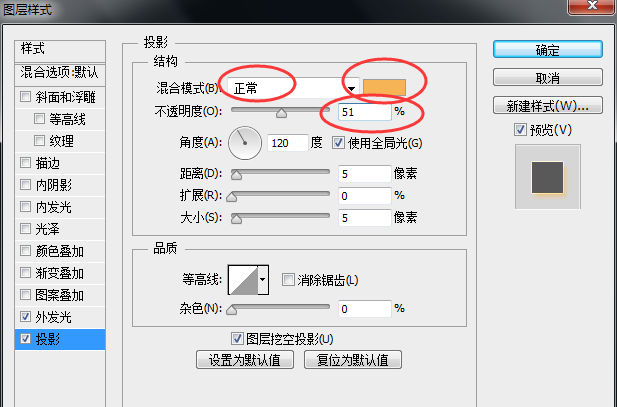
9、新建一个【图层2】,运用【钢笔工具】在流星的尾部绘制路径
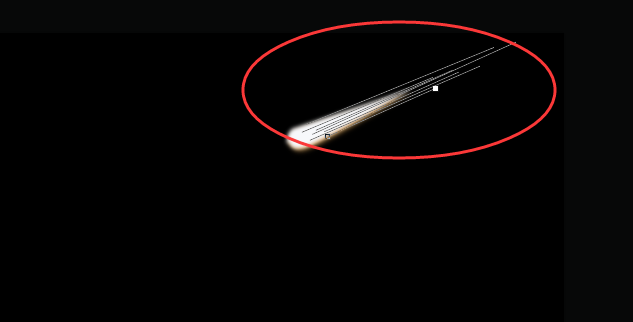
10、将前景色设置成白色,将选中的【画笔工具】大小设置成2像素
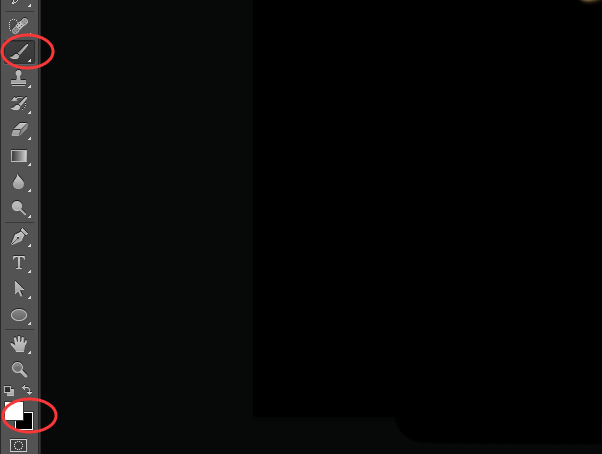
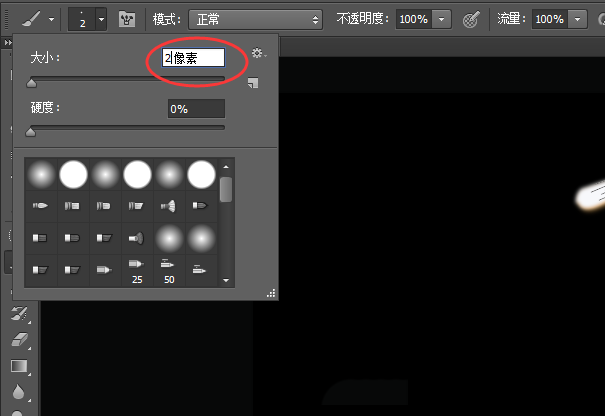
11、然后再次选中【钢笔工具】,在画布中鼠标右击路径选择【描边路径】,在【描边路径】窗口如下图所示设置
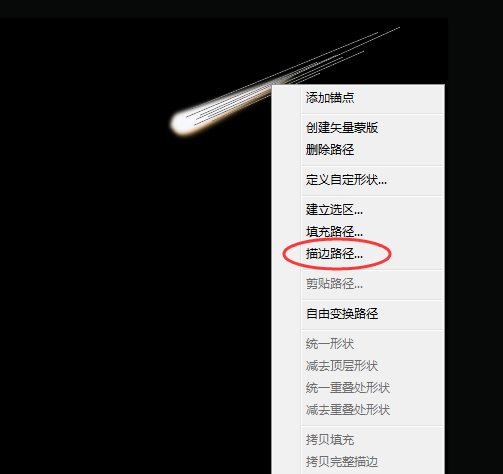
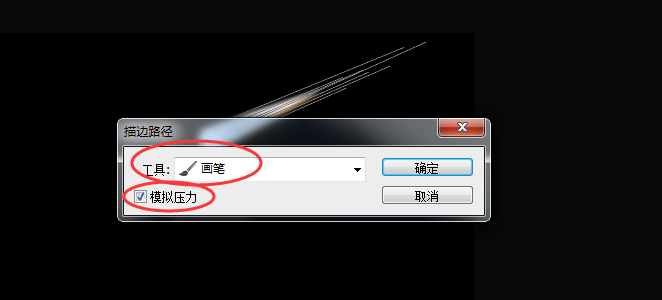
12、完成后点击【确定】再按【enter】键就可以隐藏路径了
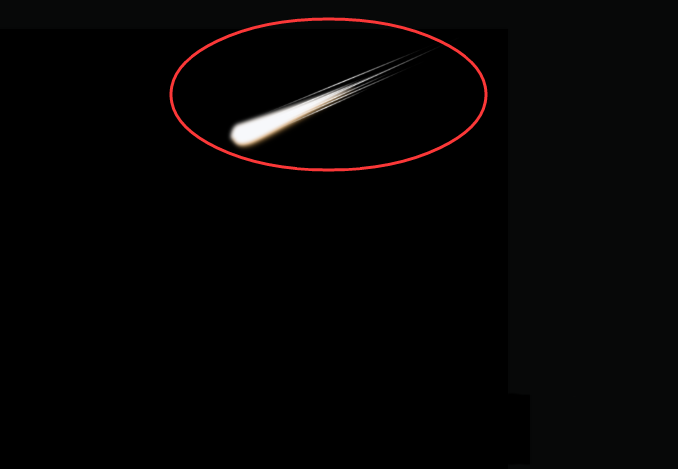
13、复制图层2得到【图层2副本】,按快捷键【ctrl+T】,鼠标右击选中的区域选择【变形】,根据自己的喜好调整变形,完成后按回车键
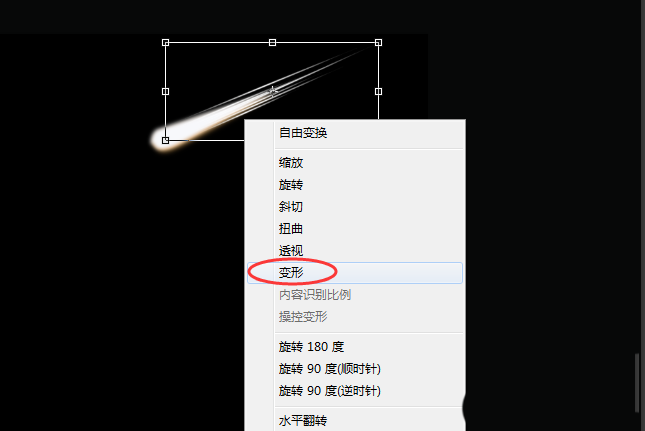
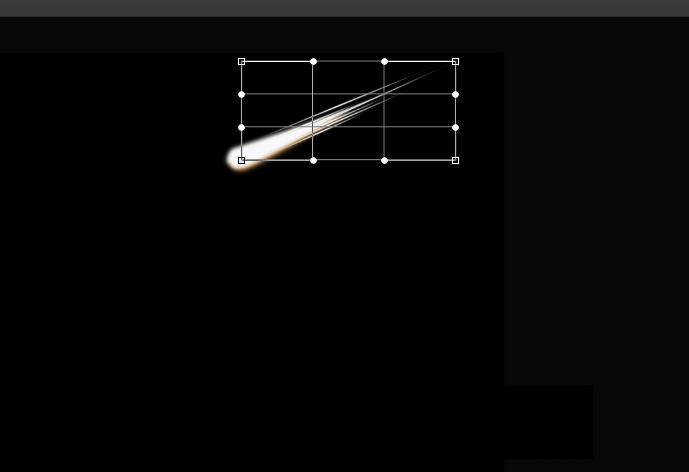
14、打开事先准备好的火焰素材,用工具栏中的【套索工具】截取部分出来,然后复制到效果图中

15、把右侧图层的混合模式设置成【滤色】
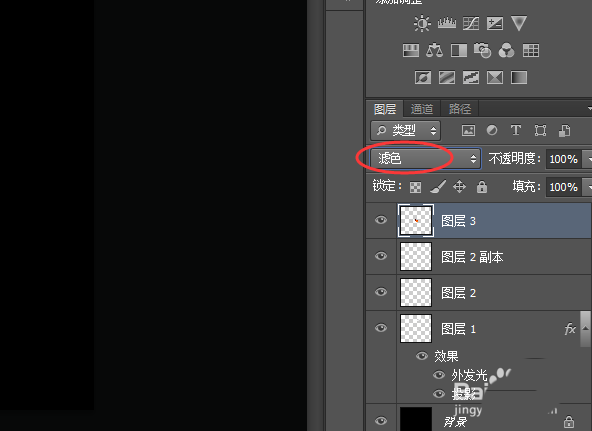
16、按快捷键ctrl+T,将火焰拉长变形
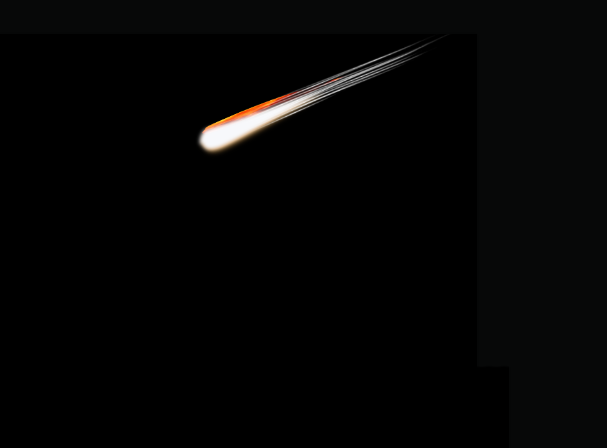
17、在右侧点击【添加图层蒙版】,设置前景色为黑色,并且选中【画笔工具】,将火焰不需要的部分擦拭掉
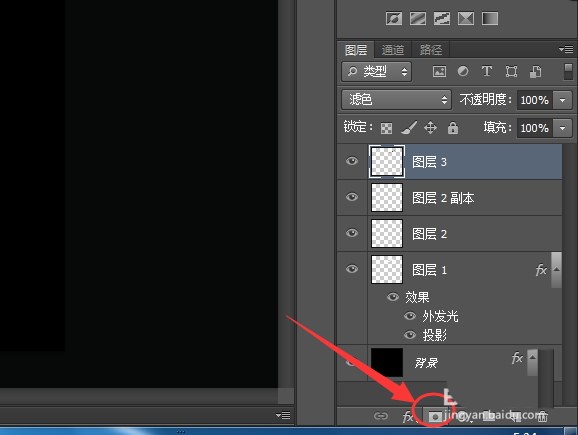
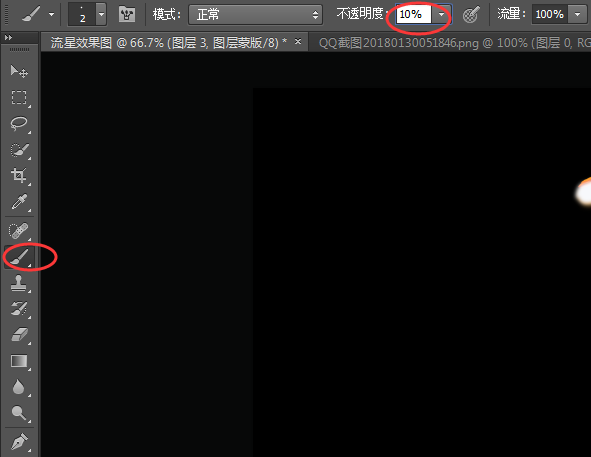
18、另外再截取火焰素材根据上面的步骤继续操作
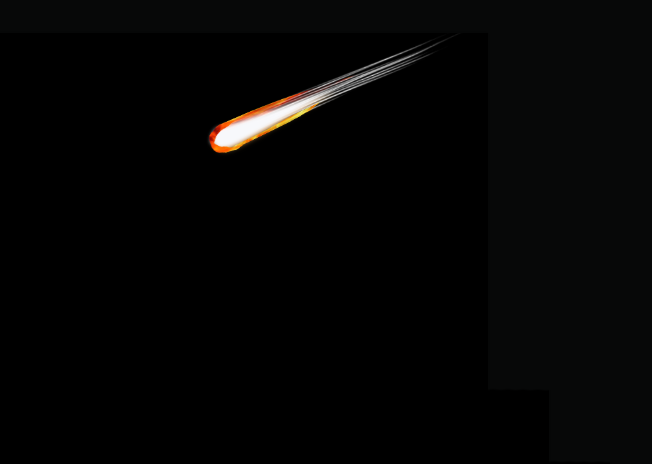
19、新建一个图层6,将图层的混合模式设置为滤色,并且设置前景色如图所示
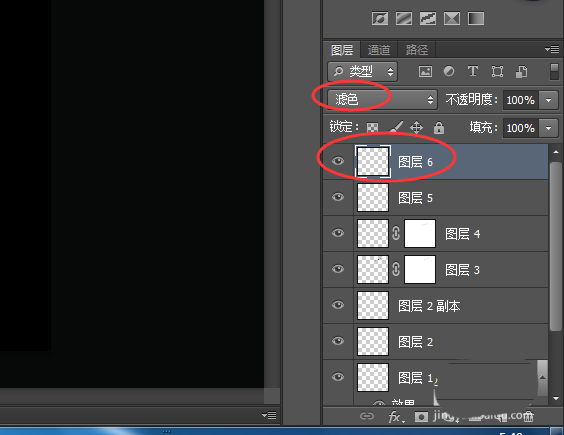
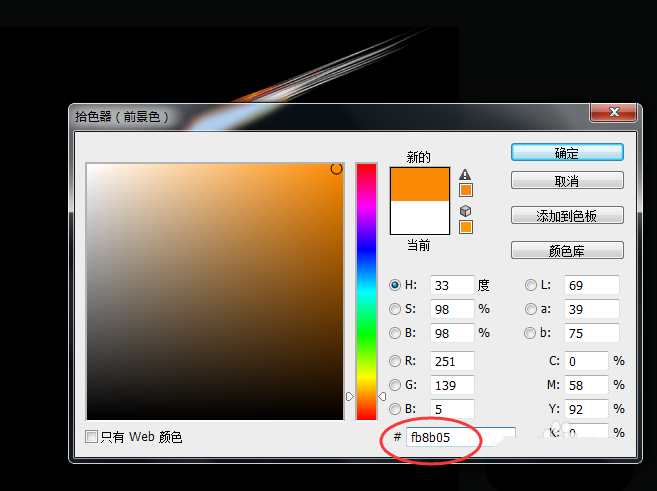
20、最后用柔边画笔对流星进行涂抹就完成了



