当前位置:首页 - photoshop教程 - 入门实例 - 正文
君子好学,自强不息!
ps中的滤镜效果可以制作不同的画面效果,今天我们就来看看烟灰墨滤镜的使用方法,需要的朋友请看下文介绍。

1、打开一个PS的软件,然后打开一张需要使用滤镜的图片,比如一张风景图片。鼠标左键单击【滤镜】>>【画笔描边】>>【深色线条】,如下图所示。
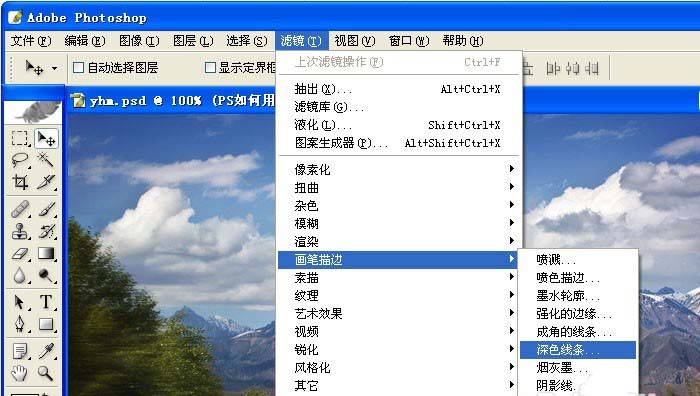
2、在【深色线条】滤镜确定后,可看到风景图片添加上滤镜的效果了,如下图所示。

3、接着也可以用【烟灰墨】滤镜,进行调整,鼠标左键单击【滤镜】>>【画笔描边】>>【烟灰墨】,如下图所示。
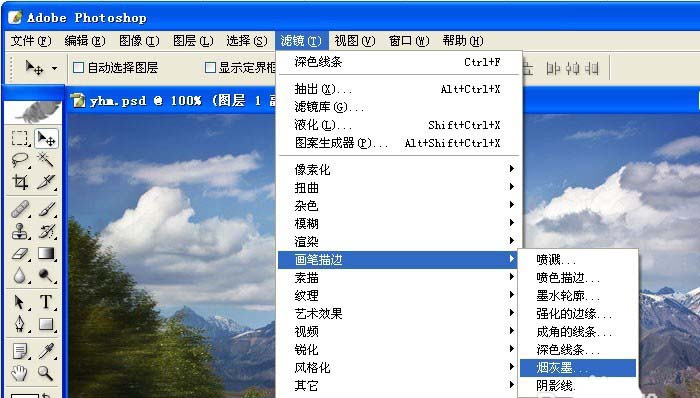
4、在【烟灰墨】滤镜确定后,可看到风景图片添加上滤镜的效果了,如下图所示。
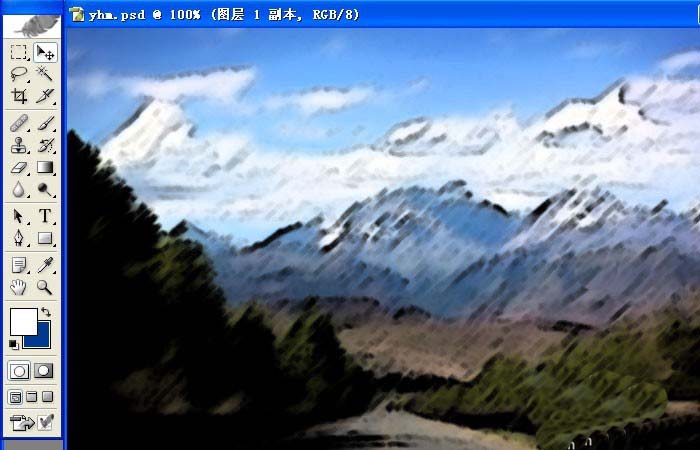
5、接着也可以用【阴影线】滤镜,进行调整,鼠标左键单击【滤镜】>>【画笔描边】>>【阴影线】,如下图所示。
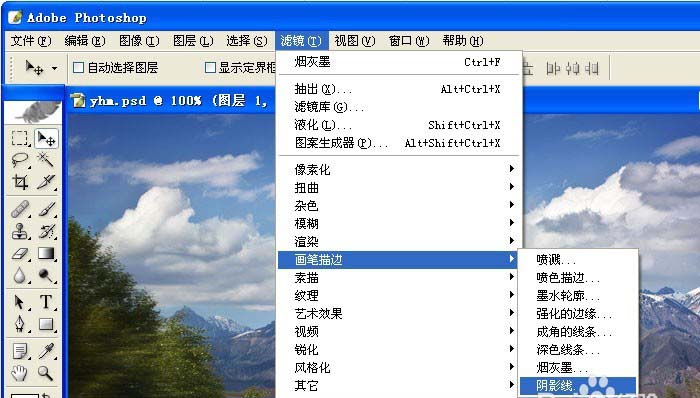
6、【阴影线】滤镜确定后,可看到风景图片添加上滤镜的效果了,如下图所示。一张图片在用滤镜前,最好复制一个副本在图层中,这样好对比看效果。
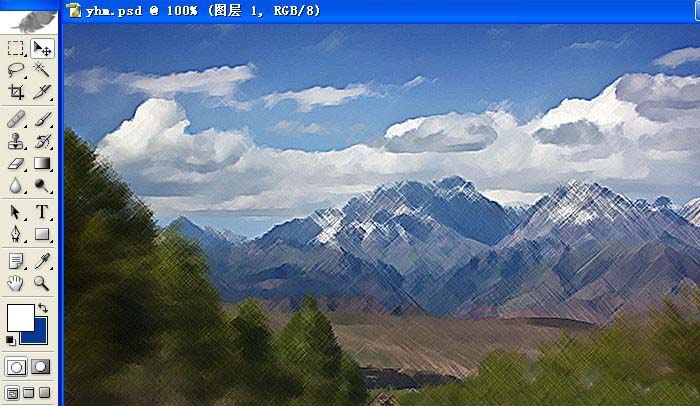
相关文章
标签:平面设计


