当前位置:首页 - photoshop教程 - 入门实例 - 正文
君子好学,自强不息!
今天我们就来详细介绍一下关于ps滤镜中的成角线条滤镜,感兴趣的朋友可以看看详细的教程。

1、打开一个PS的软件,然后打开一张需要使用滤镜的图片,比如一张风景图片。鼠标左键单击【滤镜】>>【画笔描边】>>【强化边缘】,如下图所示。
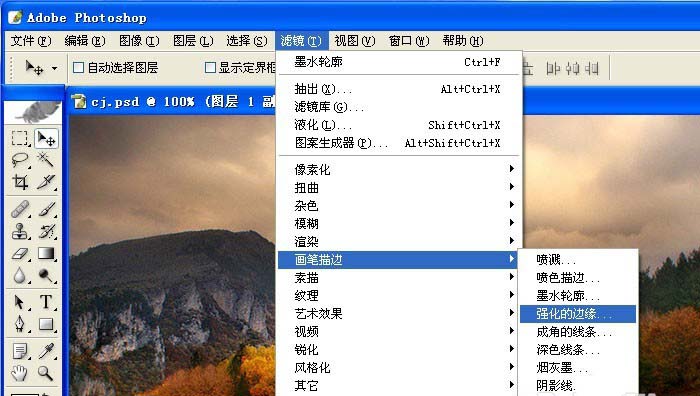
2、在【强化边缘】滤镜确定后,可看到风景图片添加上滤镜的效果了,如下图所示。

3、接着也可以用【成角线条】滤镜,进行调整,鼠标左键单击【滤镜】>>【画笔描边】>>【成角线条】,如下图所示。
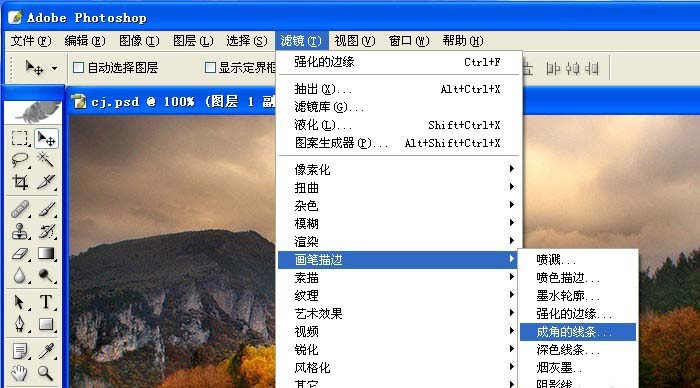
4、在【成角线条】滤镜确定后,可看到风景图片添加上滤镜的效果了,如下图所示。
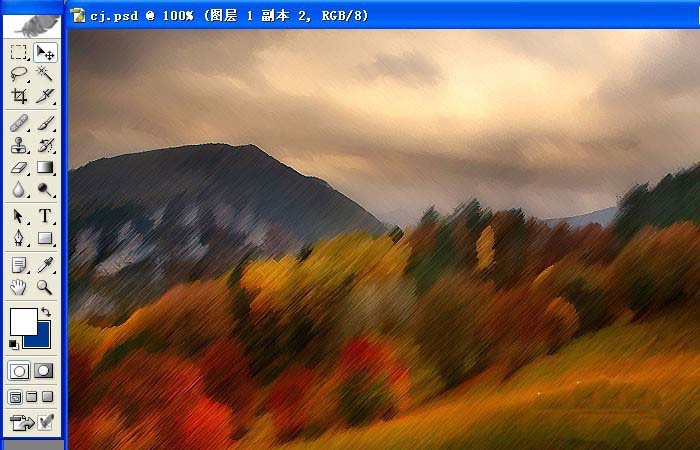
5、接着也可以用【深色线条】滤镜,进行调整,鼠标左键单击【滤镜】>>【画笔描边】>>【深色线条】,如下图所示。
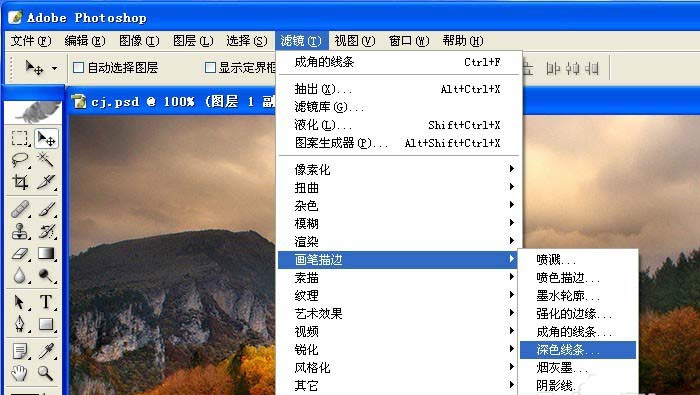
6、【深色线条】滤镜确定后,可看到风景图片添加上滤镜的效果了,如下图所示。一张图片在用滤镜前,最好复制一个副本在图层中,这样好对比看效果。
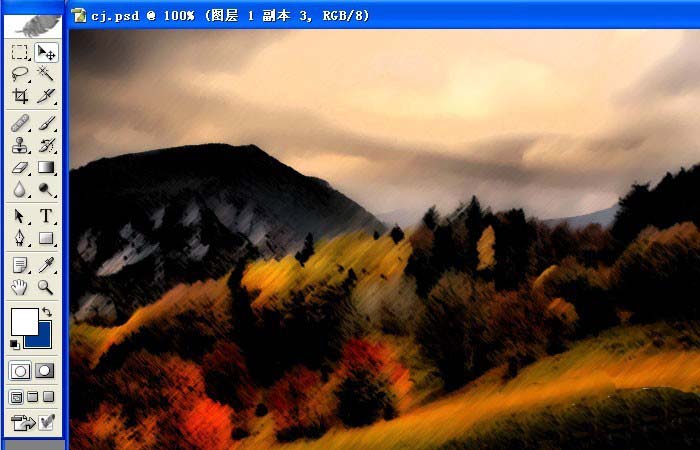
相关文章
标签:平面设计


