当前位置:首页 - photoshop教程 - 入门实例 - 正文
君子好学,自强不息!
想要做一个弧形排列的文字,该怎么制作呢?下面我们就来看看ps文字路径的使用方法。
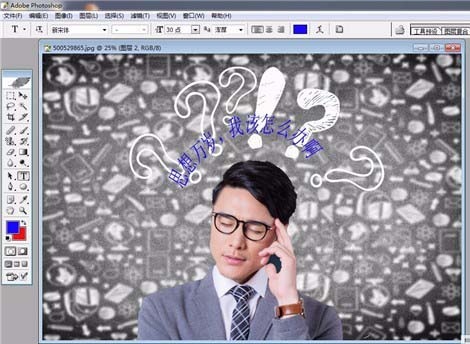
1、首先我们打开PS进入到主界面,如图所示。
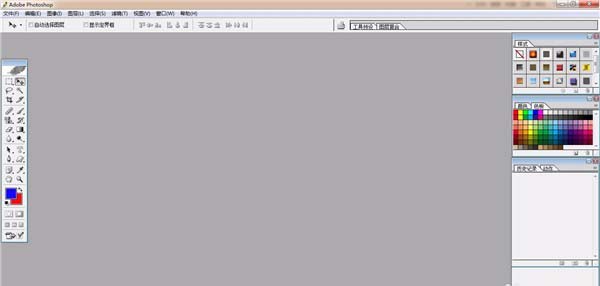
2、之后我们需要打开一张制作路径文字的图片,如图所示。

3、之后我们点击工具栏中的钢笔工具,如图所示。
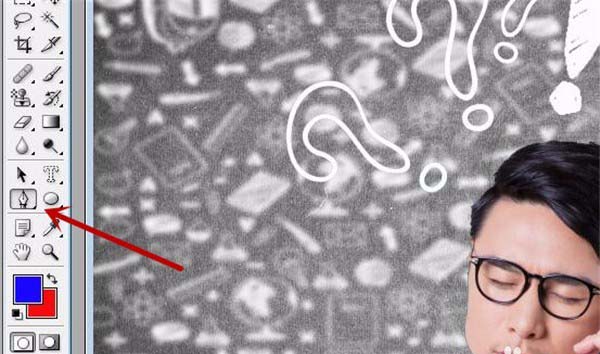
4、之后我们在上方设置好钢笔工具的选项,如图所示。
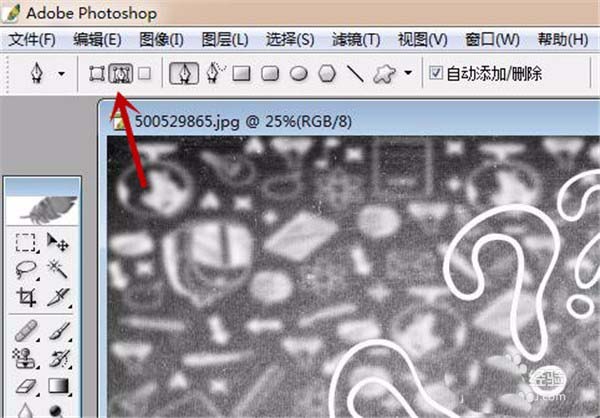
5、之后我们在图片的合适位置作出一个路径,如图所示。

6、之后我们点击工具栏中的文字工具,如图所示。
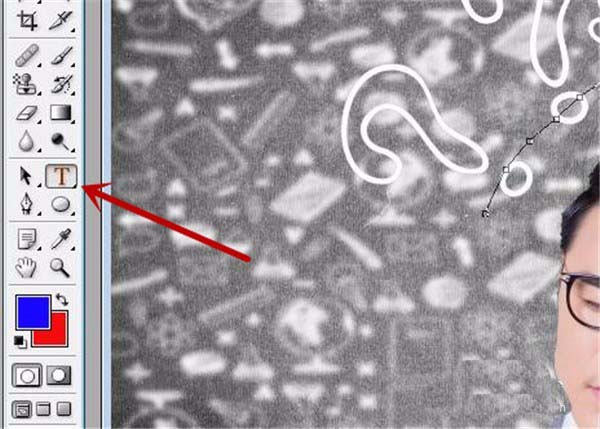
7、之后我们设置好文字的字体,字号等参数,如图所示。
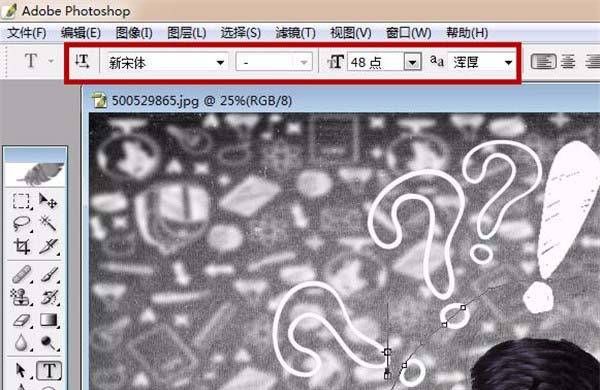
8、之后我们鼠标放在路径上点击一下,输入文字,如图所示。

9、之后我们点击路径面板,鼠标右键点击工作路径,如图所示。
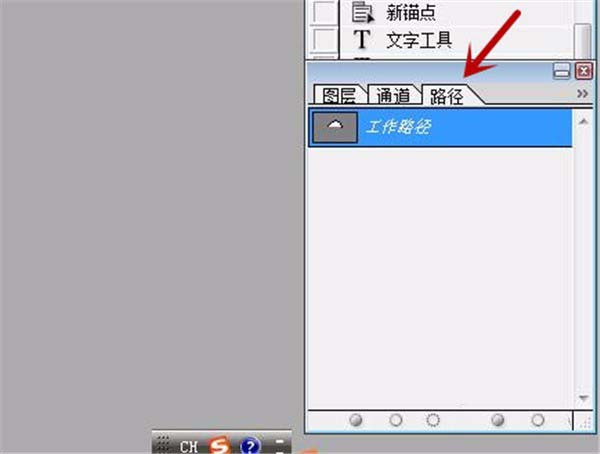
10、之后我们在选项中点击删除路径,如图所示。
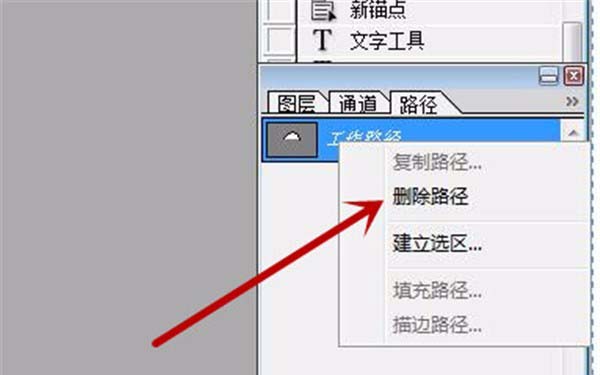
11、最后即可制作出路径文字,如图所示。

相关文章
标签:平面设计


