当前位置:首页 - photoshop教程 - 入门实例 - 正文
君子好学,自强不息!
先来看看最终的效果图:
 TIPS:注意,本文是介绍制作戒指后面的背景纹理,而非戒指!
TIPS:注意,本文是介绍制作戒指后面的背景纹理,而非戒指!
第1步
首先将背景色染成黑色。然后新建一个图层,填充为中性灰,具体步骤是在编辑>填充中选择50%灰色。
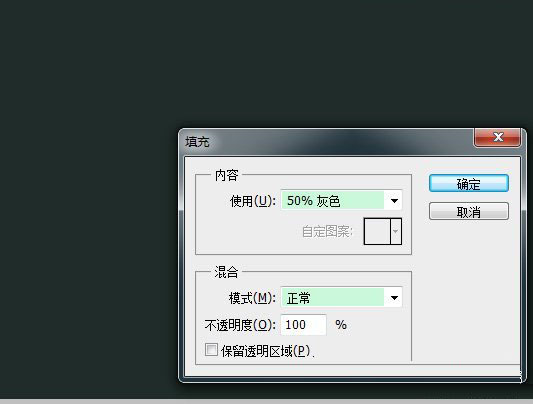 第2步
第2步
重新将前景色设置为黑色,转到滤镜库,选择半调图案,设置如下,就能创建出一排排略有模糊的黑白点。
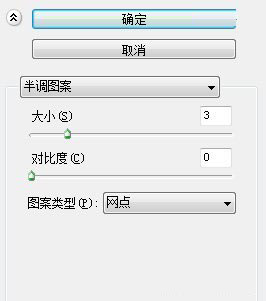 第3步
第3步
通过上述了滤镜得到的黑白点有点模糊,可以用色阶来调整。在色阶对话框中,缩小输入色阶滑块的距离增加对比度,模糊就消失了,点变得又圆又好。
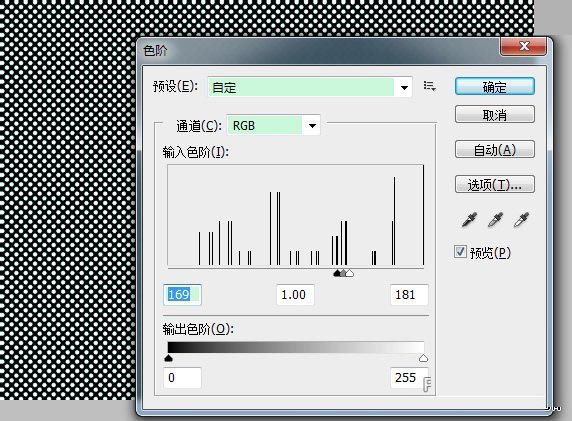 第4步
第4步
在这个点的图层下面新建一个图层,仍然填充为中性灰。然后点击点图层激活它,转到通道面板,按住ctrl,在RGB通道的缩略图上单击,将白色点载入为选区。
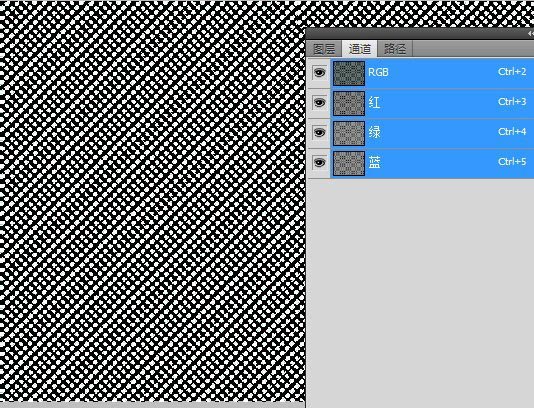 第5步
第5步
转到图层面板,直接按delete删除白色点,下面的灰色点就会显现出来。然后取消选区。
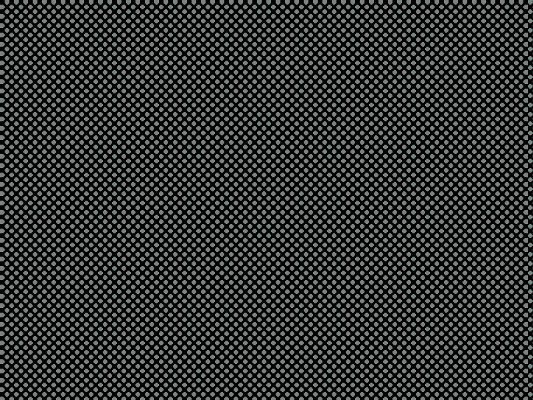 第6步
第6步
为了增加点的深度,在点图层的图层样式中应用一个斜面和浮雕,参数设置如下。单击确定后将这次和下面的灰色层合并。
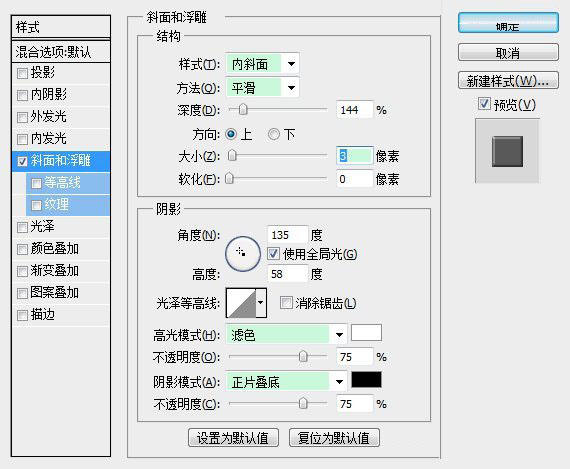 第7步
第7步
接下来的步骤是将点图案做成略微升起的桌面视图,可以通过自由变换来实现。为了保证只应用透视,按住ctrl抓取右上角点,笔直向下拖动,左上角的处理方法是一样的,最后按回车应用透视。
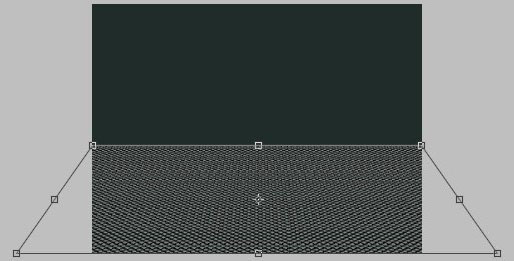 第8步
第8步
为这个图层增加图层蒙版,首先应用一个垂直渐变,营造平滑的淡出效果;接着再在水平方向上隐藏两边的像素,如图。
 第9步
第9步
降低图像的不透明度为50%。你可以利用色相/饱和度面板的着色功能为这个网点增加色彩,灰色也是不错的选择。
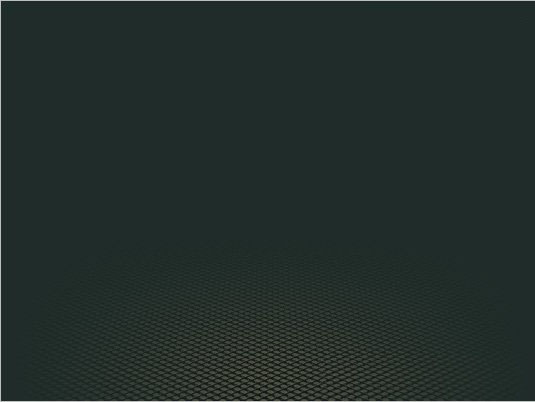 第10步
第10步
置入要显示的元素,将它放在正中间的位置。复制一次,将其填充为黑色,这是因为我们要利用这个图层制作它的投影。
 第11步
第11步
将复制层自由变换后放在网点上面。
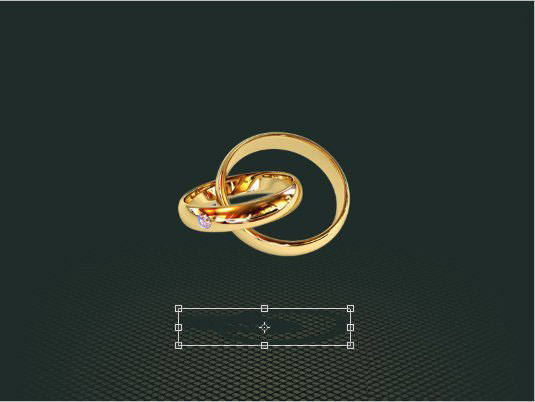 第12步
第12步
应用9像素的高斯模糊后将阴影不透明度改为50%左右,这样便可以看到一些网格了。



