当前位置:首页 - photoshop教程 - 入门实例 - 正文
君子好学,自强不息!
先上效果图:
 Step 1.
Step 1.
打开photoshop,新建一个1280×1024px的文件,背景直接填充任意颜色,在背景图层上双击打开混合选项面板,点击渐变叠加设置如下参数:
 然后你的背景层就是这样 ↓
然后你的背景层就是这样 ↓
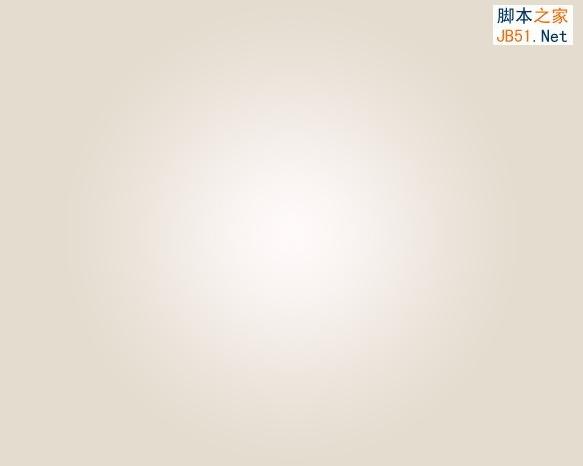 Step 2.
Step 2.
现在新建一个图层,选择钢笔工具,勾勒出你喜欢的一个形状,跟随我的如下做法当然也行~然后填充任意颜色。

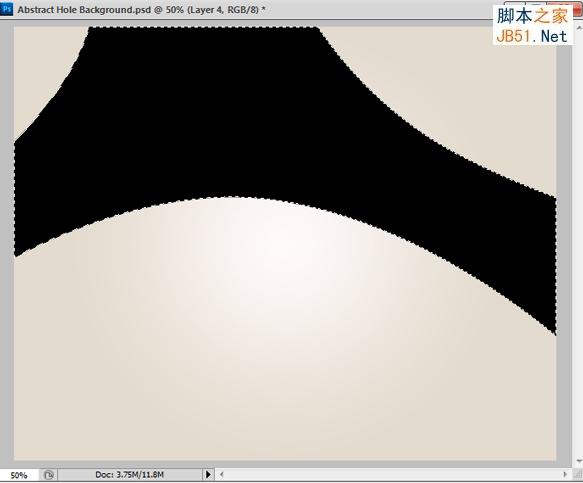 Step 3.
Step 3.
选择椭圆工具,按住shift键在这个图层上随意拖出一个圆,按下delete删掉,创建出圆孔。重复这样子做几个圆出来。
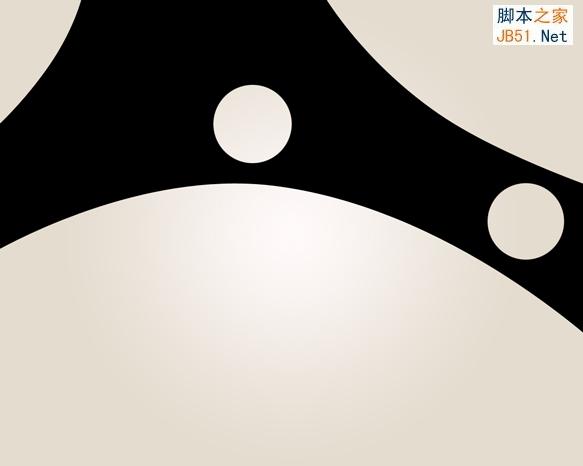 Step 4.
Step 4.
形状搞定!双击图层打开混合选项面板作如下设置。
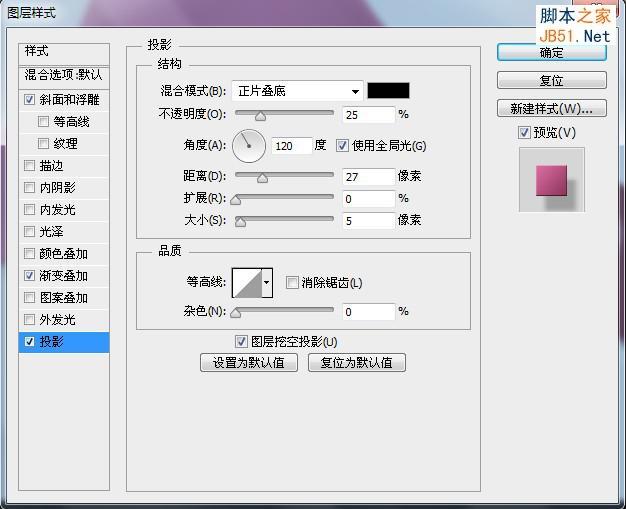
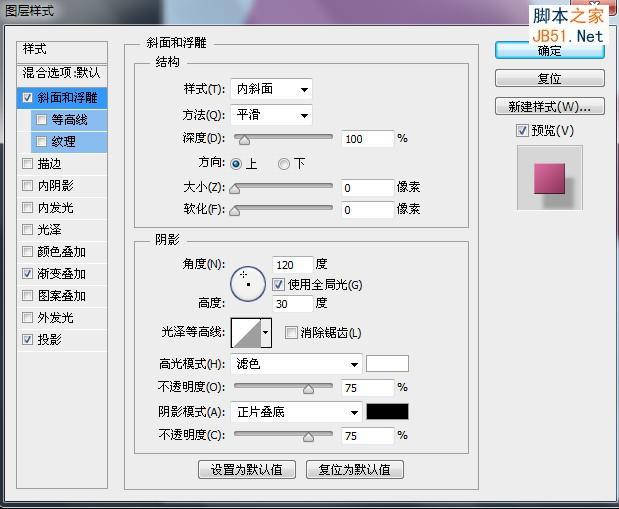
 看看效果:
看看效果:
 Step 5.
Step 5.
再次使用钢笔工具勾勒出一个形状,填充任意颜色然后挖出一个孔。
 Step 6.
Step 6.
设置如下混合选项属性。
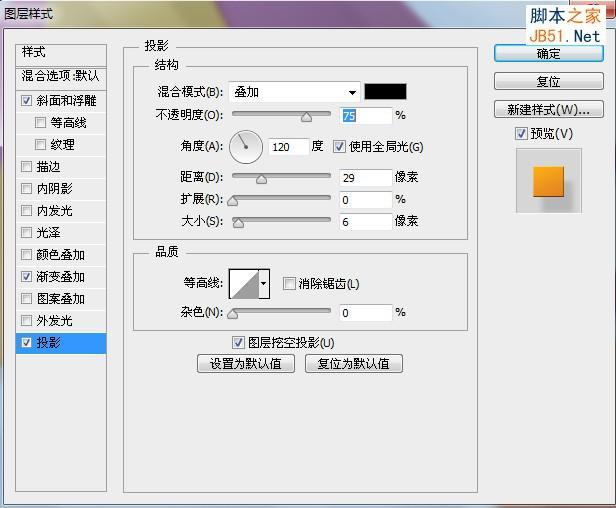
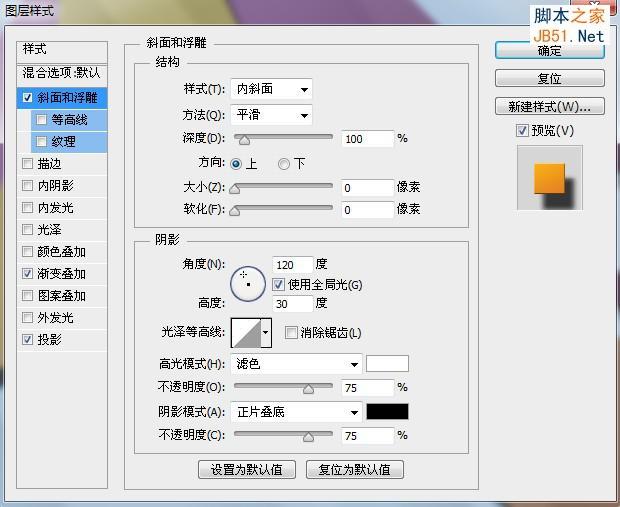
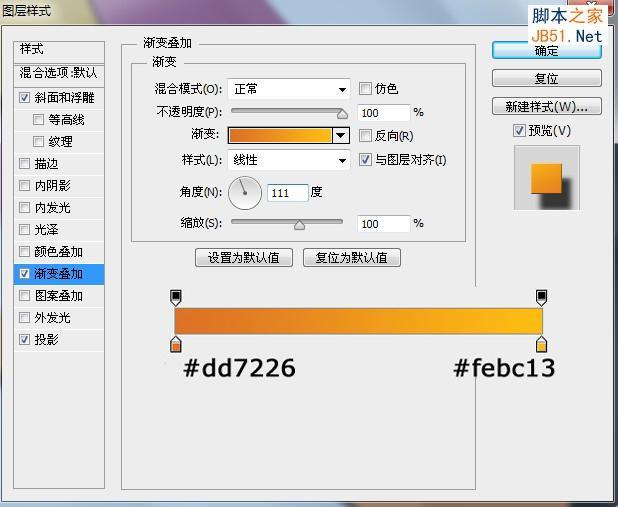 看一看效果:
看一看效果:
 Step 7.
Step 7.
现在新建一个图层创建一个新的形状并打孔。你可以使用上你所有的高端技术O(∩_∩)O
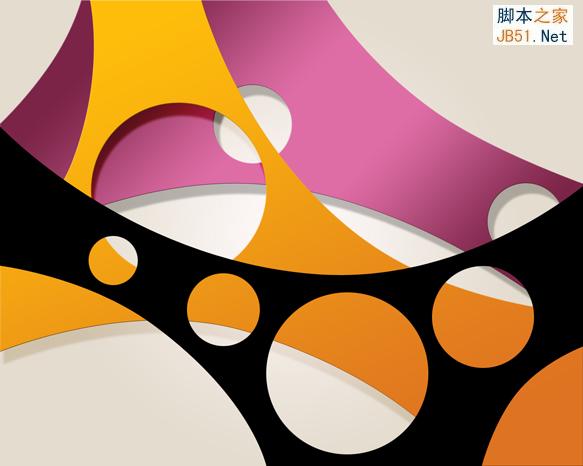 Step 8.
Step 8.
再次添加样式。
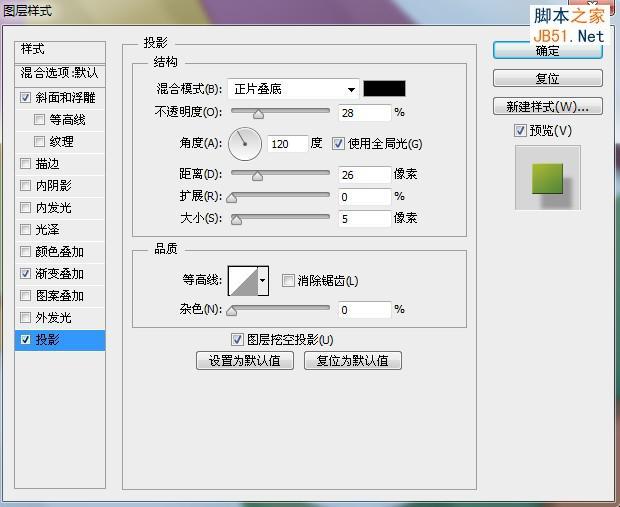

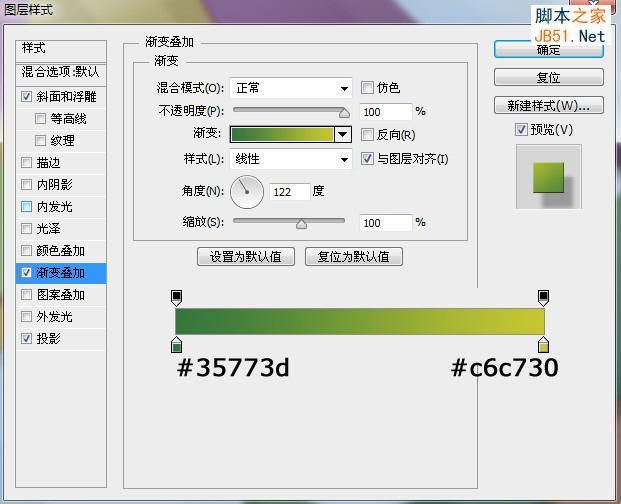 大功告成!~\(≧▽≦)/~
大功告成!~\(≧▽≦)/~
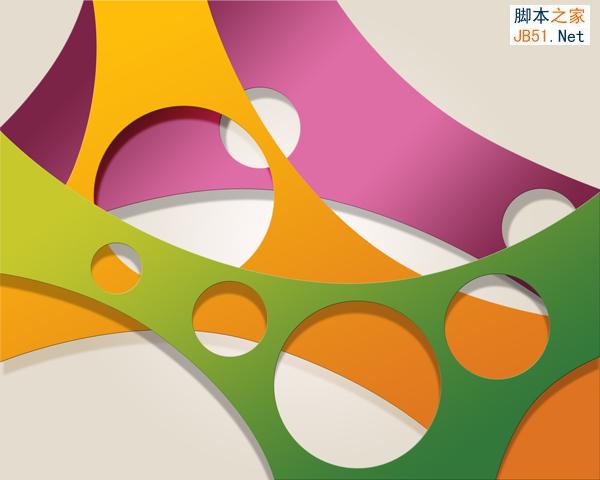
相关文章
标签:平面设计


