当前位置:首页 - photoshop教程 - 入门实例 - 正文
君子好学,自强不息!
最终效果

1、新建800*600的画布,然后新建图层,用蔚蓝色#b2cdd6到淡白#f5f9fa色径向渐变在拉出渐变背景,效果如下。


![]()
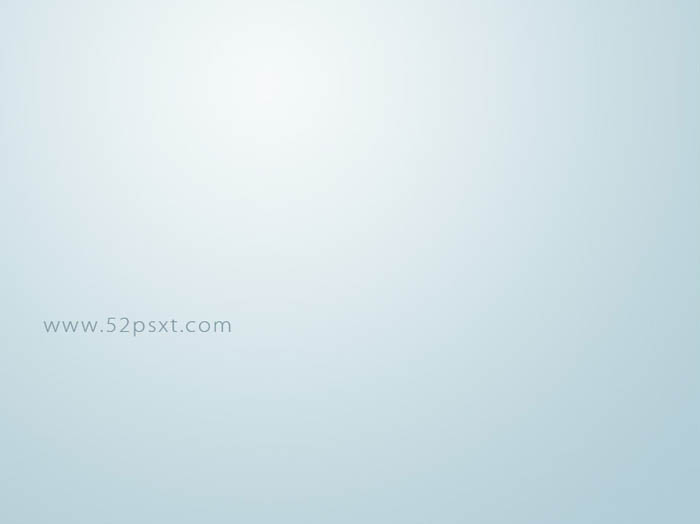
2、新建图层命名为‘唱片’,用很接近黑色的#1e1e1e颜色填充图层。

3、执行‘滤镜-杂色-添加杂色’数值和效果如下。
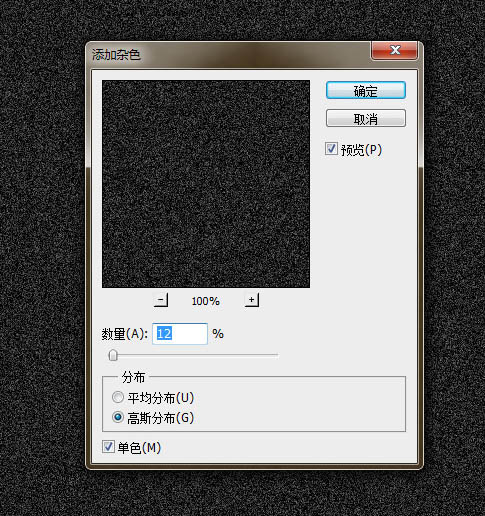
4、执行‘滤镜-模糊-径向模糊’数值效果如下。

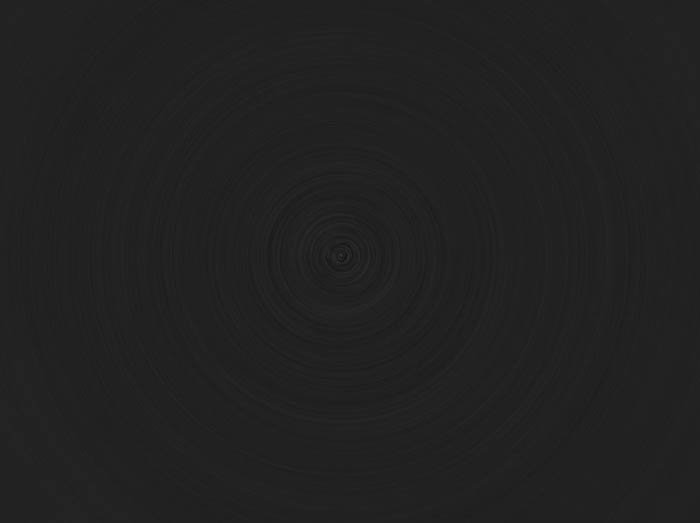
5、复制‘唱片’图层,将复制得到的图层混合模式设为‘叠加’,并执行‘图像-调整-亮度/对比度’数值效果如下。
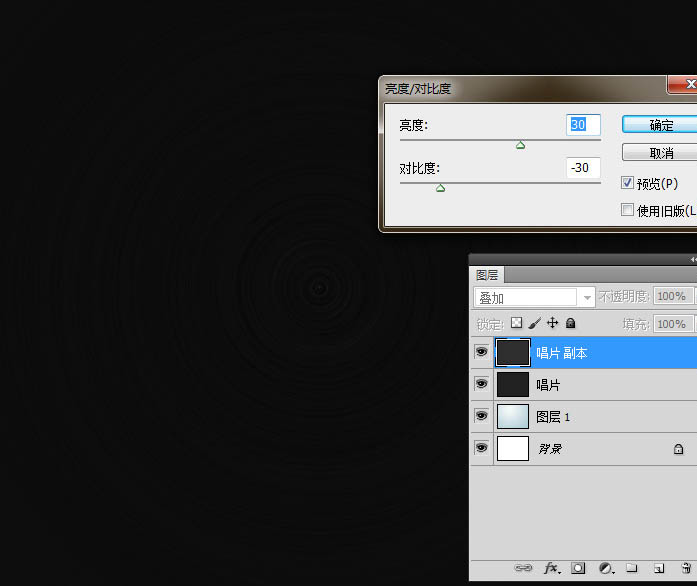
6、合并唱片与被复制的唱片图层,选择‘椭圆选框工具’,此时鼠标会变成一个‘十’字架形,将十字架图标对准唱片的正中心点,按住Shift+Alt键,往外拉出正比例的正圆选区。
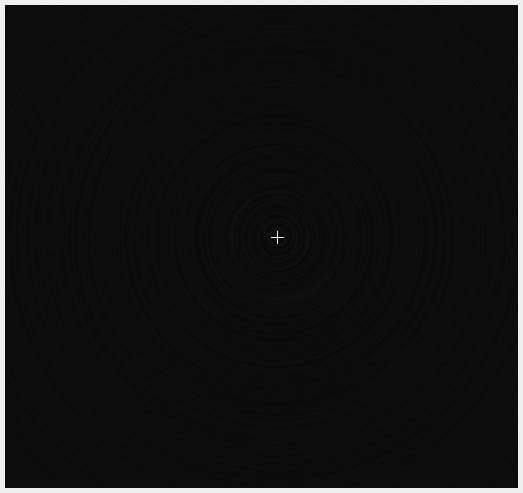
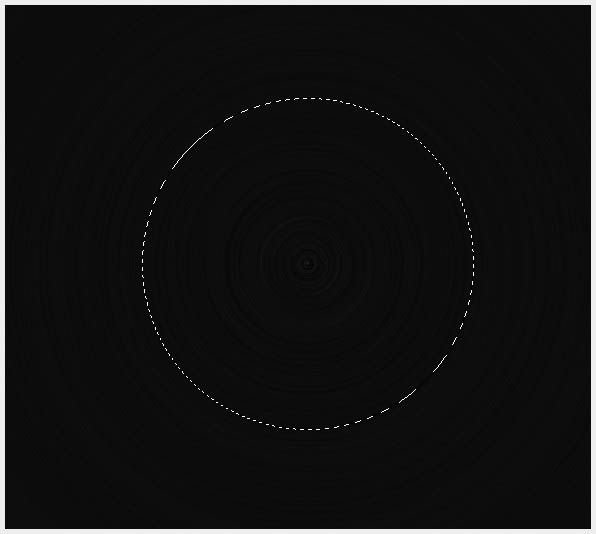
7、执行‘选择-反向’,按Del删除键删除,效果如下。

8、最后再用此方法,将中间的圆心删除,做成唱片模型了。

9、现在要在唱片上做光感效果,光感分弱光和高光两部分,现在讲弱光的制作方法,新建图层,按‘D’键恢复前景和背景色,按Ctrl键单击唱片图层载入选区,执行‘滤镜-渲染-云层’。

10、接着‘滤镜-渲染-分层云彩’,可以按ctrl+f多次直到获得满意的效果。

11、接着继续执行“滤镜-模糊-径向模糊”,参数设置如下。

12、将第6步的图层模式设为:柔光,再调整‘亮度/对比度’。
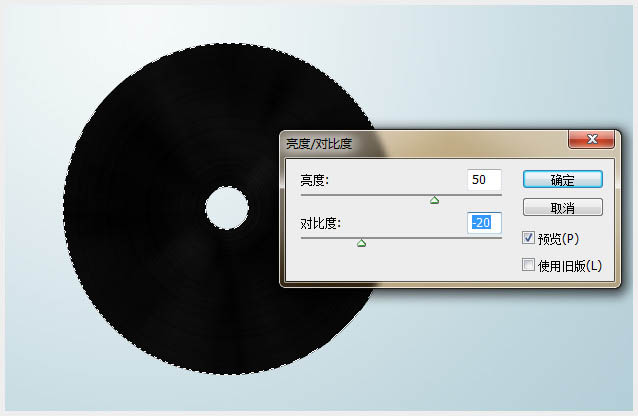
13、接着添加图层蒙版,用不透明度50%的黑色柔角笔刷将黑色部分擦试一下,再将图层填充设为75%。这个看个人的感觉来设置吧。

14、将唱片图载入选区,新建图层,用两边半透明中间白色的渐变,在新建的图层上拉出如下渐变。


15、按Ctrl+D取消选区,执行‘编辑-变换-透视’按住Shift键不放,拖往左上角的框移到左下角位置,这将会看到交叉的高光。按Enter键确定。

16、将图层设为‘柔光’模式,复制两层,将最上的那一图层层旋转105度,然后将复制的第一图层填充50%,第二图层填充60%,效果如下。


17、再用此制作高光的方法做出小的高光,图层填充80%,达到层次分层的效果。



18、光感做好后,开始制作中轴部分。新建图层,用第5步的方法在中间拉出小圆形选区,并拉出渐变,取消选区,将唱片图层载入选区,执行反向,单击刚才拉出的渐变图层,按Del键删除效果如下。

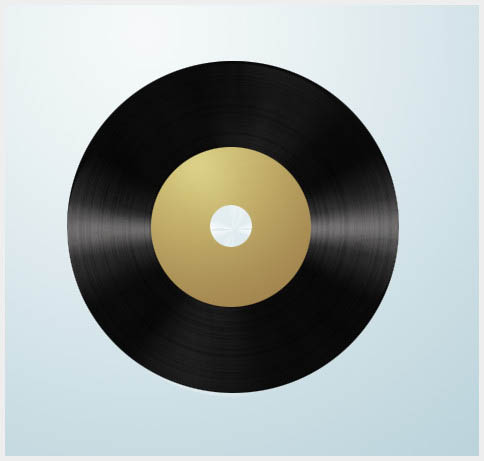
19、给图层增加投影,数值效果如下。
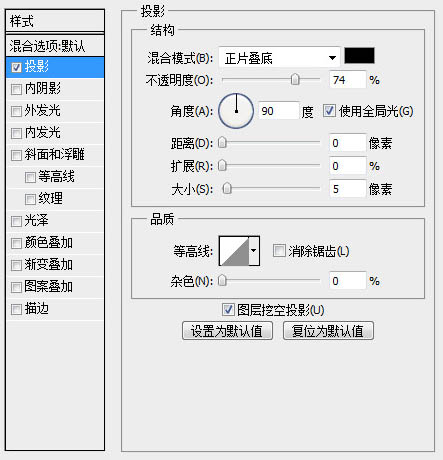

20、新建图层,再在中间拉出比第9步中更更小一点的圆形选区,渐变填充,将唱片图层载入选区后反向,单击刚才建的图层按Del键删除,效果如下。
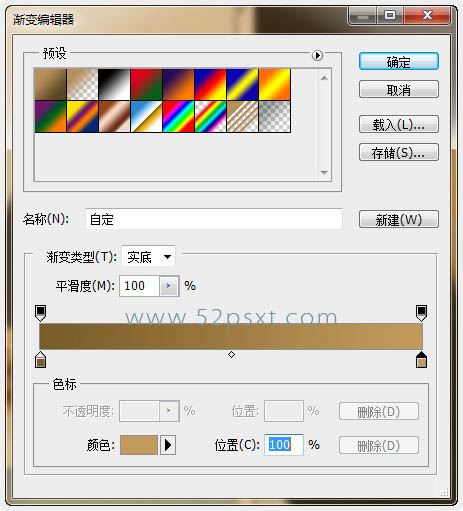

21、执行‘滤镜-杂色-添加杂色’数值如下。
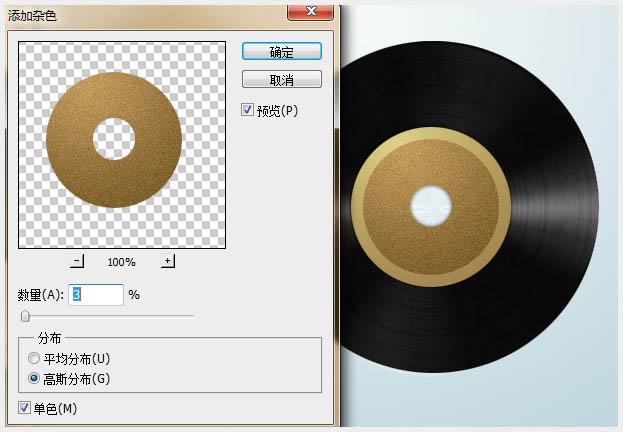
22、执行‘滤镜-画笔描边-阴影线’数值如下。

最后再用减淡工具修理一下高光,细节处理一下,完成最终效果。



