当前位置:首页 - photoshop教程 - 入门实例 - 正文
君子好学,自强不息!
在Photoshop中创建浪漫的抽象心形。教程中使用到形状与路径的编辑以及图层不透明度的设置。整个教程并没有什么难度,只要你有耐心,相信你肯定会做成不错的效果。
 第1步:
第1步:
打开Photoshop,Ctrl+N新建一个文档,设置尺寸为1280×1024像素,RGB模式。按住Alt键双击背景图层,将其转换为普通图层。继续双击图层,为其添加渐变叠加样式,CS6版本可以勾选仿色选项,使渐变更加光滑。参数设置如下:
 此时我们得到的背景:
此时我们得到的背景:
 第2步:
第2步:
选择自定形状工具,在画布上点击右键,选择心形。
 在画布上画出心形。然后使用直接选择工具对心形路径进行调整,使其看上去比较饱满。
在画布上画出心形。然后使用直接选择工具对心形路径进行调整,使其看上去比较饱满。
 第3步:
第3步:
将心形图层的不透明度设置为10%,并双击图层为其添加渐变。
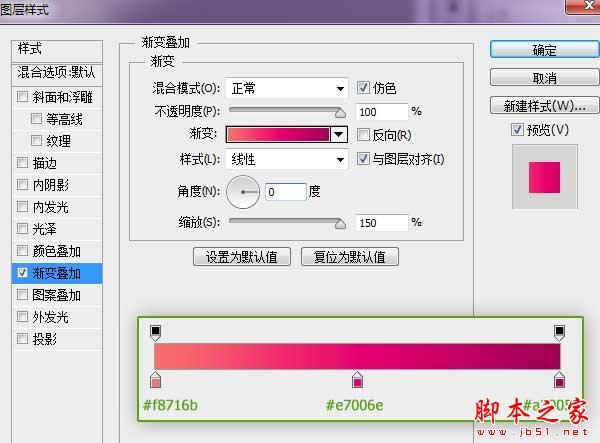 此时我们的结果:
此时我们的结果:
 第4步:
第4步:
Ctrl+J将心形复制一层,并使用Ctrl+T调整其大小。
 Ctrl+J继续复制心形并调整大小和角度,将新复制的心形的不透明度设置为15%。
Ctrl+J继续复制心形并调整大小和角度,将新复制的心形的不透明度设置为15%。
 继续复制心形并调整大小和角度,将不透明度设置为10%。
继续复制心形并调整大小和角度,将不透明度设置为10%。
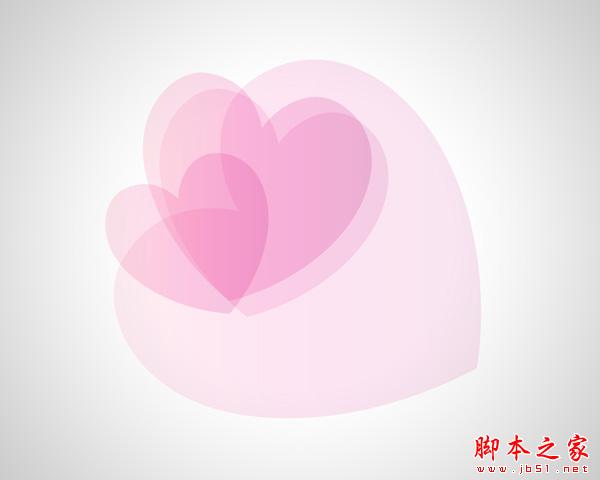 再次复制心形并调整大小和角度。
再次复制心形并调整大小和角度。
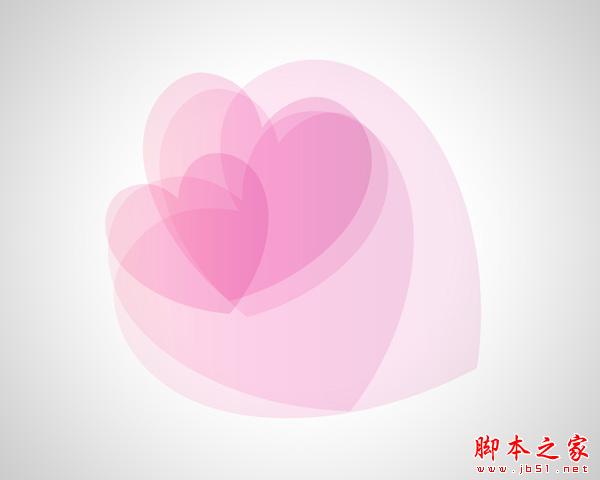 第5步:
第5步:
使用相同方法继续复制并调整大小和角度。

 第6步:
第6步:
接下来复制心形,将图透明度设置为20%。
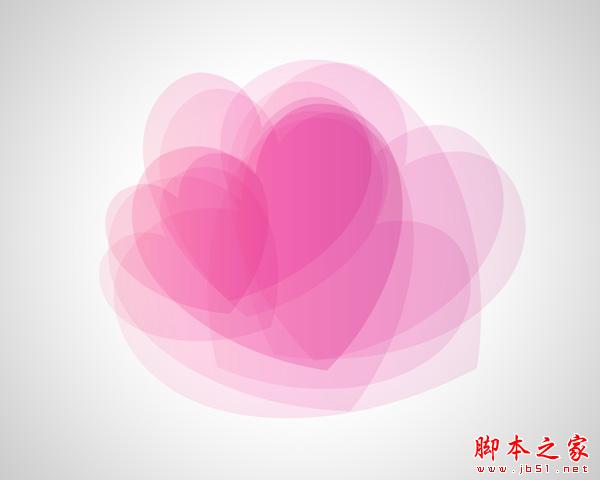
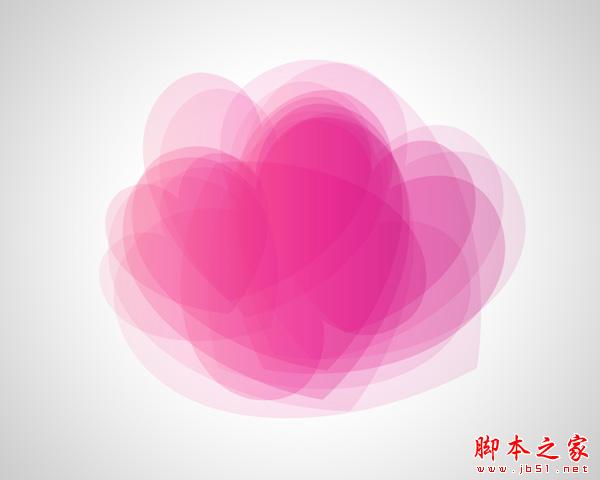 第7步:
第7步:
然后复制心形,将不透明度设置为30%。
 再次复制将不透明度设置为50%。
再次复制将不透明度设置为50%。
 第8步:
第8步:
再次复制,将不透明度设置为70%。
 复制图层,将不透明度设置为30%。
复制图层,将不透明度设置为30%。
 第9步:
第9步:
再多次复制心形并调整大小与角度。

 第10步:
第10步:
继续复制。


 第11步:
第11步:
使用自定形状工具重新绘制出一个心形,颜色设置为白色,不透明度设置为50%。
 复制多个白色心形,摆放到如下图所示位置。
复制多个白色心形,摆放到如下图所示位置。
 第12步:
第12步:
用自定形状工具重新绘制出一个心形。
 将填充度设置为0。然后双击图层,为其添加描边。
将填充度设置为0。然后双击图层,为其添加描边。
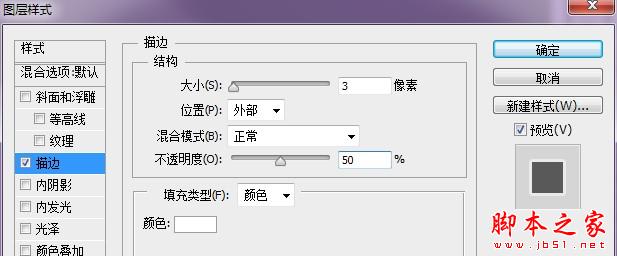
 第13步:
第13步:
将描边心形多次复制,调整大小和位置。
 第14步:
第14步:
然后使用椭圆工具绘制出一个椭圆。同样将填充度设置为0%。
 为其添加白色描边。然后将图层不透明度设置为80%。
为其添加白色描边。然后将图层不透明度设置为80%。
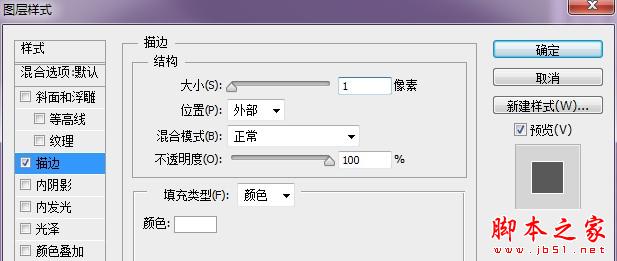
 将椭圆复制两层,调整大小和角度。
将椭圆复制两层,调整大小和角度。
 第15步:
第15步:
这时图像颜色有些偏红了,我们调整一下色相,调整出偏粉色的颜色来。在图层最上方添加色相/饱和度调整层。
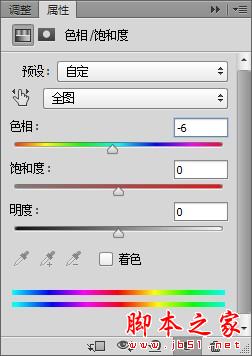 欧了!来看看你的成果吧!
欧了!来看看你的成果吧!



