当前位置:首页 - photoshop教程 - 入门实例 - 正文
君子好学,自强不息!
今天给大家带了一篇非常有特色的教程——利用Photoshop创建逼真的鞋带。通过本教程你不仅可以掌握利用路径描边的方法,还能学习到图片的后期处理技巧。好了,我们开始吧。
先看看效果图

第1步:
新建画布,我选择的尺寸为1100×600px,你可以根据自己的情况来定义尺寸。
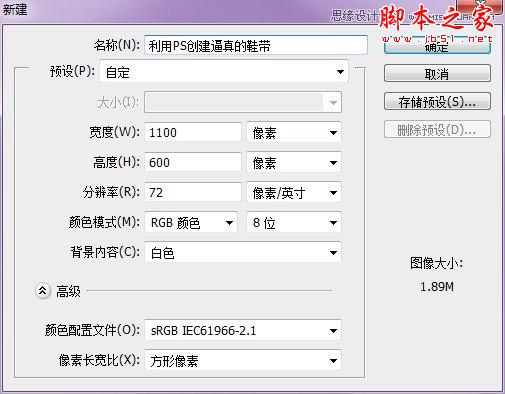
第2步:
建立一些参考线。我认为这样很有用,当然你可以根据自己的习惯选择是否使用参考线。使用钢笔工具创建如下的形状图层,颜色选择#34526d。将形状复制一层,Ctrl+T,点击右键垂直翻转。
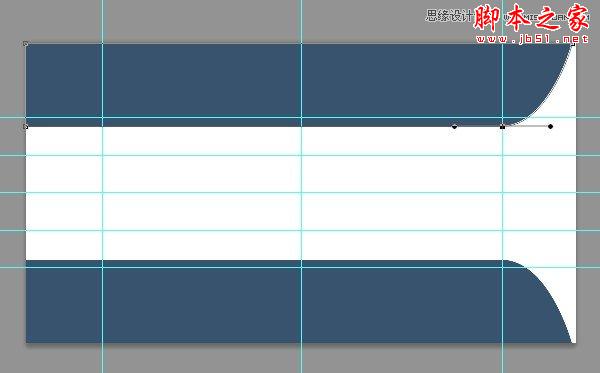
第3步:
在下方新建一层,填充颜色#534741。
第4步:
在Photoshop中打开素材中的粗布纹理,选择菜单编辑>定义图案。
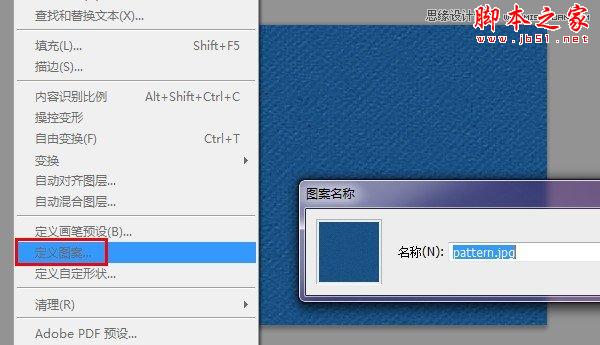
第5步:
双击第3步建立的图层,打开图层样式窗口,为图层添加图案叠加样式。将混合模式设置为明度。
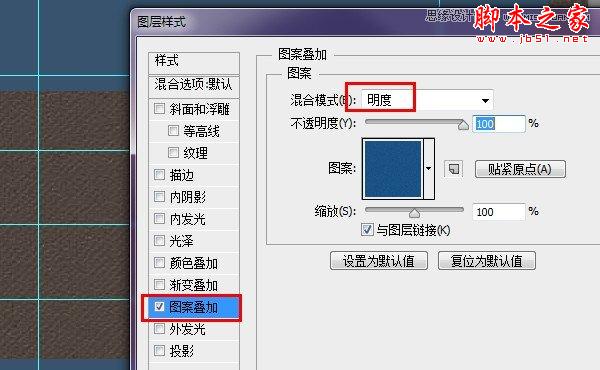
第6步:
将蓝色鞋面复制一层,在图层上点击右键选择栅格化。按住Ctrl键点击图层缩略图建立选区,将图层填充为黑色。然后执行滤镜>模糊>高斯模糊,参数设置如下。将此图层命名为蓝色鞋面-阴影,将其拖动到蓝色鞋面图层下方。

用同样方法为下面的鞋面创建阴影图层或将上面的阴影图层复制一层,垂直翻转后移动到合适位置即可。
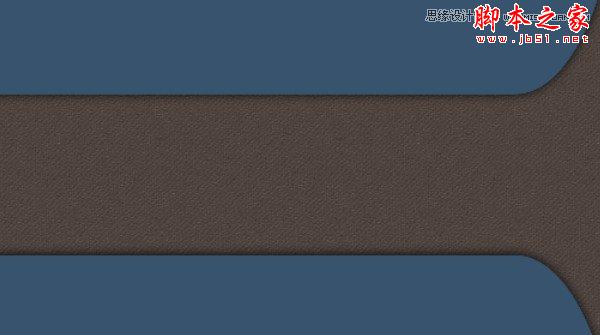
第7步:
利用钢笔工具创建比蓝色鞋面略大的形状,颜色选择#ff9600,然后将其栅格化。
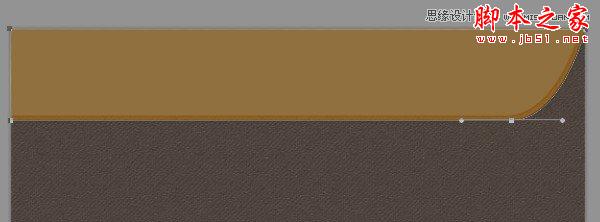
按住Ctrl键点击蓝色鞋面图层缩略图,在新创建的图层中删掉选区内容。这样我们就创建出一条与鞋面形状相同的边线。
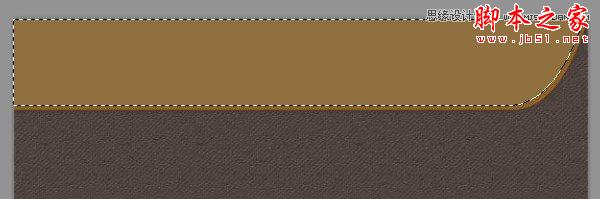
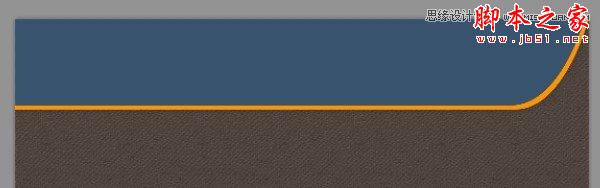
第8步:
双击黄色线条图层,打开图层样式窗口,为其添加投影。
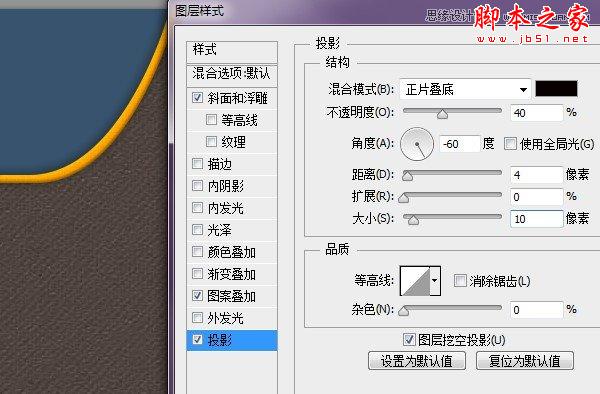
然后添加斜面和浮雕样式。
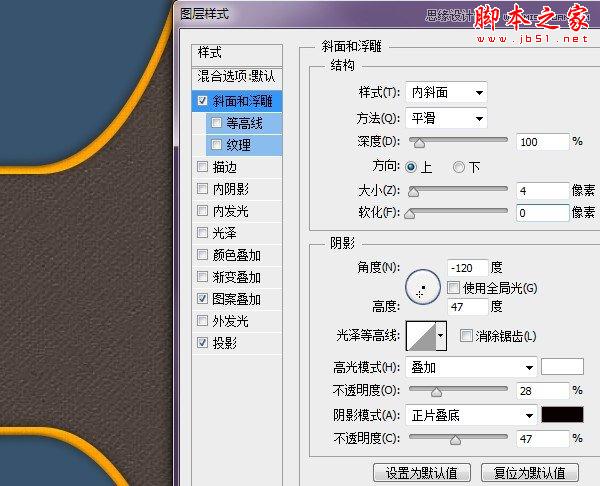
再添加图案叠加图层样式,此处图案为“厚织物”。混合模式设置为颜色减淡。
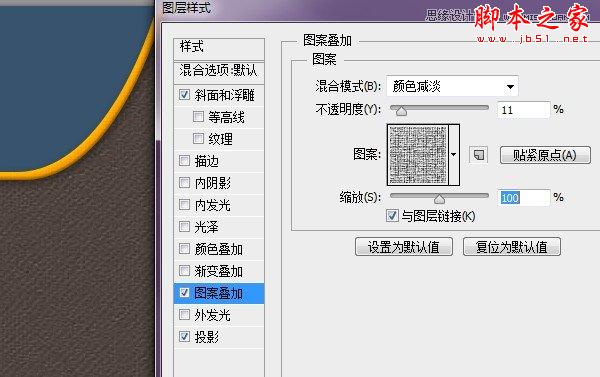
第9步:
为蓝色鞋面添加纹理,双击图层打开图层样式窗口,选择图案叠加,为其添加我们自定义的纹理图案。
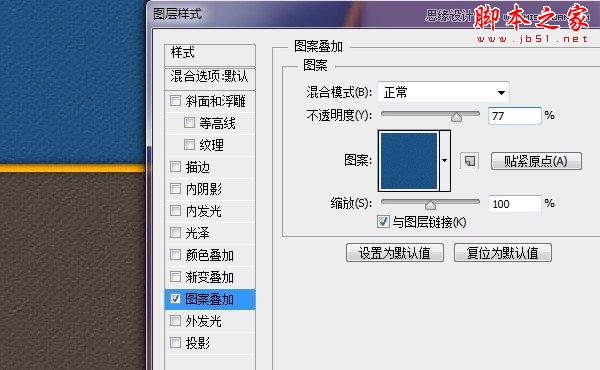
第10步:
接下来我们来创建用于穿鞋带的孔洞。选择自定义形状工具,在其中找到圆环,在合适位置绘制。
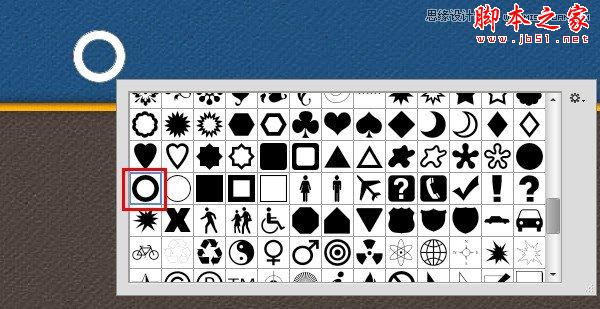
第11步:
为圆环添加投影样式。
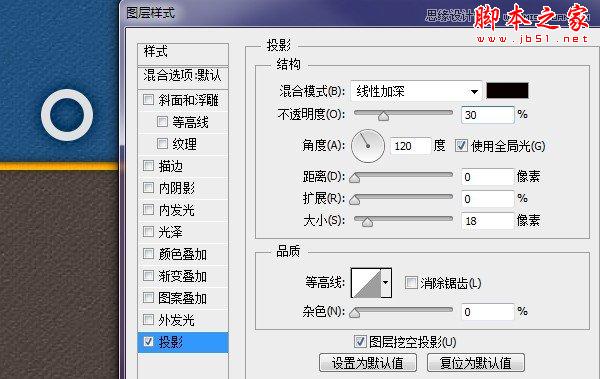
然后添加斜面和浮雕样式(注意此处光泽等高线的选择):
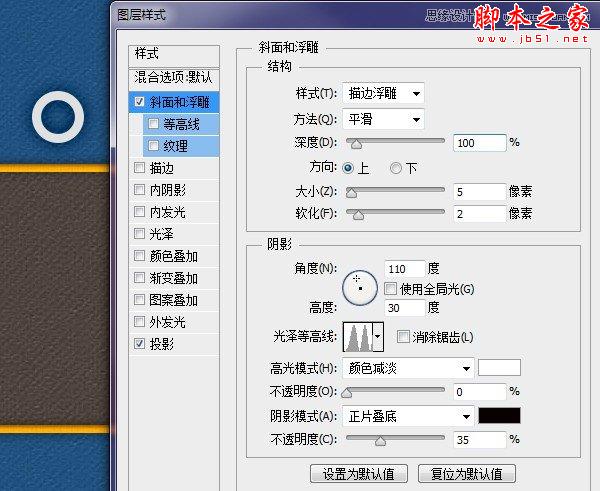
为斜面和浮雕添加等高线:

接下来添加描边样式:
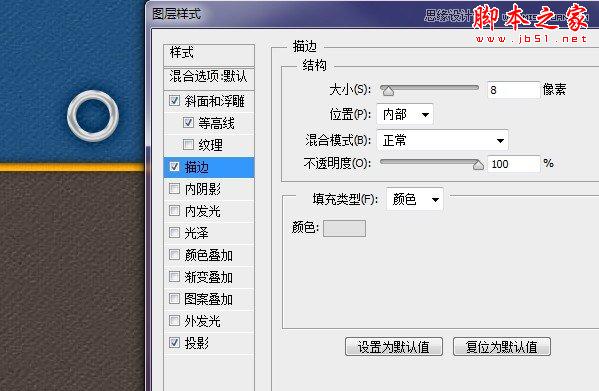
第12步:
按住Alt键拖动圆环,复制出多个圆环。选择移动工具,点击工具栏上的水平居中分布,使圆环排列整齐。然后将七个圆环图层选中,复制到下方。将所有圆环选中Ctrl+G建立组,命名为孔洞。
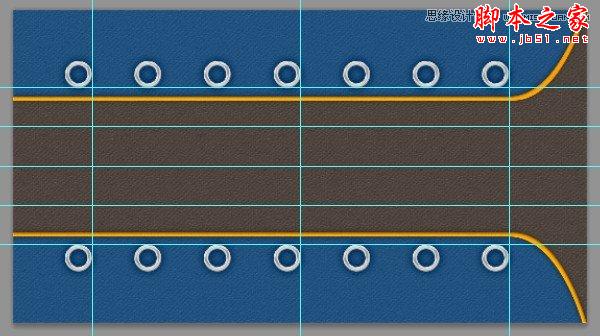
第13步:
用椭圆工具在圆环下方新建一个黑色的圆形图层,作为圆环穿透鞋面后的阴影,为图层添加图案叠加样式。
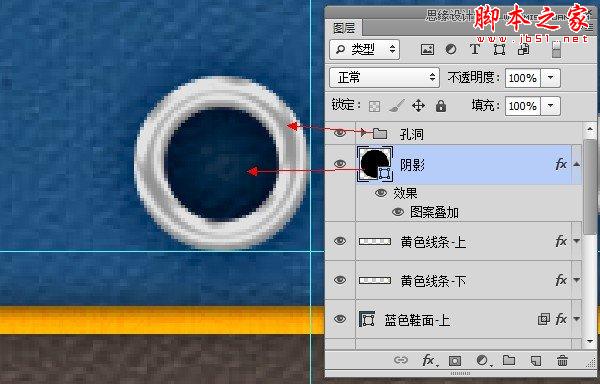
第14步:
下载并安装针脚画笔。选择合适的形状后设置画笔参数如下:
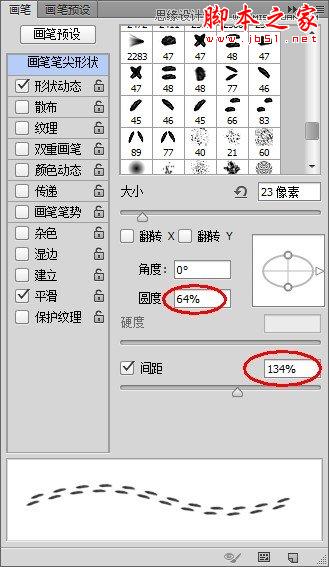
第15步:
新建一个图层,将前景色设置为#4e9bdf。用钢笔工具在鞋面内侧创建一条路径,在路径上点击右键,选择描边路径,工具选择画笔(画笔大小在上一步根据自己的喜好设置)。
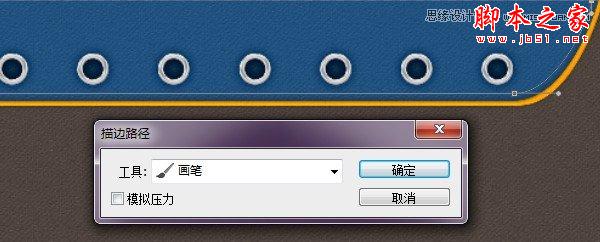
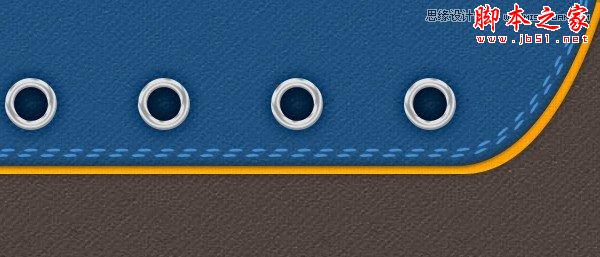
利用相同的方法创建出其他针脚,结果如下图。

第16步:
为针脚图层添加斜面和浮雕样式。
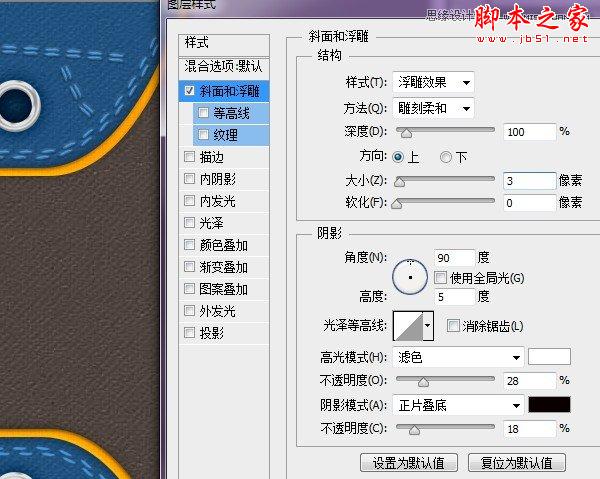
第17步:
新建一层,选择圆形画笔,画笔硬度设为100%,大小与圆环大小相似,颜色为白色。在一个圆环中心使用画笔点击,按住Shift键在下方对应的圆环上点击,即可创建出一条直线。利用这种方法创建出所有的鞋带。

第18步:
为鞋带添加投影。
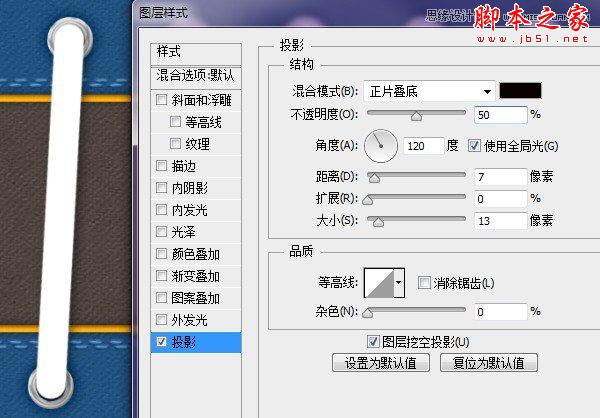
接下来添加纹理(此处图案为粗麻布):

将图层样式复制粘贴到所有鞋带图层。

第19步:
接下来利用钢笔工具创建鞋面右侧的白色橡胶。

为白色橡胶添加斜面和浮雕图层样式:
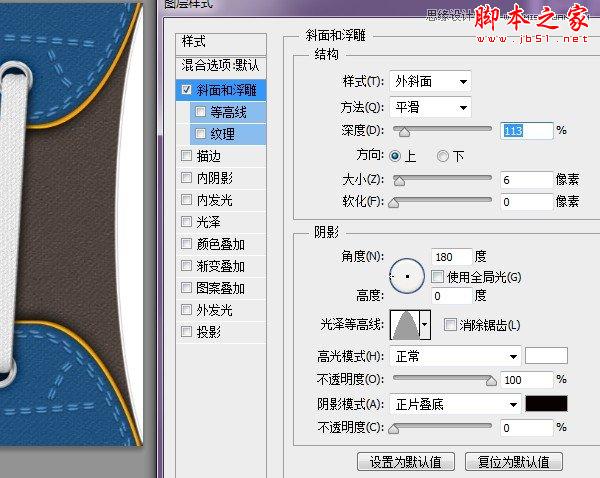
然后添加描边样式:
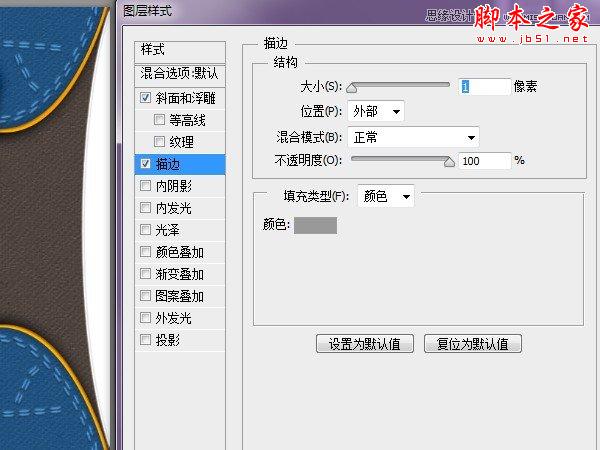
再添加投影样式:
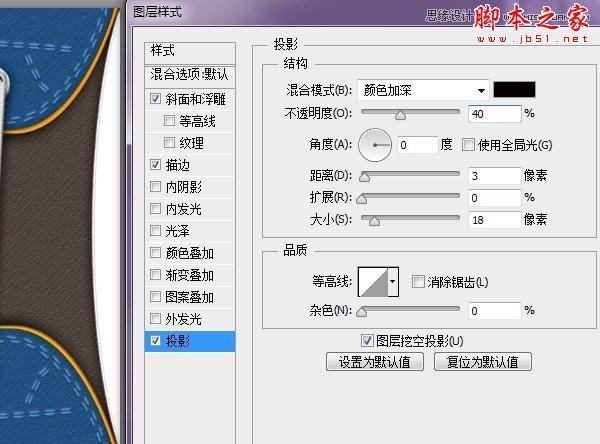
此时整个鞋面就创建好了。来张预览图:

第20步:
最后下载脏抹布纹理、裂纹和污渍。调整其混合模式,利用图层蒙版便可作出最终效果。



