当前位置:首页 - photoshop教程 - 入门实例 - 正文
君子好学,自强不息!
】: photoshop教程步骤1:背景
photoshop教程步骤1:背景
创建新的文件,尺寸是1152 px x 864 px。 我们的第一步是创建背景为我们的接口。 这个过程只是只是尝试纹理。 基本上,我只是把一些纹理我发现和试验它的混合模式。 我的第一次尝试是一个 纸纹理 。
 步骤2
步骤2
添加一个 纸纹理 再一次,这一次改变其混合模式与繁殖。
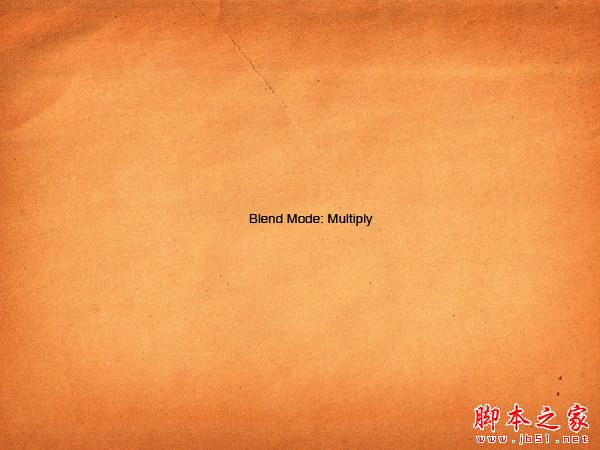 步骤3
步骤3
色相/饱和度调整图层添加到它变黑。
 步骤4
步骤4
添加一个 古董书纹理 与混合模式和不透明度48%乘以。
 步骤5
步骤5
添加 老纸纹理 。 这一次使用混合模式和不透明度58%覆盖。
 步骤6
步骤6
添加调整层黑色和白色。
 步骤7
步骤7
创建新层。 打D设置前景色和背景色为黑色和白色。 单击过滤器> >云渲染。
 步骤8
步骤8
设置其混合模式为正片叠底,并减少其不透明度为8%。
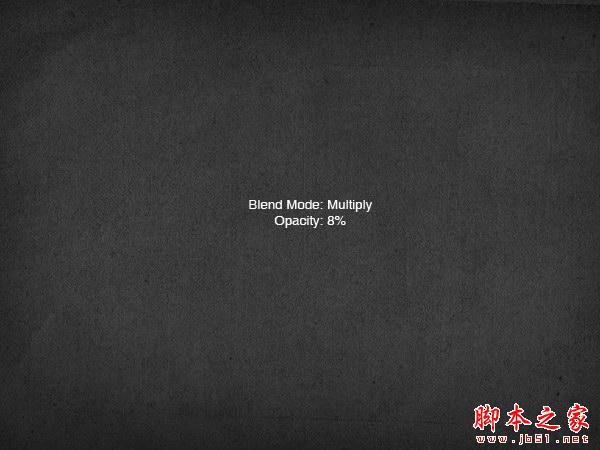 步骤9
步骤9
创建新层。 填补它与白色到黑色的径向梯度。
 第十步
第十步
设置其混合模式为屏幕,不透明度67%。
 步骤11
步骤11
添加调整层色相/饱和度。 选择彩色化给它一个颜色。
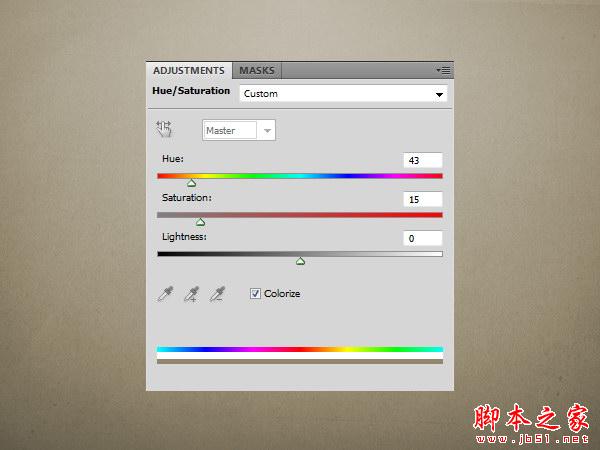 步骤12
步骤12
最后,添加一个漂亮的 挠金属材质 。 设置其混合模式为正片叠底,并减少其不透明度为20%。
 步骤13:工业线
步骤13:工业线
打开绘图软体。 画一个黄色的长方形。
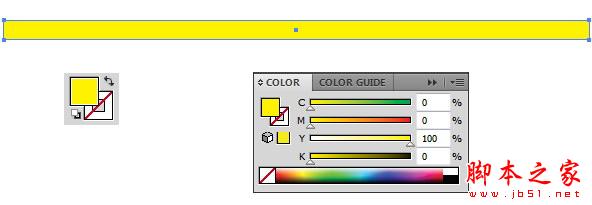 步骤14
步骤14
顶部的矩形、画一个小黑色矩形。 选择分岔与直接选择工具和移动它们。
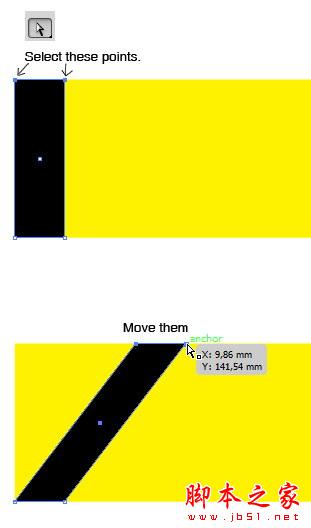 步骤15
步骤15
选择形状和alt阻力来复制它。
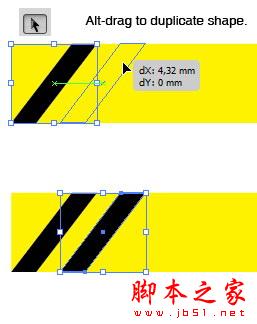 步骤16
步骤16
点击Command / Ctrl + D重复重复过程。
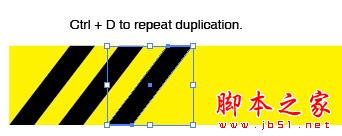
 步骤17
步骤17
选择所有的形状。 点击Command / Ctrl + c将它粘贴在Photoshop、命令/ Ctrl + v .选择智能对象在粘贴对话框。
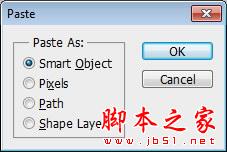 步骤18
步骤18
双击层给打开图层样式对话框。 添加图案叠加、负载颜色纸和选择一个肮脏的模式。
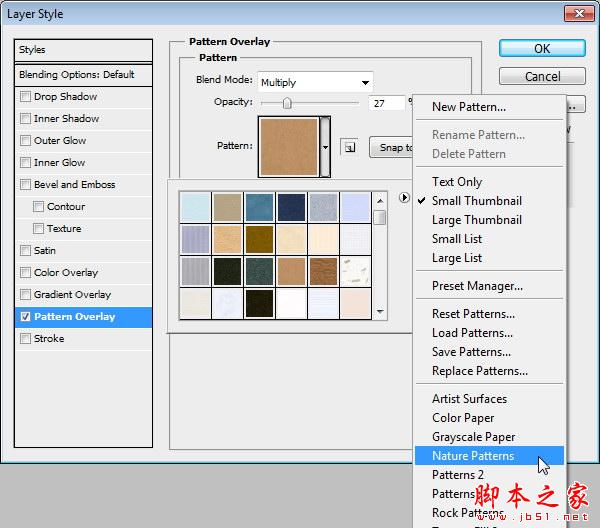
 步骤19
步骤19
添加矩形在顶部和底部的条纹。
 一步20
一步20
后添加图层样式。
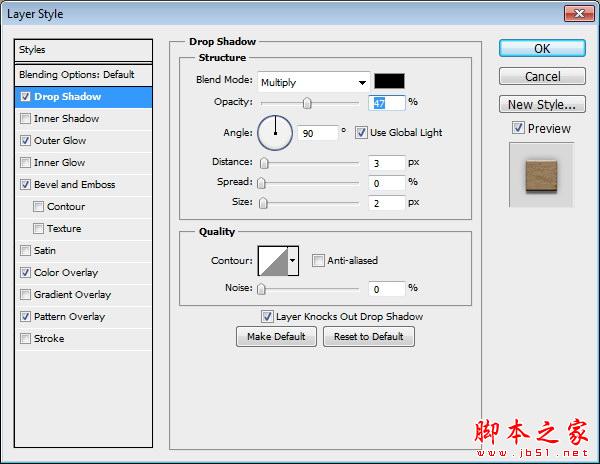
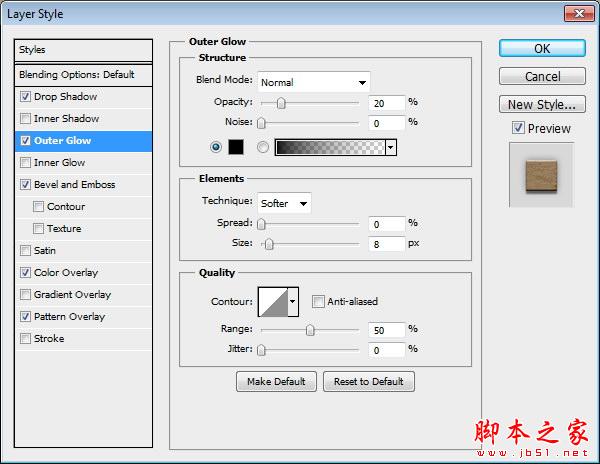
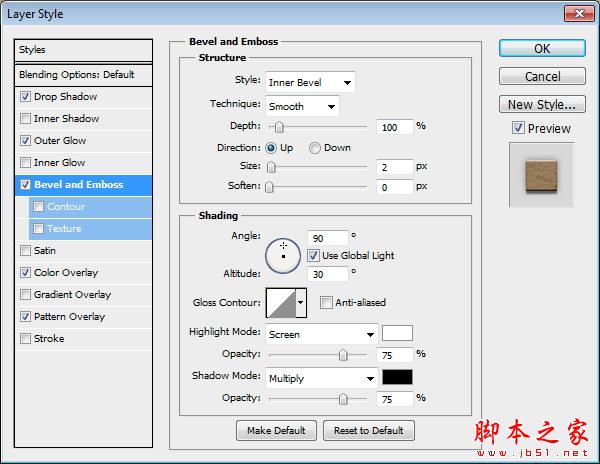

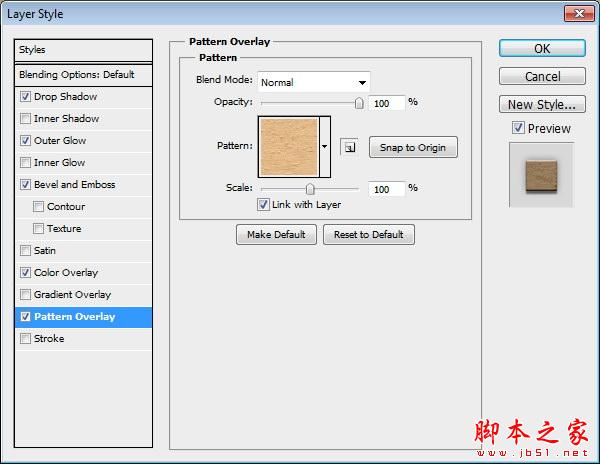
 步骤21:基本窗口界面
步骤21:基本窗口界面
我们将首先创建窗口的基地。 创建一个矩形形状与颜色:# # 313029,透明度:100%,填充:50%。 后添加图层样式。
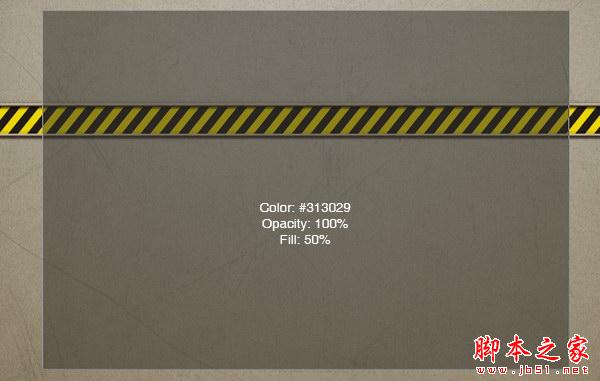
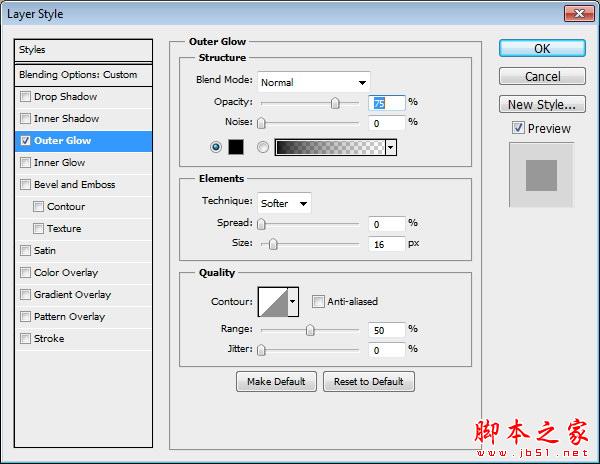
 步骤22
步骤22
层风格我们刚刚添加太扁平。 我们将使用一个简单的技术来修复它。 在图层样式对话框激活图层蒙版隐藏效果。
 步骤23
步骤23
添加图层蒙板。 命令/ ctrl路径创建选择。 反向选择按命令/ Ctrl + Shift + i .添加一个柔软的黑暗梯度上,漆黑色的工业线隐藏的影子。


 一步24
一步24
你可以看到差异之前和之后的修改在下图的影子。
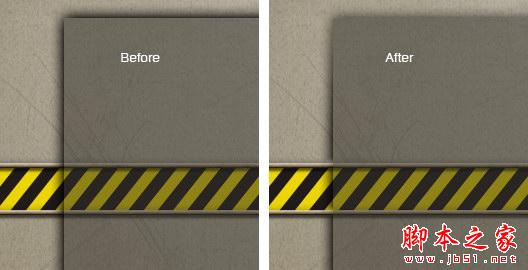 步骤25
步骤25
画出另一个矩形。 这个时间小于之前的。
 一步26
一步26
添加 锈纹理 在其上。 使用图层蒙版隐藏不需要的区域。 设置其混合模式为正片叠底,并减少其不透明度为10%。

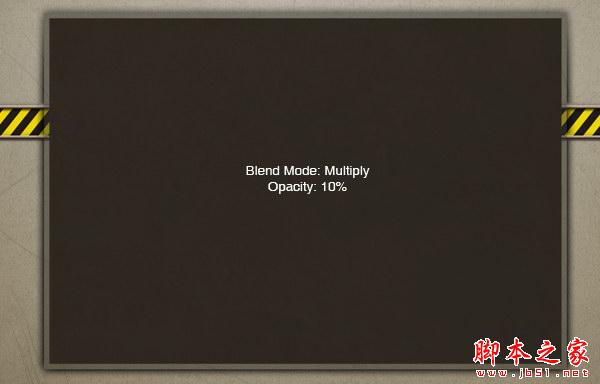 一步27
一步27
创建新的矩形覆盖所有的形状。 添加小矩形内部的形状,将其设置为减。
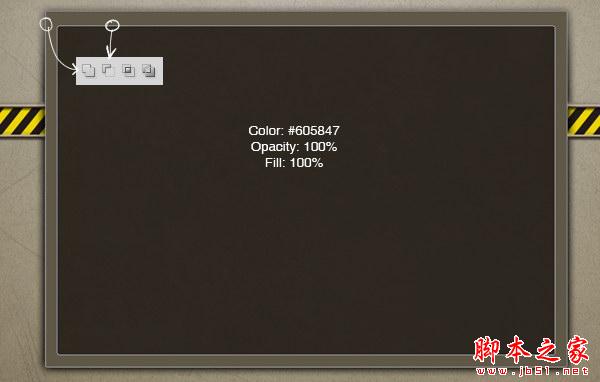 一步28
一步28
重复之前的形状。 调整内部路径。
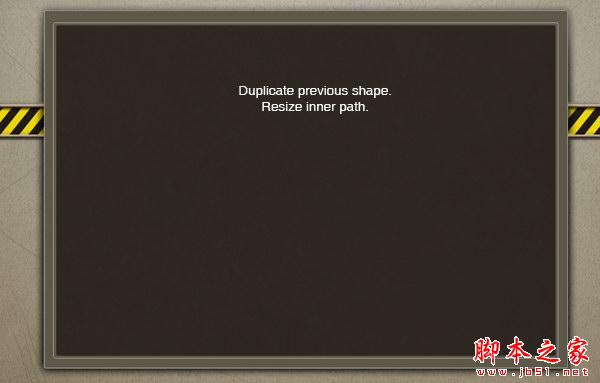 一步29
一步29
后添加图层样式。
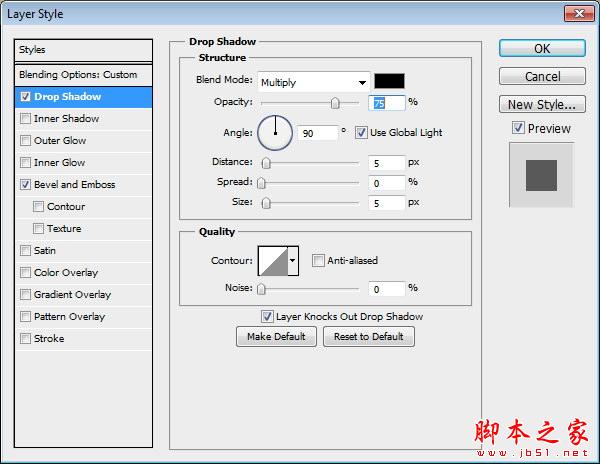
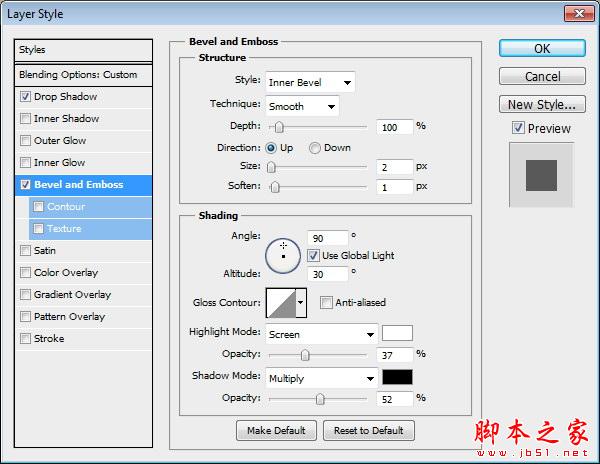
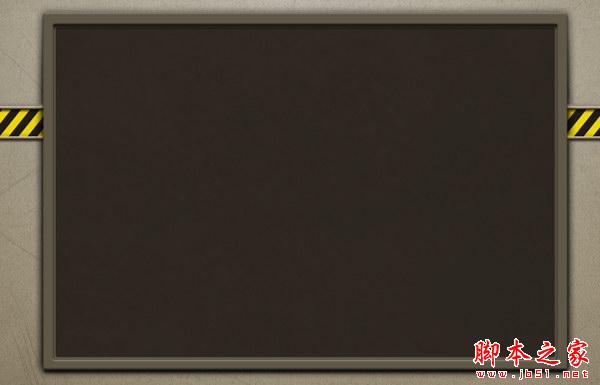 一步30
一步30
有太多的阴影部分的窗口上。 在图层样式对话框激活图层蒙版隐藏效果。
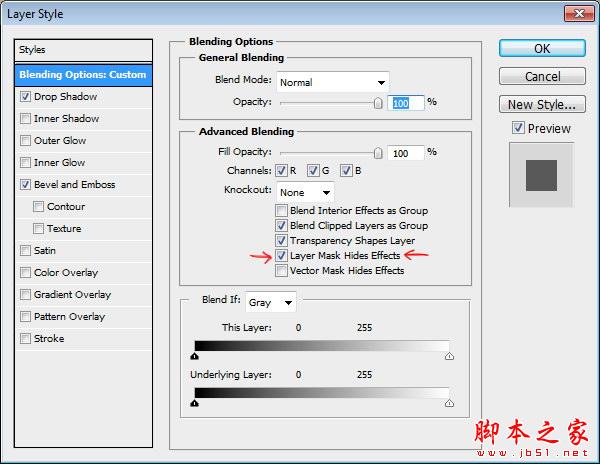 步骤31
步骤31
命令/ ctrl路径。 反向选择(命令/ Ctrl + Shift + I)和阴影画在窗口的上部与灰色。
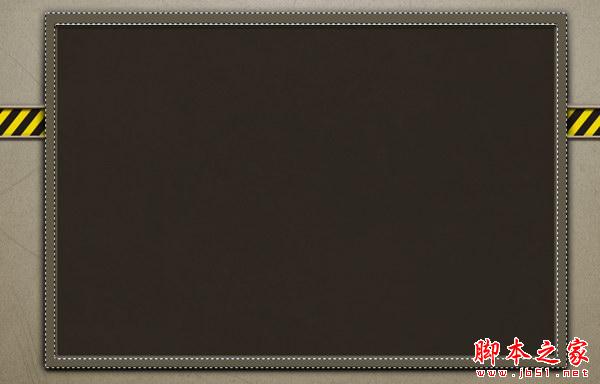
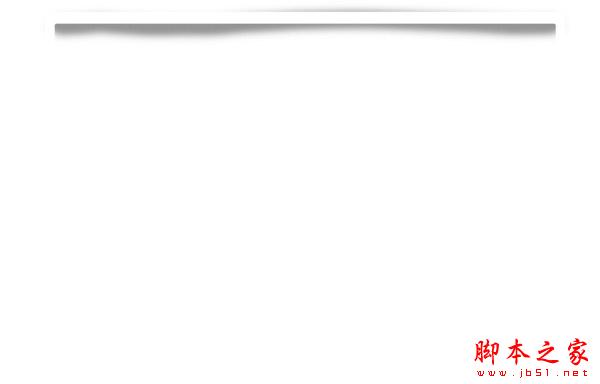
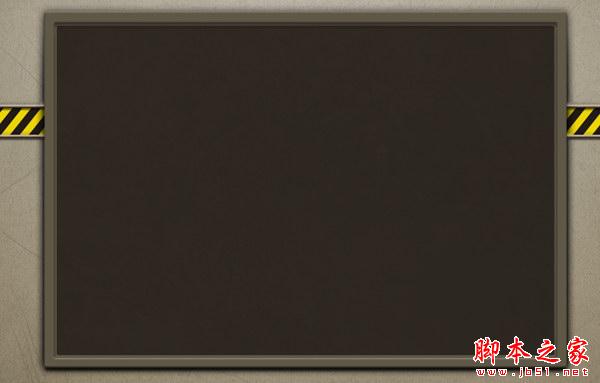 步骤32
步骤32
下面,你可以看到之前和之后的差异部分隐藏的影子。
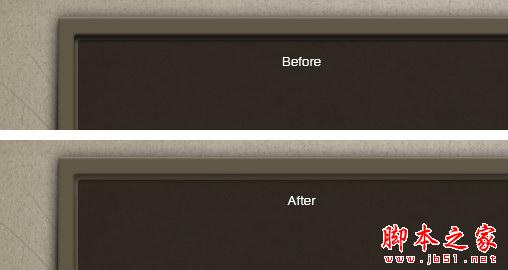 步骤33
步骤33
画一个矩形覆盖所有的窗口界面。 设置其填充到0%,后添加图层样式。
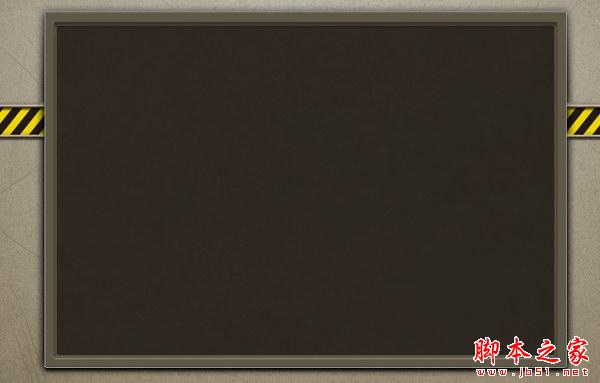
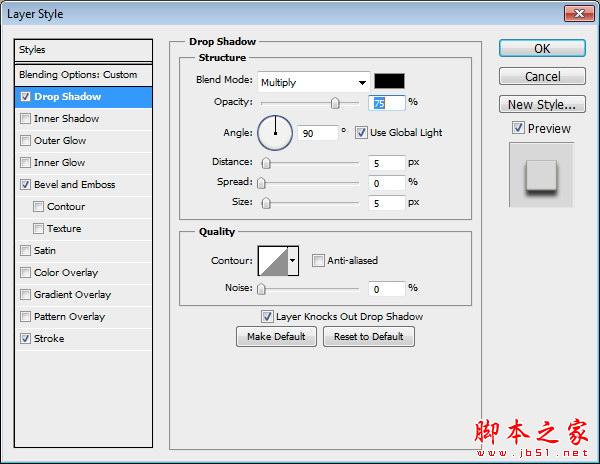


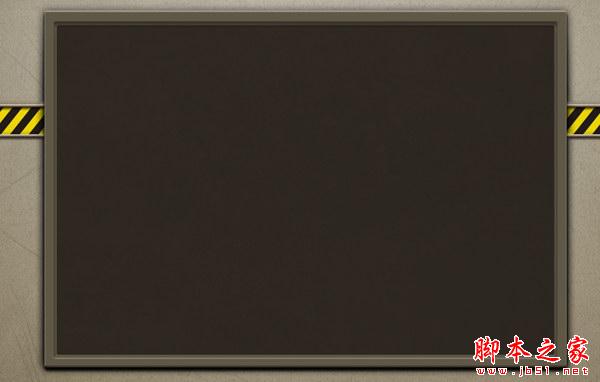 步骤34
步骤34
我们的最后一步就添加微妙突出到窗口界面。
 步骤35:洞
步骤35:洞
画一个黑眼圈,放在角落里。 添加阴影。
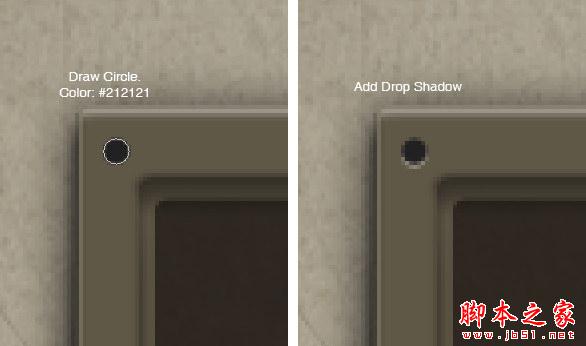
 步骤36
步骤36
用软刷油漆一些白色的顶部的孔。
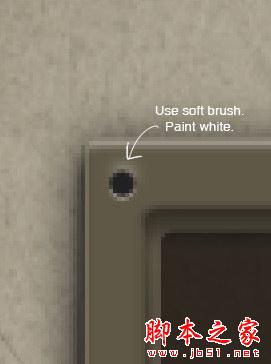 一步37
一步37
这是导致100%的观点。
 一步38
一步38
把所有的层创建孔到上一层组。 复制组和把它放在每个角落。
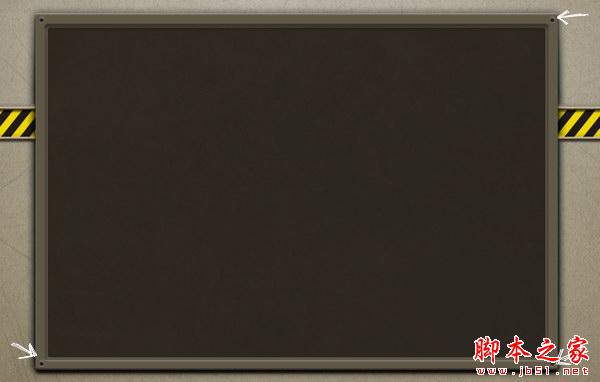 一步39:窗口标题
一步39:窗口标题
在插画家,创建窗口标题形状的一半。
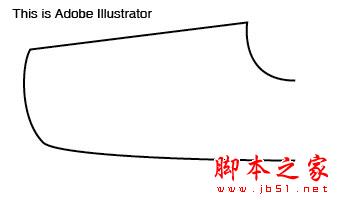
一步40
右键单击并选择变换>形状反映。 选择轴:垂直并单击复制。
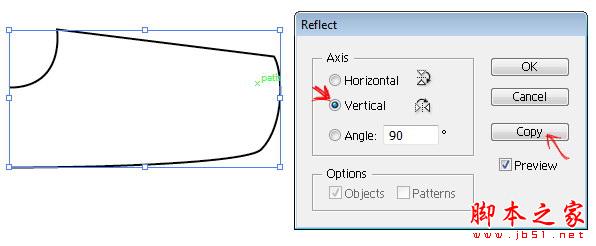 步骤41
步骤41
移动复制形状。
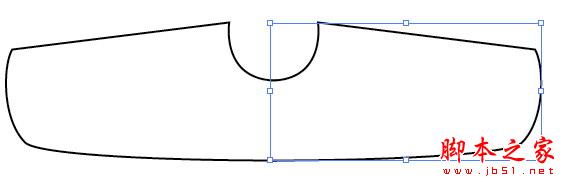 步骤42
步骤42
选择分是重叠的。 右击并选择加入。
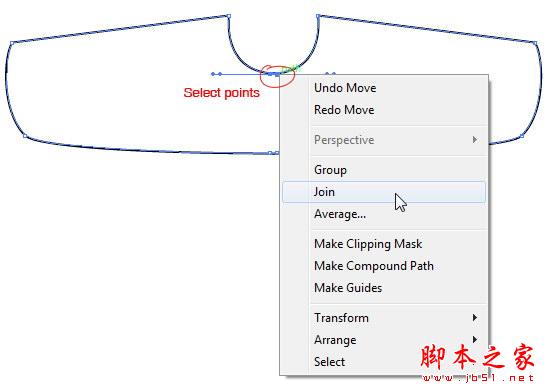 一步43
一步43
粘贴到Photoshop的路径作为一个形状图层。
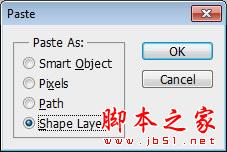
 一步44
一步44
油漆突出和影子的形状。 你可以看到下面的进展我。 我使用非常软刷(硬度:0%,不透明度:5 – 10%)和大约10层。
 一步45
一步45
添加游戏标题和后添加图层样式。 这里使用的字体是 凯尔特加拉蒙字体第二 。

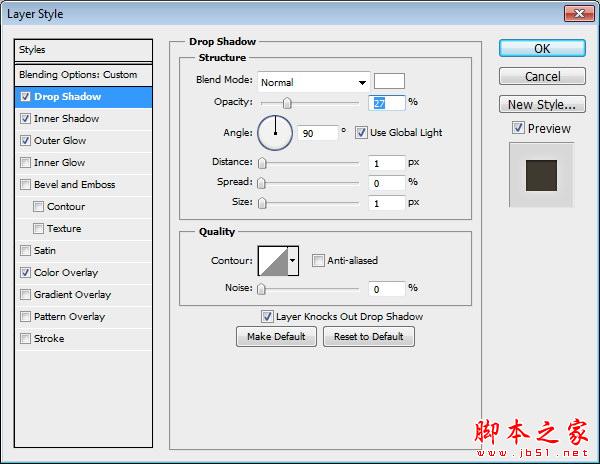
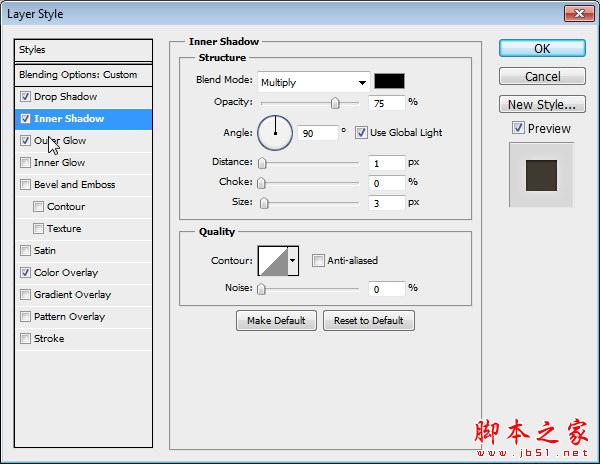
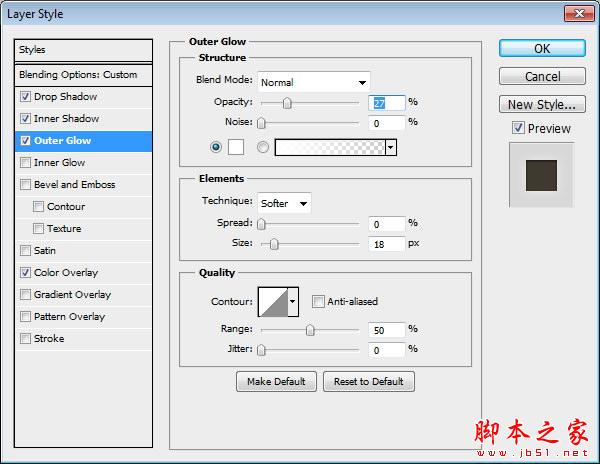
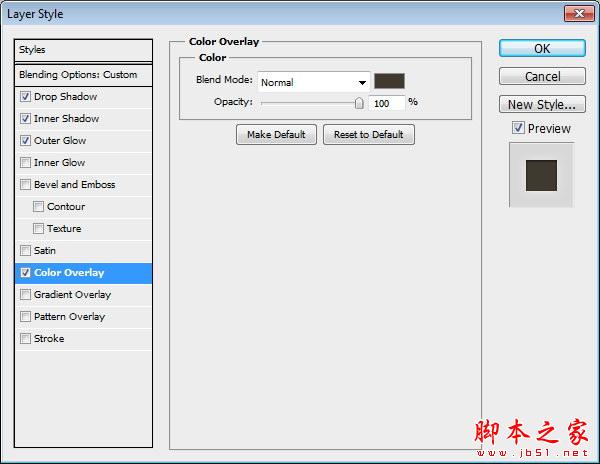 一步46:装饰
一步46:装饰
画一个圆角矩形左边的接口。 使用颜色:# 605847。 添加微妙的渐变叠加从灰色变成白色。

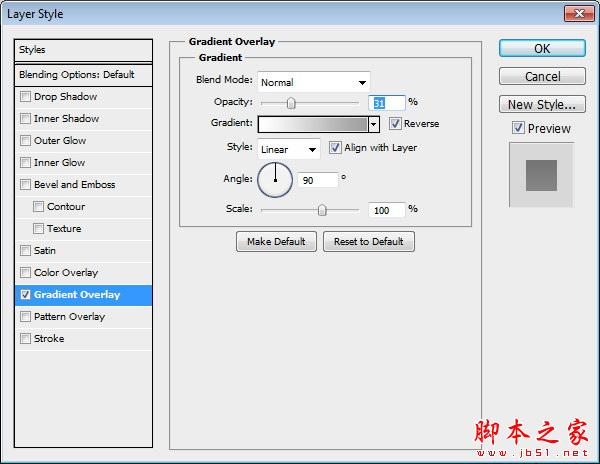 一步47
一步47
重复之前的形状,并调整其大小。 见下面的照片供参考。
 一步48
一步48
画出另一个矩形。 这一次使用明亮的颜色。 添加渐变叠加。 复制,并将其在较低的部分更大的矩形。
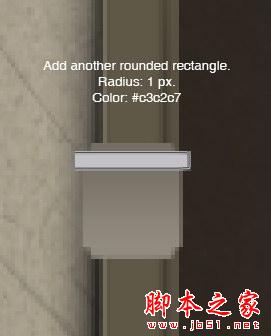
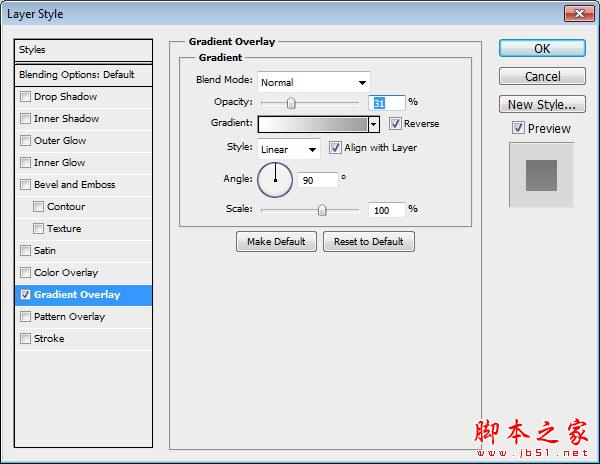
 一步49
一步49
画1 px线为其突出和阴影。 我们要把这形成一个三维形状。 最后,你会发现这个小1 px细节是需要得到一个现实的结果。
 一步50
一步50
下面画形状添加3 d透视到形状。 后添加渐变叠加。

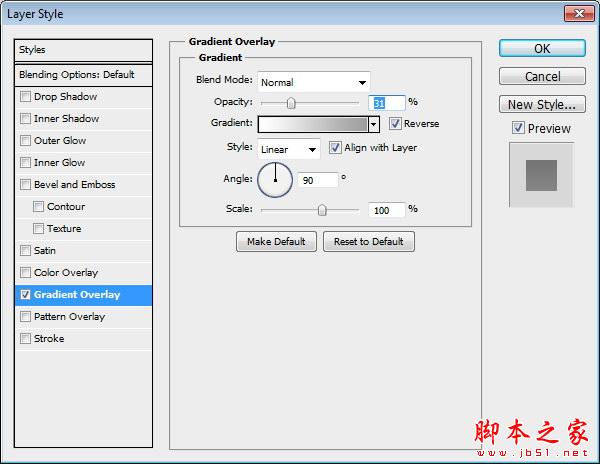 一步51
一步51
画阴影下形成的。
 一步52
一步52
下面画形状和完整的影子。 添加渐变叠加到形状。
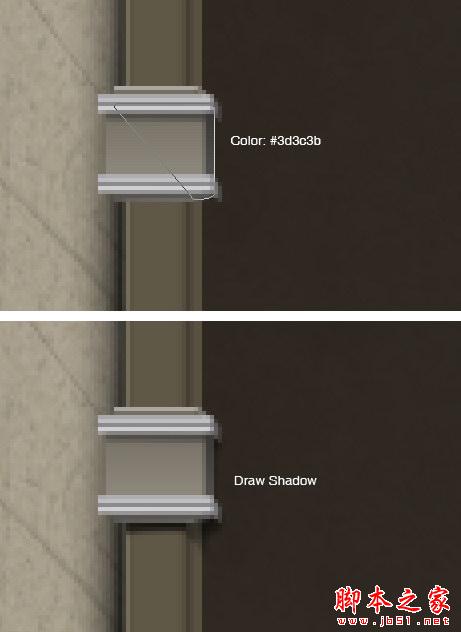
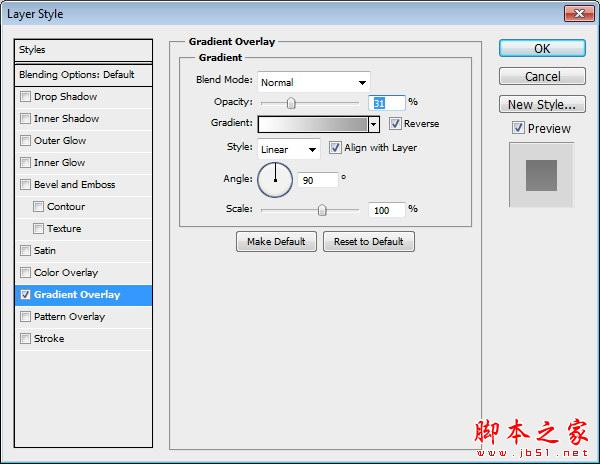 一步53
一步53
这是导致100%的观点。
 一步54
一步54
选择所有图层并把它放在一个组层。 复制组,水平翻转,并把它放在另一边。

 一步55:装饰
一步55:装饰
画形状,如下所示。 油漆突出和影子在上面。 不要忘记添加软阴影的形状对界面窗口。
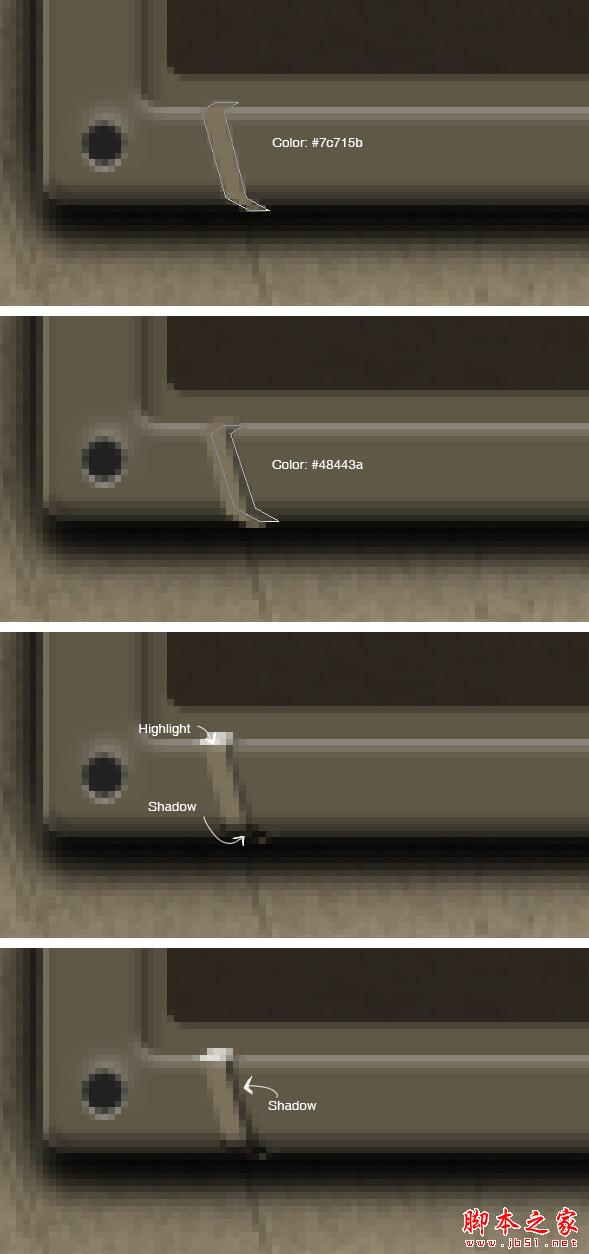 一步56
一步56
下面你将看到结果在100%的观点。 重复两次的形状。
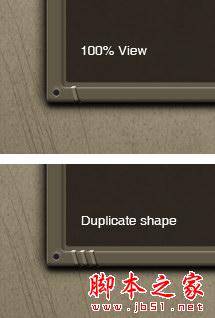 57步
57步
创建新层根据形状和漆黑色像素使用小软刷。
 一步58
一步58
复制所有的形状。 水平翻转和移动到另一边的接口。
 一步59:添加生锈纹理
一步59:添加生锈纹理
添加 锈纹理 覆盖整个界面。 命令/ ctrl界面边界和窗口标题创建一个选择基于他们的形状。 添加图层蒙版。 漆黑色标题形状与低透明度刷,因为我们不想看到太多纹理上锈。 下面,你可以看到我创建的面具。

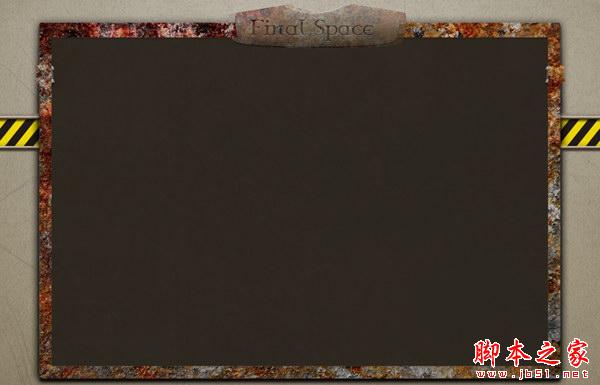
 一步60
一步60
降低不透明度为15%。
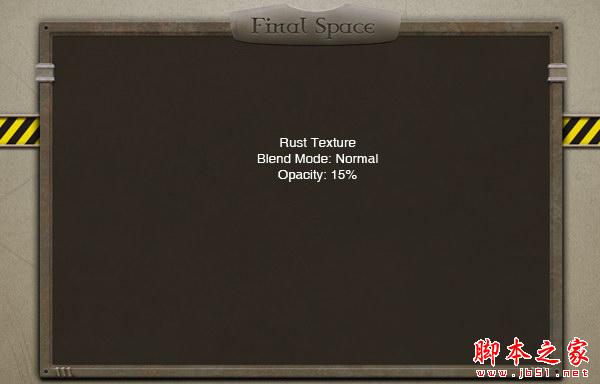 步骤61:车辆预览
步骤61:车辆预览
创建一个框架在窗口界面。 这是由两个路径和内在路径设置为减。 后添加图层样式。


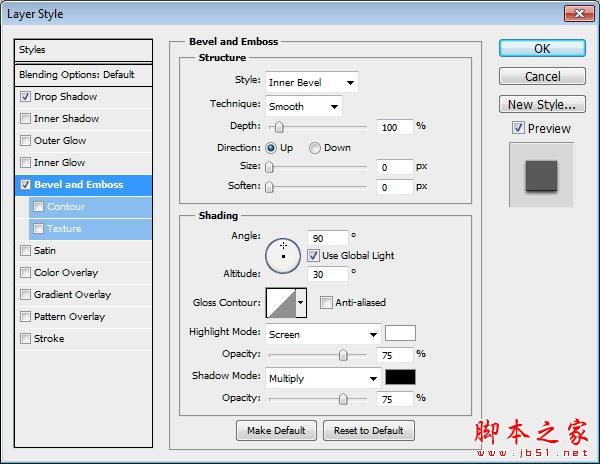
 步骤62
步骤62
粘贴 PNG图像的车辆 在框架。
 步骤63
步骤63
后面的帧添加一个新图层,填充灰色白色梯度。
 步骤64
步骤64
绘制一些阴影下的车辆。

 步骤65:车辆数据
步骤65:车辆数据
添加另一个框架在车下面预览。 使用类似技术在前面的步骤。


 步骤66
步骤66
添加一些信息到框架。
 步骤67:研究和升级数据
步骤67:研究和升级数据
画出另一个框架,这一次更大的。
 步骤68
步骤68
画一个简单的矩形在框架。 后添加图层样式。



 步骤69
步骤69
添加一些文本到矩形。
 步骤70
步骤70
复制矩形为另一个数据。 删除图层样式外发光,并减少其不透明度为30%来自非活动水平。
 步骤71
步骤71
复制所有的形状来创建另一个数据集。
 步骤72:绘图按钮
步骤72:绘图按钮
回到插画家,创建这个形状。
 步骤73
步骤73
粘贴到Photoshop的形状作为形状图层。 后添加图层样式。



 步骤74
步骤74
油漆突出和影子手动使用软刷,硬度和不透明度0% 5 – 10%。
 步骤75
步骤75
重复的形状和水平翻转。
 步骤76
步骤76
画一个浅蓝色矩形和把它背后的形状。 后添加图层样式。






 步骤77
步骤77
画一些强调内部的形状。 添加按钮的标题。 漆光发光顶部的按钮。
 步骤78
步骤78
复制按钮,改变其标题。
 最终的图像
最终的图像



