当前位置:首页 - photoshop教程 - ps抠图教程 - 正文
君子好学,自强不息!
ps怎样快速抠出背景为绿色的长发美女图片?运用PHOTOSHOP软件,可以很简单的制作大家想要的照片,下面和小编一起来看看具体步骤吧。
最终效果

原图

具体步骤:
1、首先打开原图素材。

2、分析通道。进入通道面板,点一下红通道。 红通道:发丝与背景有一定的色差,不过不是很明显。
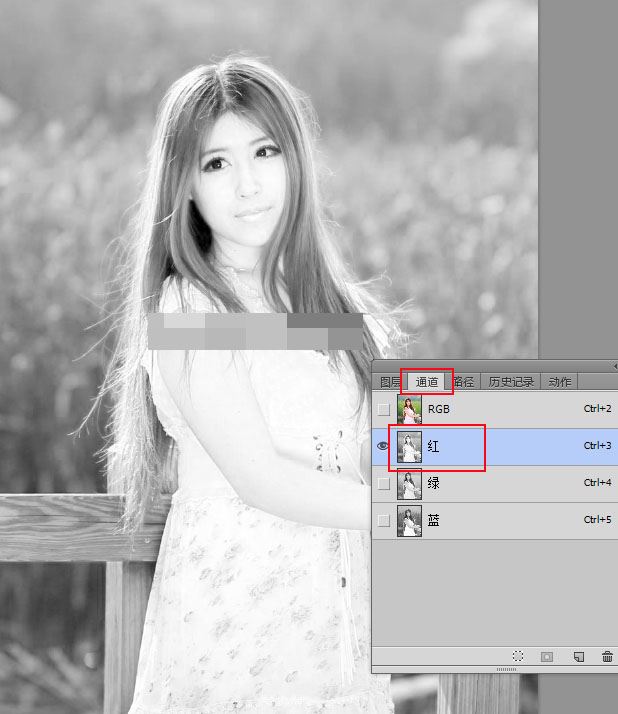
选择绿通道:右侧的发丝与背景很难区分。
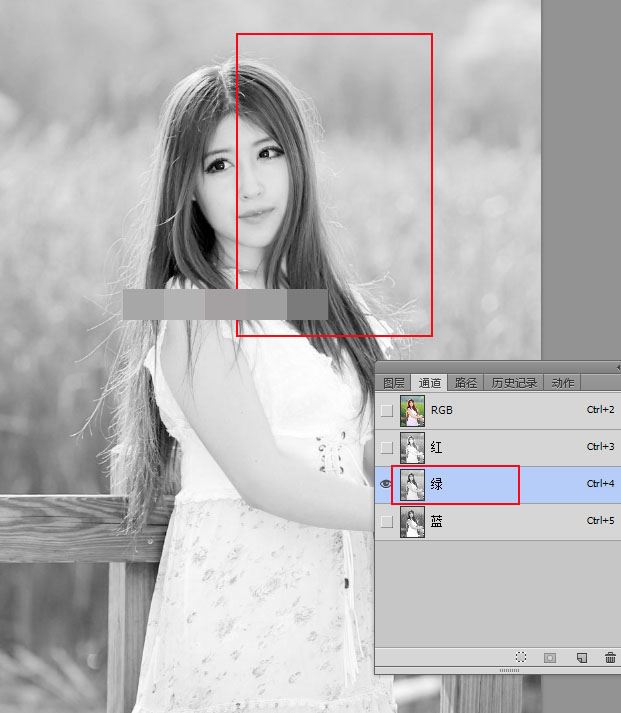
选择蓝通道:发丝颜色与背景都比较暗,不好区分。
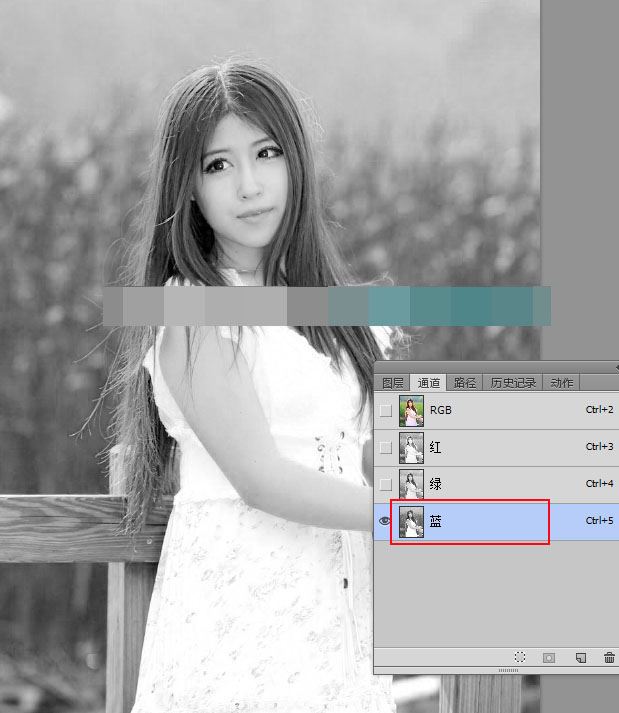
3、通过上面的分析,红通道相对要好一点。选择红通道,按Ctrl + A 全选,按Ctrl + C 复制。
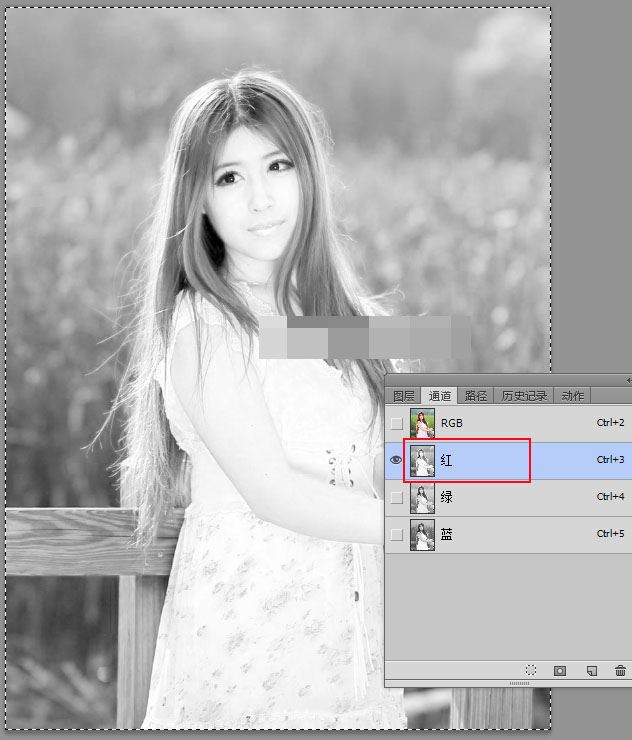
4、点RGB通道返回图层面板,新建一个空白图层,按Ctrl + V 把复制的通道粘贴进来,如下图。

5、按Ctrl + J 把当前图层复制一层,混合模式改为“正片叠底”,不透明度改为50%,如下图。
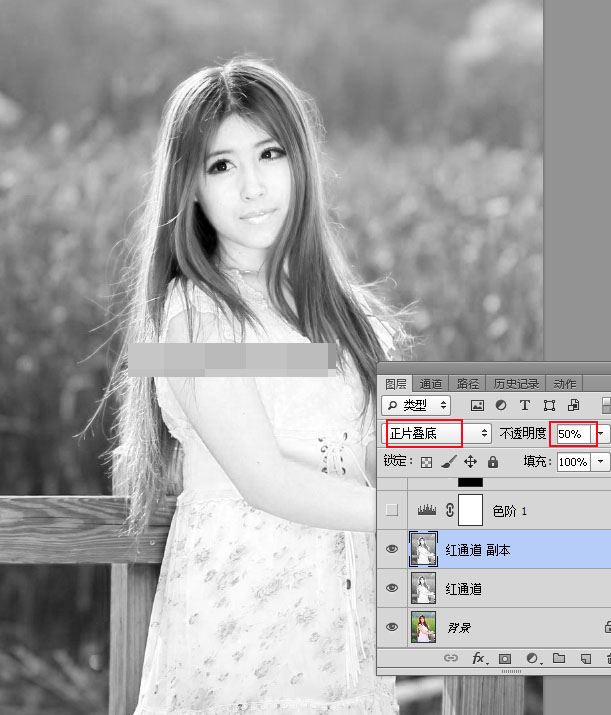
6、按下面的方法创建一个色阶调整图层。
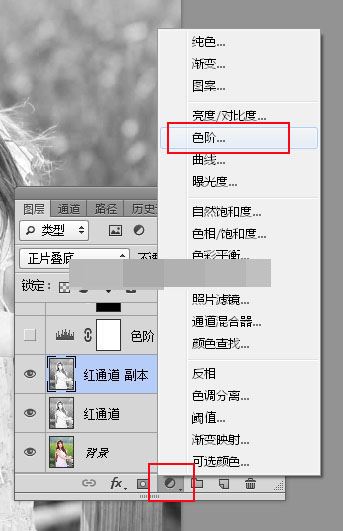
把暗部大幅压暗,高光稍微调亮一点,参数及效果如下图。
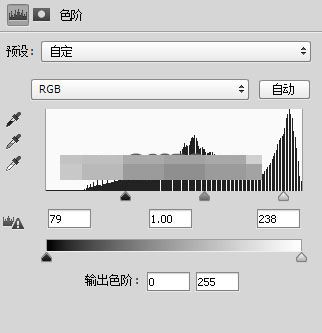

7、在工具箱选择“套索工具”,选择发丝边缘区域,如下图。
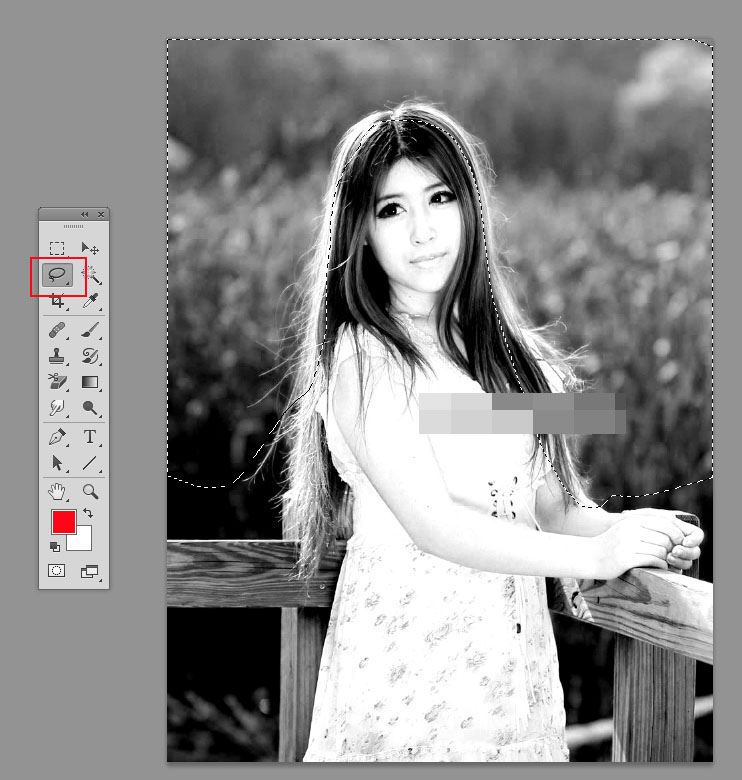
8、按Shift + F6 羽化6个像素。
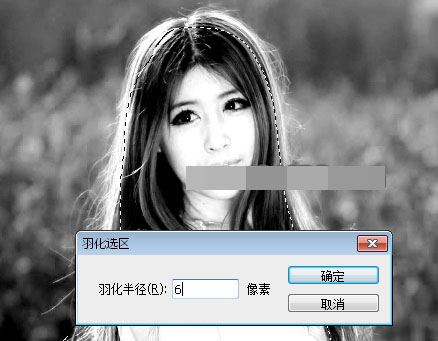
9、创建色阶调整图层,把暗部大幅压暗,高光稍微调亮,参数及效果如下图。
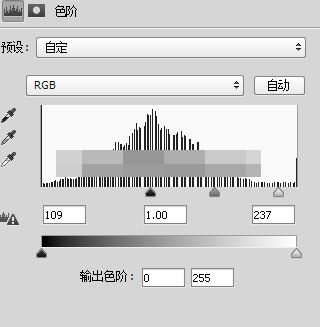
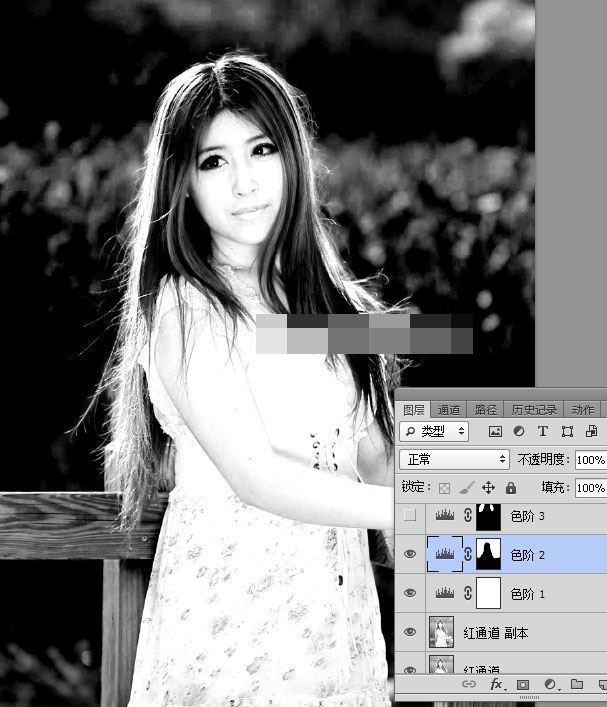
10、再用套索勾出发丝左右两侧较亮的区域,如下图,然后羽化5个像素。

11、创建色阶调整图层,把暗部压暗,高光区域调亮,参数及效果如下图。
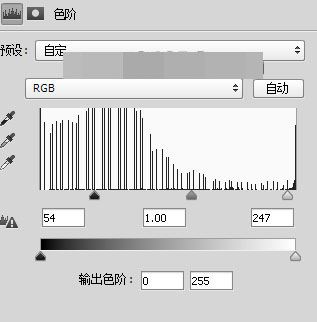
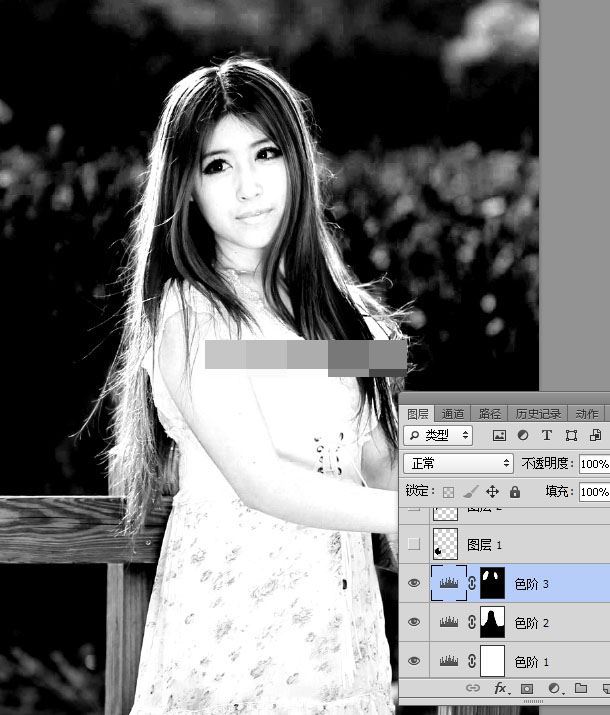
12、现在来处理左下角部分的发丝,这块非常麻烦,需要用钢笔来抠取。
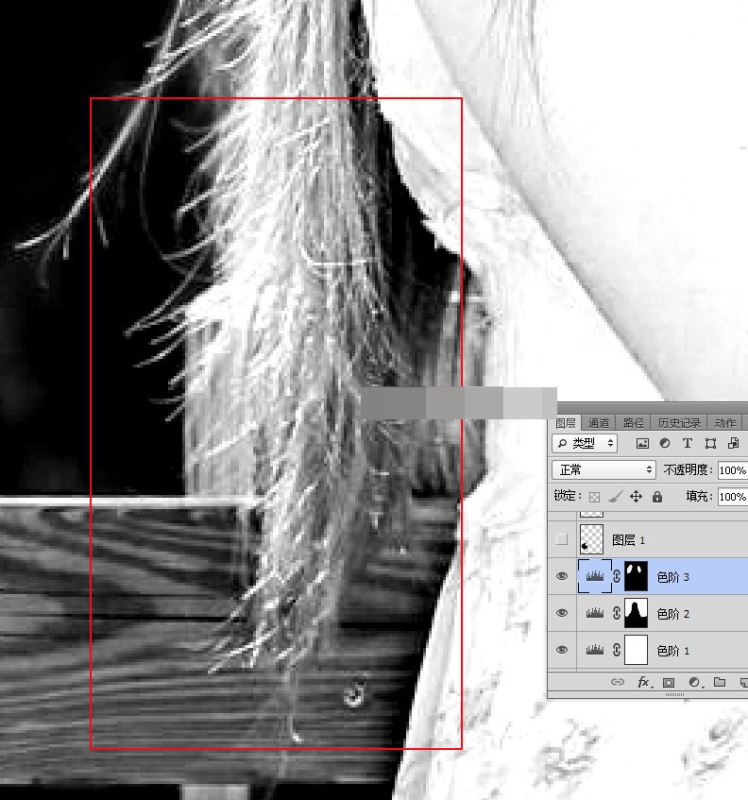
13、新建一个空白图层。
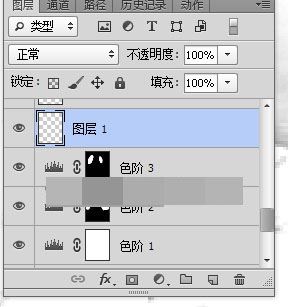
14、在工具箱选择“钢笔工具”,在属性栏选择“路径”。

15、用钢笔勾出发丝边缘的背景,如下图。

16、按Ctrl + 回车 把路径转为选区。

17、用油漆桶工具把选区填充黑色,再按Ctrl + D 取消选区,效果如下图。
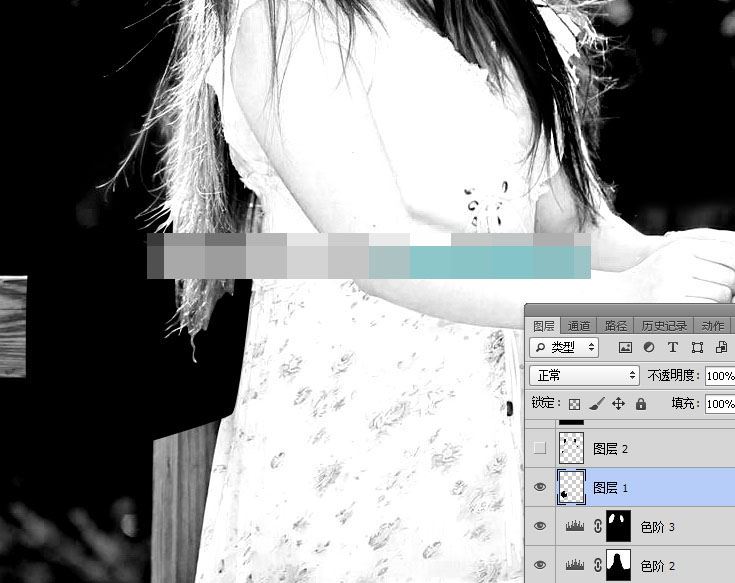
18、再用钢笔勾出其他发丝边缘的背景,如下图。

19、转为选区后填充黑色,然后取消选区,效果如下图。

20、用套索工具勾出发丝区域,按Ctrl + Shift + I 反选,然后填充黑色,再按Ctrl + D 取消选区。

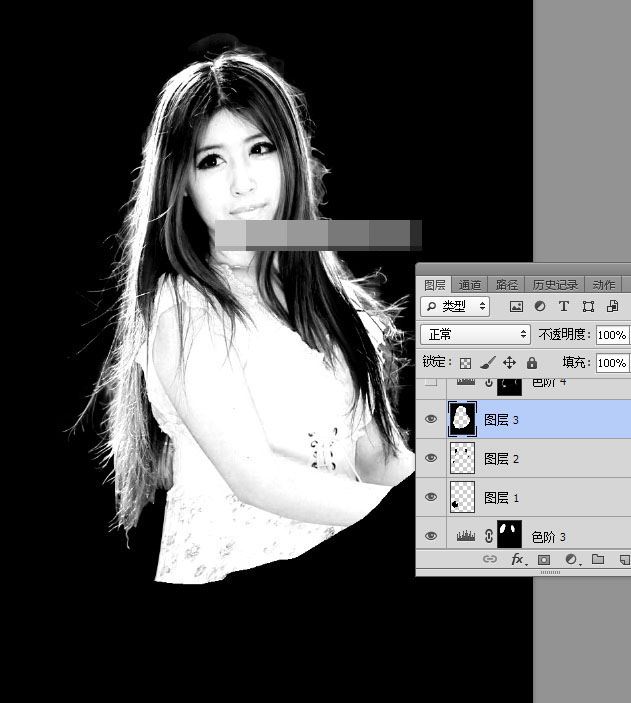
21、创建色阶调整图层,增加明暗对比,参数设置如下图,确定后把蒙版填充黑色。
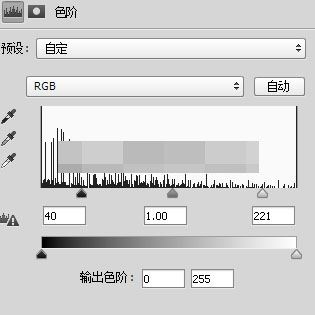

22、选择画笔工具,画笔不透明度设置为10%,再把前景色设置为白色。
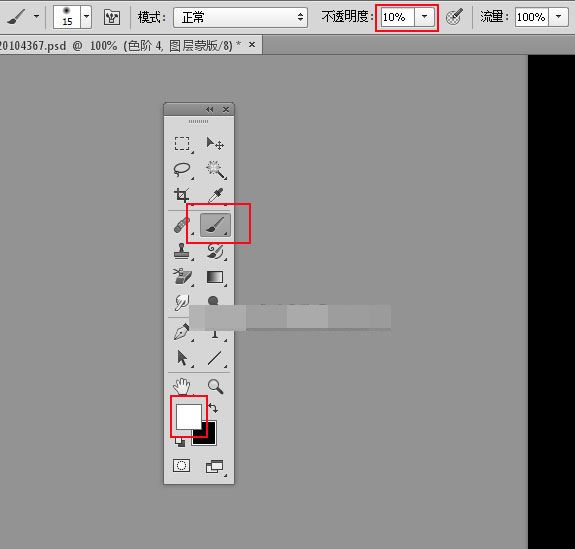
23、用画笔把发丝边缘有杂色的区域涂暗一点,如下图。


24、创建色阶调整图层,把高光区域调亮一点,参数及效果如下图。
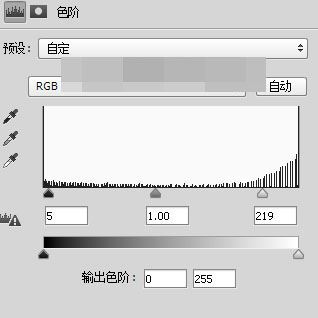
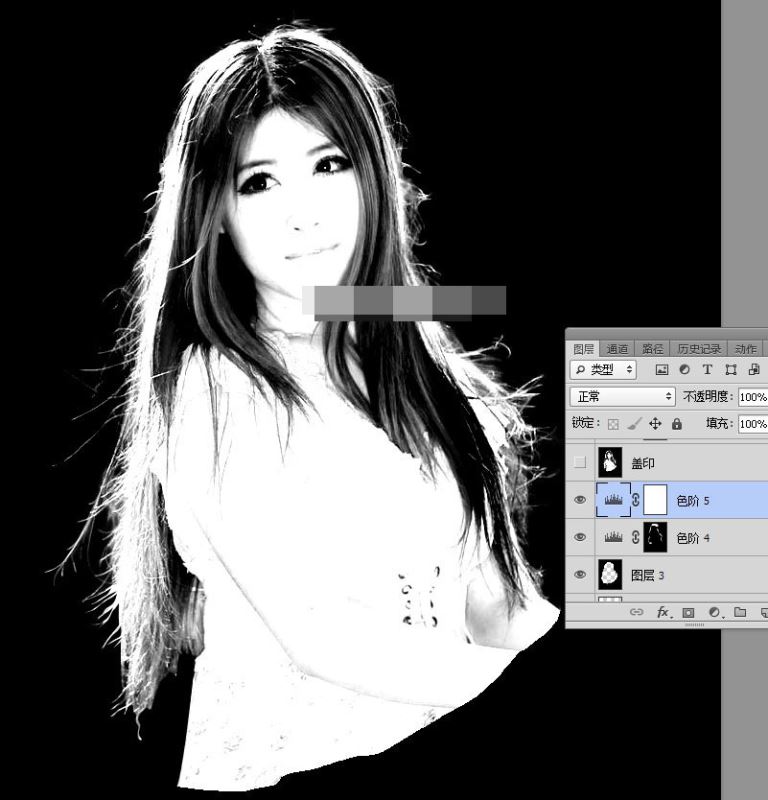
25、创建曲线调整图层,把RGB通道调亮一点,参数及效果如下图。
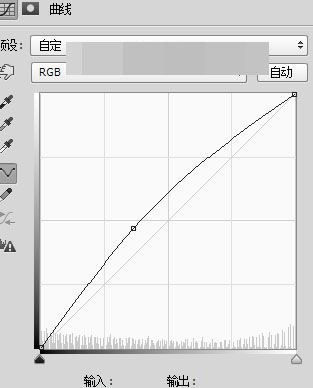
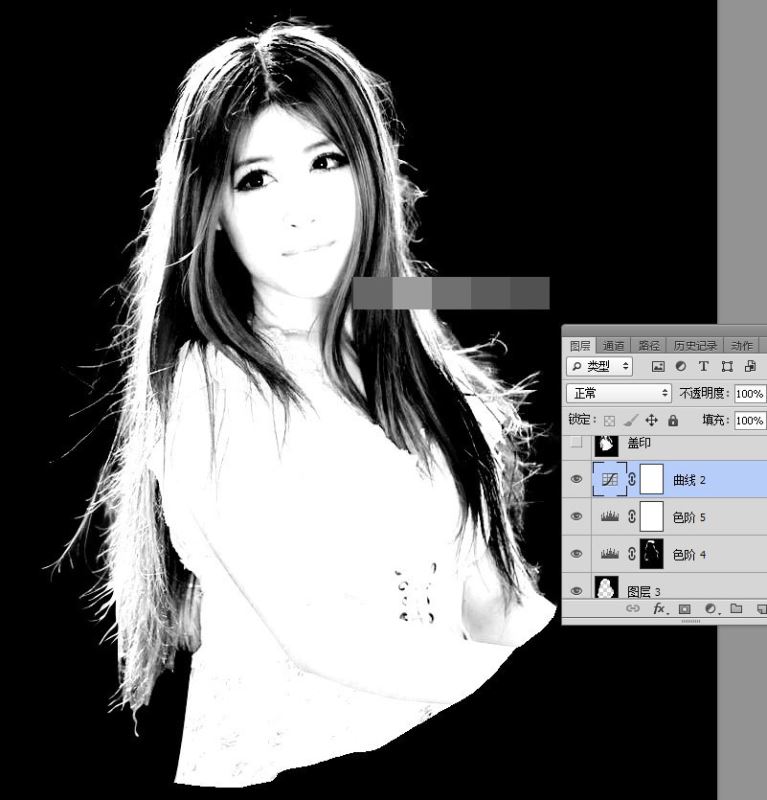
26、新建一个图层,按Ctrl + Alt + Shift + E 盖印图层,然后命名为“盖印”,如下图。

27、新建一个图层,填充绿色#5b8845。
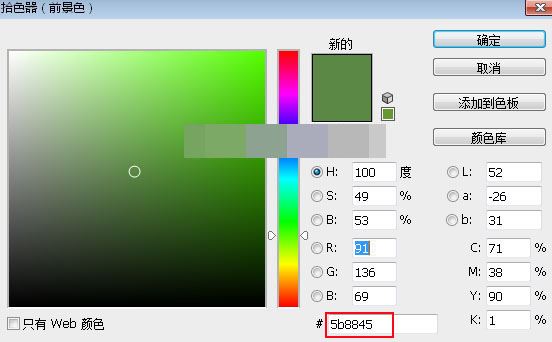
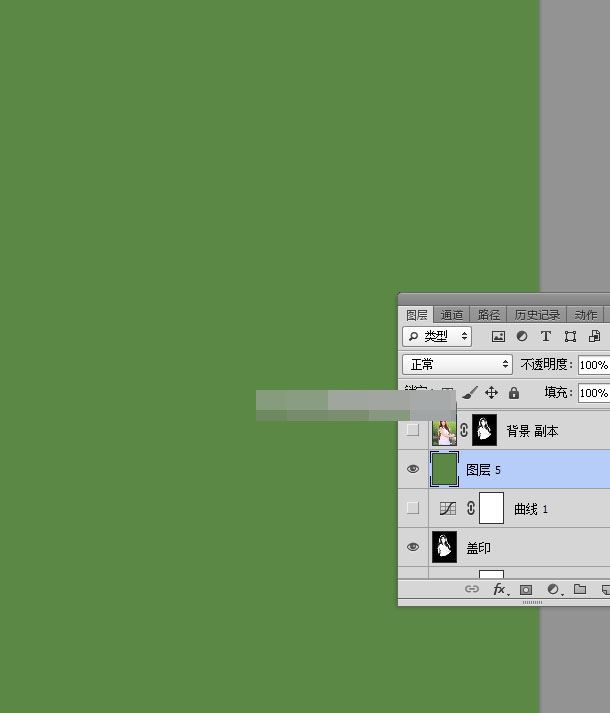
28、把背景图层复制一层,按Ctrl + Shift + ] 置顶。

29、给背景副本图层添加图层蒙版。
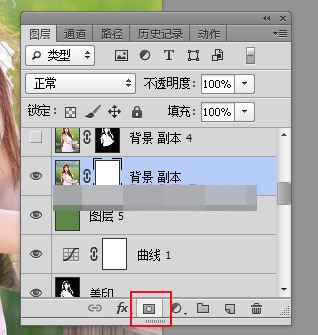
30、选择“盖印”图层,按Ctrl + A 全选,按Ctrl + C 复制。

31、选择“背景副本”图层,按住Alt键 + 鼠标左键点击一下蒙版缩略图,如下图。
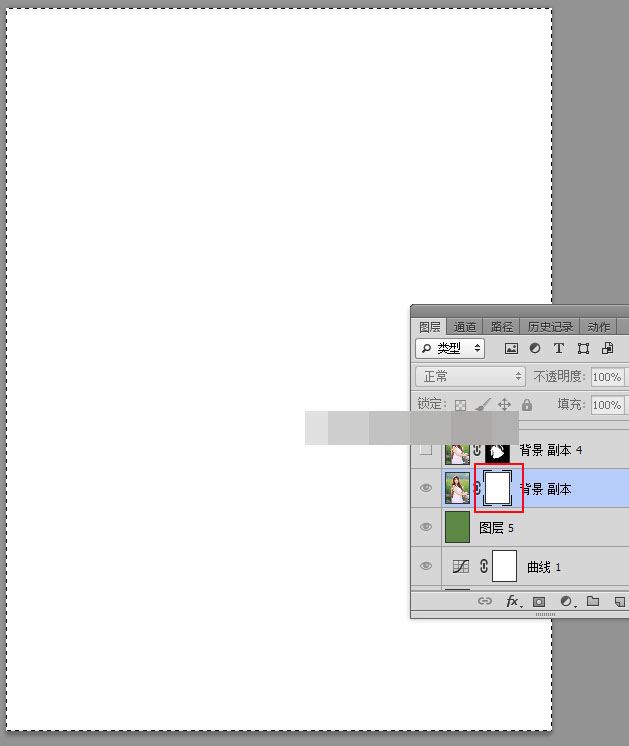
32、按Ctrl + V 把复制的图层粘贴进来,如下图。
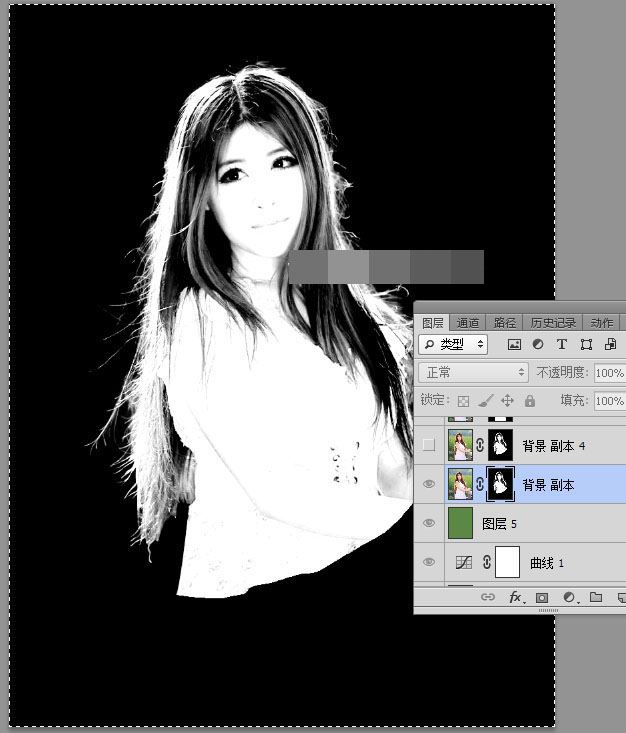
33、按住Alt键 + 鼠标左键蒙版缩略图,回到图像显示状态,按Ctrl + D 取消选区,效果如下图。

34、按Ctrl + J 把当前图层复制一层,不透明度改为60%,效果如下图。
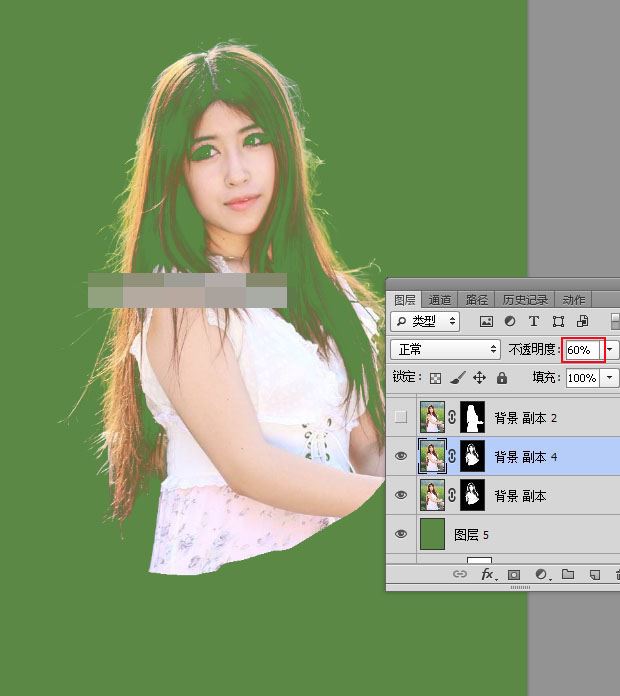
35、把背景图层复制一层,按Ctrl + Shift + ] 置顶,用钢笔工具把人物主体部分抠出选区,然后添加图层蒙版。


最终效果:



