当前位置:首页 - photoshop教程 - ps抠图教程 - 正文
君子好学,自强不息!
我们都知道利用photoshop动作进行创作可以起到事半功倍的效果,今天我们就来利用photoshop的外部动作进行抠图换背景操作,这个操作也是非常傻瓜式的操作,效果非常好,下面就是抠图的操作步骤,最终效果如图所示:

步骤
打开photoshop,进入photoshop的工作环境,如图所示:
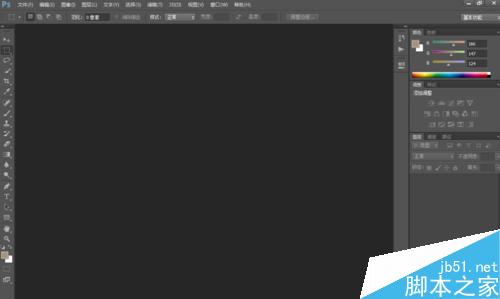
工欲善其事必先利其器,我们首先需要导入外部动作,在最上面找到“窗口菜单”,如图所示:
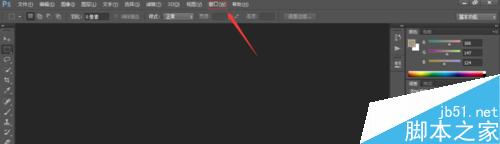
在窗口下拉菜单里找到“动作选项”点击后,就会弹出动作对话框,如图所示:
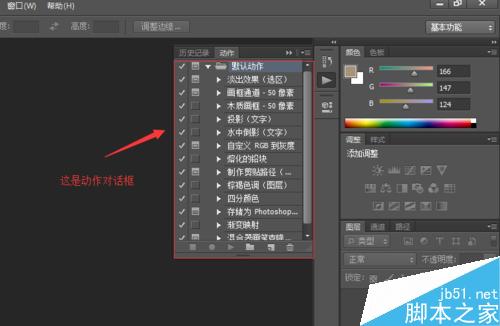
在动作对话框里找到设置选项,如图所示:
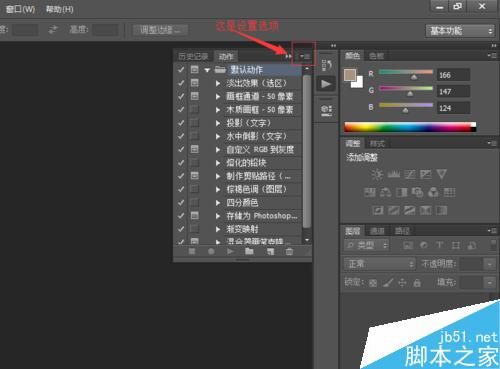
在设置选项里有很多选项,我们找到载入动作选项,就会弹出载入动作对话框,如图所示:
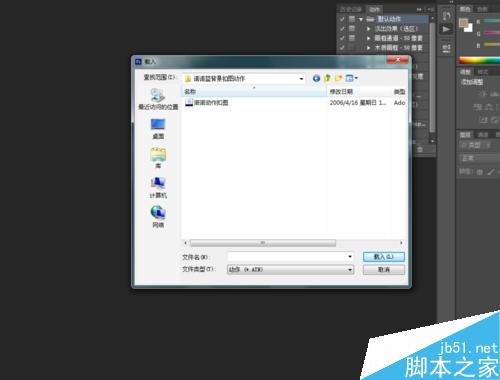
选择我们要载入的动作,点击载入后,动作就进入到预置动作库里,如图所示:
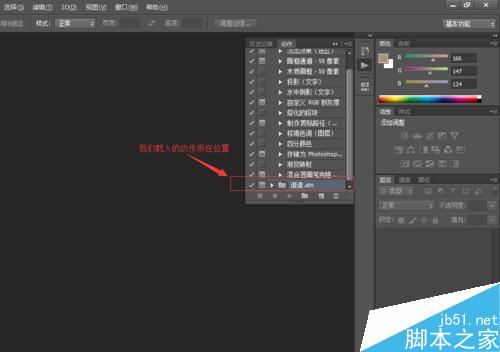
准备工作已经完成,我们可以使用该动作了,从“文件”,“打开”找到我们的图片,如图所示:

在动作库里我们选择导入的动作,并按下“播放按钮“,就开始执行该动作了,如图所示:
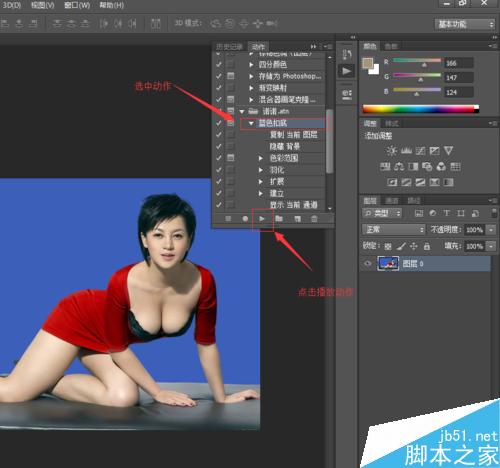
动作执行完后,就可以看到,抠图后的效果了,如图所示:

现在就可以进行背景的更换了,通过“文件”,“打开”导入我们的背景图片,如图所示:

打开后,就可以通过拖拽的方式,把背景图片放到,抠图的那张图片里,然后调节图层的顺序,就可以得到最终的效果如图所示:

注意事项
我们导入的这个动作是专门的抠图动作,该动作只针对于蓝色背景进行抠图。
相关文章
标签:平面设计


