当前位置:首页 - photoshop教程 - 入门实例 - 正文
君子好学,自强不息!
最终效果

1、新建一个800 * 800像素的文件,选择渐变工具,颜色设置如图1,由中心向边角拉出图2所示的径向渐变作为背景。
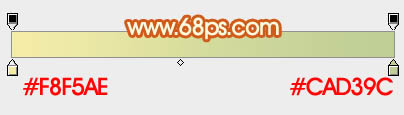
<图1>
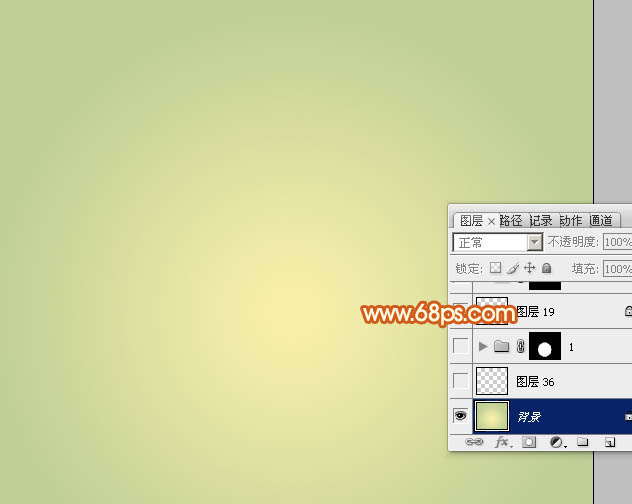
<图2>
2、先来制作球体部分,需要完成的效果如下图。

<图3>
3、新建一个组,用椭圆选框工具拉出下图所示的正圆选区,给组添加图层蒙版,如下图。
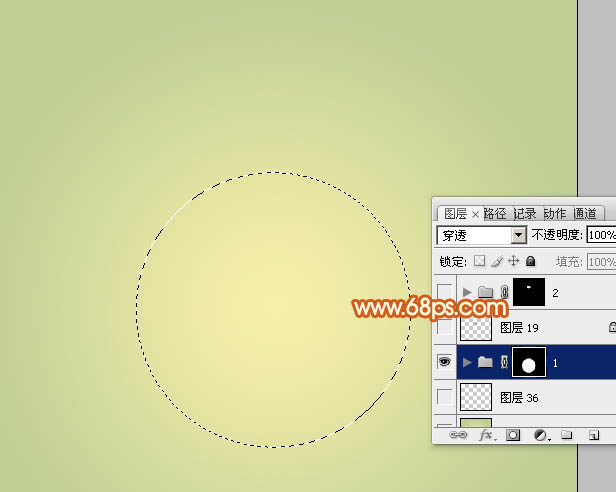
<图4>
4、在组里新建一个图层,选择渐变工具,颜色设置如图5,拉出图6所示的径向渐变。
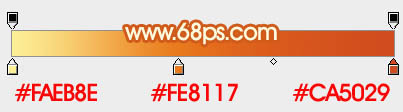
<图5>
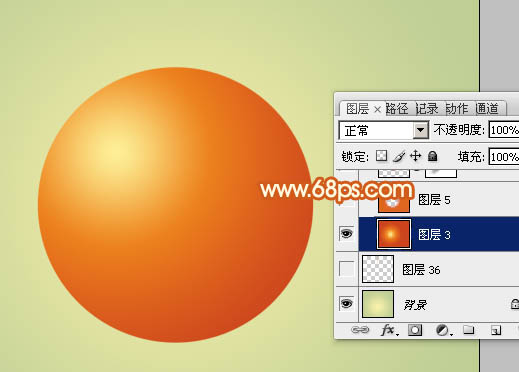
<图6>
5、新建一个图层,用椭圆选框工具拉出下图所示的正圆选区,羽化25个像素后按Ctrl + Shift + I 反选,填充橙红色,效果如下图。

<图7>
6、新建一个图层,用钢笔勾出中间部分的暗部选区,羽化15个像素后填充暗红色,取消选区后添加图层蒙版,用黑色画笔把边缘过渡涂抹自然。

<图8>
7、新建一个图层,用钢笔勾出左上部的高光选区,羽化20个像素后填充淡黄色,取消选区后添加图层蒙版,用黑色画笔把变白涂抹自然。
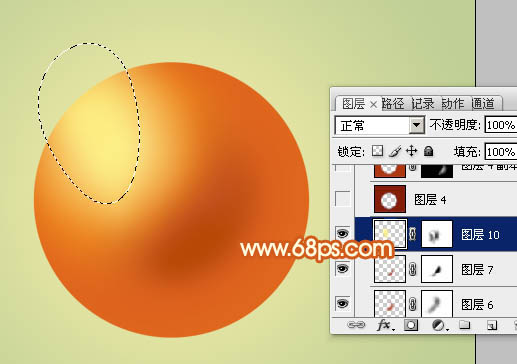
<图9>
8、新建一个图层,填充稍暗的红色,用椭圆选框工具拉出下图所示的正圆选区,羽化15个像素后按Delete键删除。
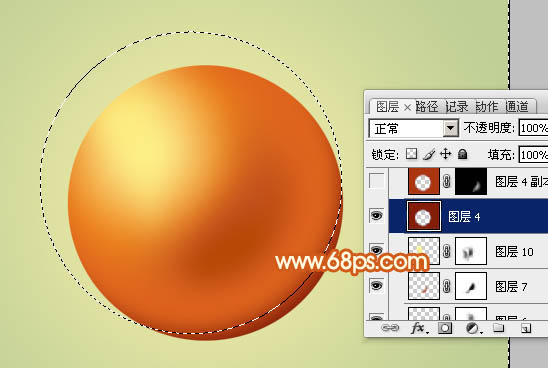
<图10>
9、新建一个图层,用钢笔勾出顶部的高光选区,羽化10个像素后填充淡黄色。
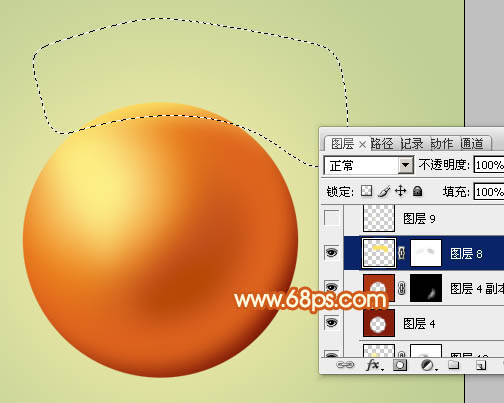
<图11>
10、新建一个图层,用椭圆选框工具拉出下图所示的椭圆选区,羽化8个像素后填充淡黄色,混合模式改为“颜色减淡”,如下图。

<图12>
11、新建一个图层,用钢笔勾出右下角中间的高光选区,羽化2个像素后填充橙黄色,混合模式改为“颜色减淡”,如下图。

<图13>
12、球体基本完成,下面再来制作金属接口部分,需要完成的效果如下图。

<图14>
13、新建一个组,用钢笔勾出下图所示的选区,给组添加图层蒙版。

<图15>
14、在组里新建一个图层,填充橙黄色,如下图。

<图16>
15、新建一个图层,用钢笔勾出下图所示的选区,填充红褐色。

<图17>
16、新建一个图层,按Ctrl + Alt + G 创建剪贴蒙版,然后在当前图层下面新建一个图层。用钢笔勾出顶部的暗部选区,羽化5个像素后填充稍暗的褐色。

<图18>
17、新建一个图层,用钢笔勾出左侧的暗部选区,羽化4个像素后填充暗红色,可以添加图层蒙版调色一下边缘过渡。

<图19>
18、同上的方法制作右侧的暗部,效果如下图。

<图20>
19、中间的高光部分可以稍微加强一下。新建一个图层把混合模式改为“颜色减淡”,把前景颜色设置为橙黄色,用画笔把需要加亮的部分涂出来,如下图。

<图21>
20、在组的最上面新建一个图层,用钢笔勾出图22所示的选区,拉上橙黄至淡黄渐变色。同上的方法制作边缘暗部及中间高光,过程如图22,22。

<图22>

<图23>
21、中间部分的制作方法同上,效果如下图。

<图24>
22、顶部的制作方法同上,效果如下图。

<图25>
23、在当前组下面新建一个图层,用钢笔勾出投影选区,填充黄褐色,如下图。

<图26>
最后加上线条,微调一下细节,完成最终效果。



