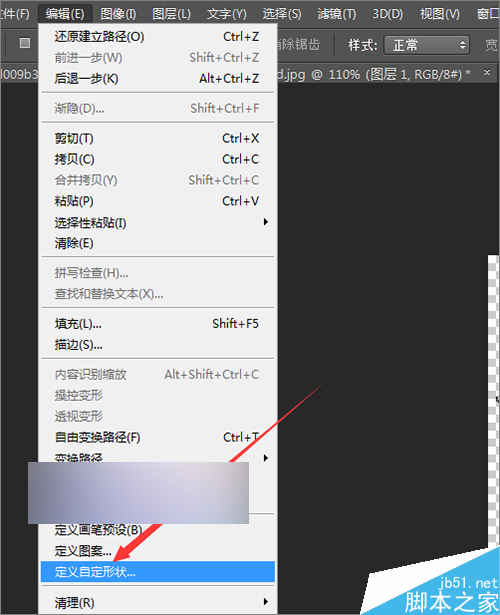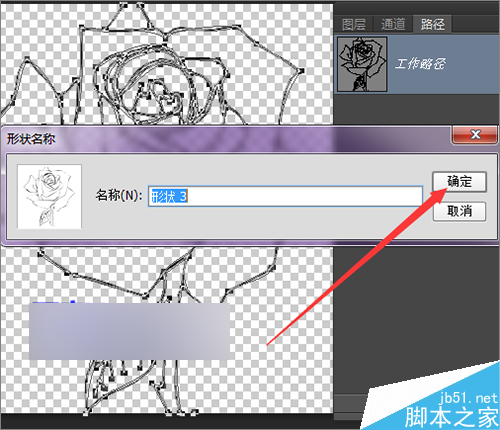当前位置:首页 - photoshop教程 - ps抠图教程 - 正文
君子好学,自强不息!
在我们平时常会用到一些简笔画的图片素材,用它来制作出想要的图片效果。当我们在网上搜索图片的时候,它的图片颜色还是比较单一的,想要改变图片颜色该怎么办呢?下面小编就为大家详细介绍ps如何快速抠出简笔画中的线条方法,大家一起来看看吧!
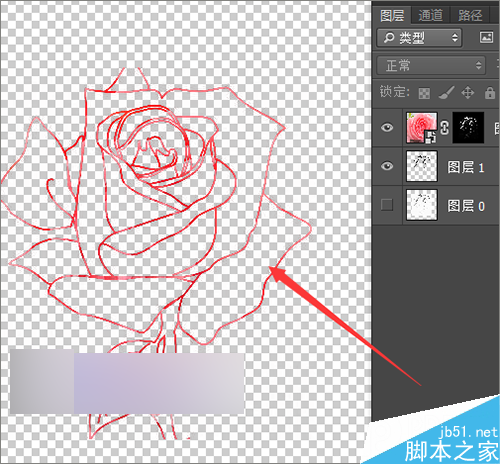

方法/步骤
1、这里直接通过百度搜索一些简笔画的图片素材。这里就找到一张玫瑰的简笔画素材。可以看到它的颜色是黑色的,这里我们就通过通道快速的抠出它的形状。

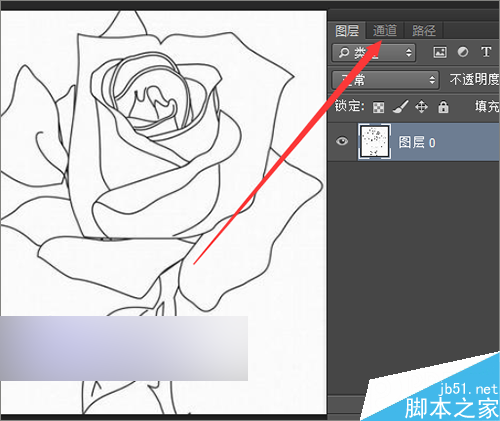
2、通过通道把它的颜色更改为黑色。可以看到这张图片的黑色并不是完全黑色的,这里就先把它的颜色更改为完全的黑色。当点击通道之后,我们选择下面的几个通道。选择其中颜色对比最强烈的通道。这里选择红色的通道。
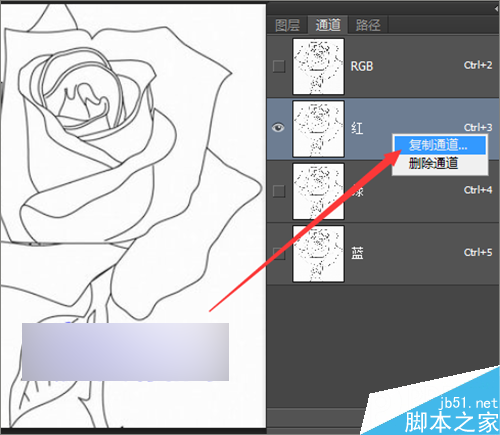
3、复制颜色对比比较强烈的通道。选择好通道之后,右键点击它的图层并把它复制一个红色的背景拷贝图层。在复制通道上界面上面点击确定。
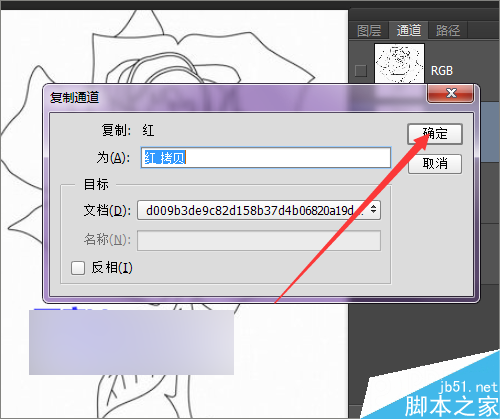
4、把复制好后的通道上打开色阶进行它的对比度的调整。这样我们就把红色的通道复制了一个。然后就需要增强它的亮度和对比度。点击图层下面的小太极的圆圈。在列表中选择色阶。这里把它的黑色向右边调整。这样增加它的对比度。
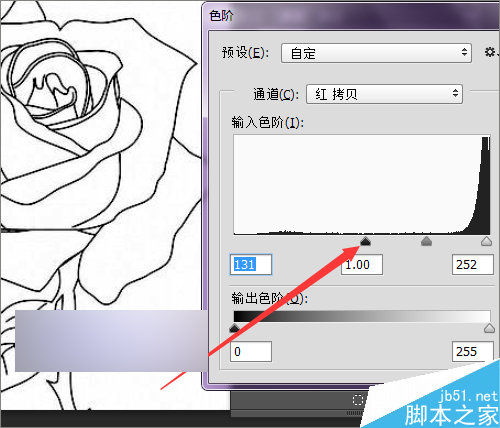
5、打开曲线增强它的对比度。当然,我们也可以利用曲线来增加它的亮度和对比度。把它的颜色设置好之后,接下来就要把它做出选区。点击图层下面的将通道做为选区载入的小圈。把这个形状做出选区。

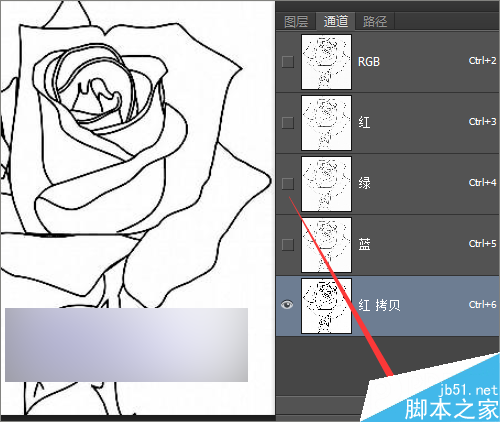
6、把玫瑰形状做出选区。当我们做出选区之后,可以看到它并没有选中图片中的玫瑰,我们就需要把它进行一个反选。选择—选择中的反选。这样就只选中图片中的玫瑰。
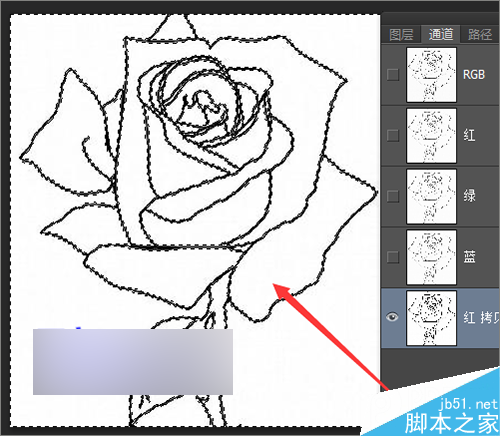
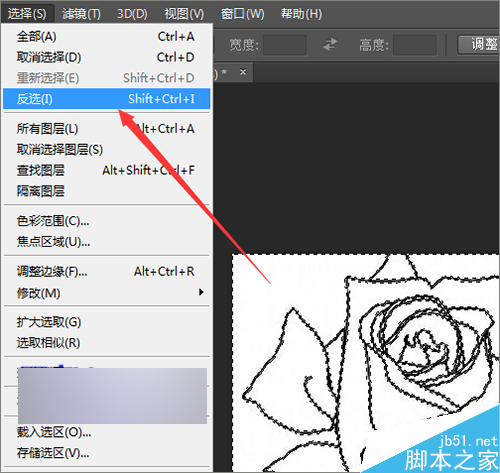
7、接下来点击回到图层面板。点击图层下面的新建,新建一个图层。这时,记得把它的前景色改为软件默认的黑色。可以在英文输入法的状态直接点击键盘上的d键,让它恢复默认颜色。
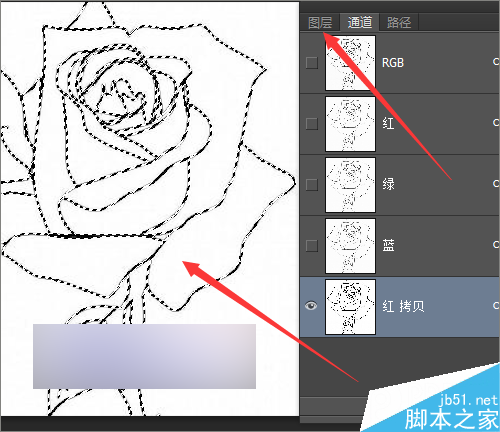
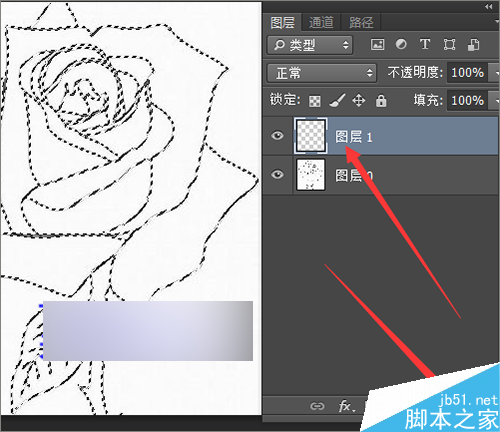
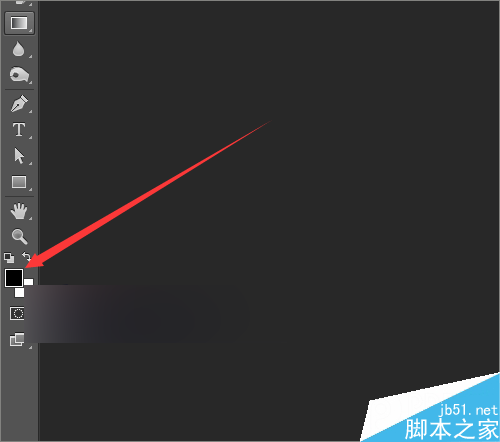
8、更改好前景色之后,直接按着键盘上的alt+delete填充前景色。当填充好后,可以把背景前面的小眼睛关闭,只显示当前的这个填充过的图层。
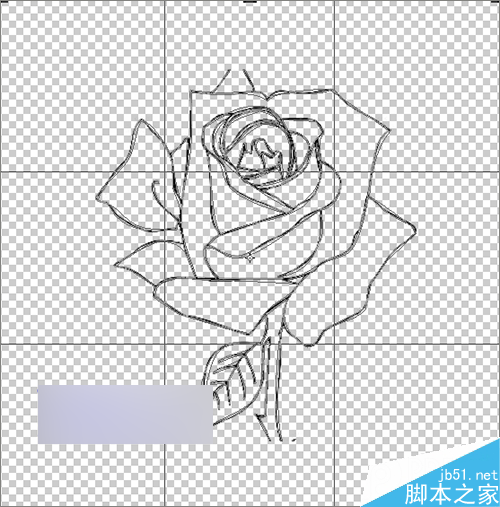
9、把抠出好的形状自定义一下形状。这样我们就把这个图片的形状使用通道进行了抠除。接下来就要用图片把它的颜色进行一下更改。为了方便以后的操作。这里就先把这个形状定义一下,如果在以后想用到这个形状的话,可以直接通过形状进行使用。而不用再去找到这个图片素材。
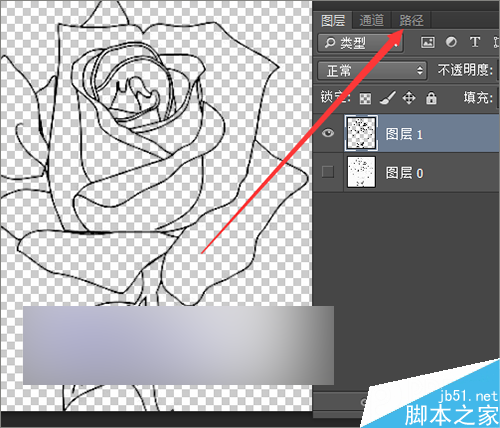
10、把玫瑰形状从选区生成工作路径。按着键盘上的ctr键的同时,点击图片前面的缩略图,做出它的选区。然后回到路径面板。在路径面板下面点击从选区生成工作路径的按钮。这样它就变成了路径。就可以把它定义成形状。
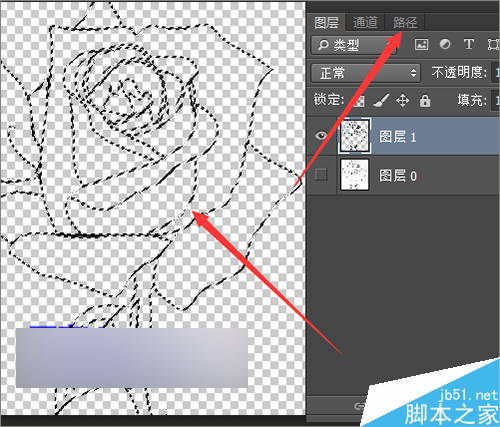
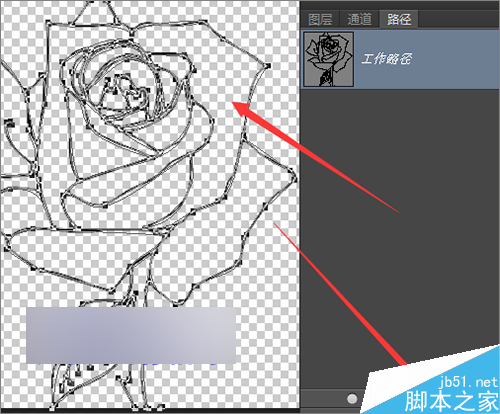
11、接着点击编辑菜单下面的定义自定形状。在弹出的形状名称中点击确定。这样我们就把这个简笔画的形状保存到了工具中的自定义形状工具中。如果以后想使用的话,可以随时调出来使用。