当前位置:首页 - photoshop教程 - ps抠图教程 - 正文
君子好学,自强不息!
在一些网上下载的图片素材中,有一些图片是不带阴影的,但有一些图片是带着阴影的。如果想要把图片中物体的形状抠出来的同时去掉它所带的阴影,其实方法很简单的,下面小编为大家介绍ps抠出带阴影的物体形状并去掉所带的阴影方法,一起来看看吧!

方法/步骤
1、通过百度图片搜索出一些自己想要使用的图片素材。这里就来使用这种枫叶的图片素材。找到合适的图片素材之后,点击图片另存为把它保存到文件夹中。
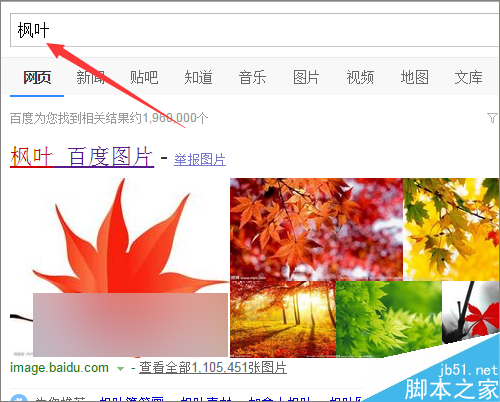
2、在这张保存的枫叶图片中,可以很明显示的看到,在它的边上是带有一些阴影效果的。我们只想要这张图片中的枫叶,并不想让它带着阴影。所以需要用到ps软件把这张枫叶图片进行抠图的处理。

3、在打开的软件界面中,导入图片素材。接着点击回到通道面板。想要抠出枫叶的形状就需要找一个通道中对比最为强烈的通道。这里就点击打开每一个通道来看一下。
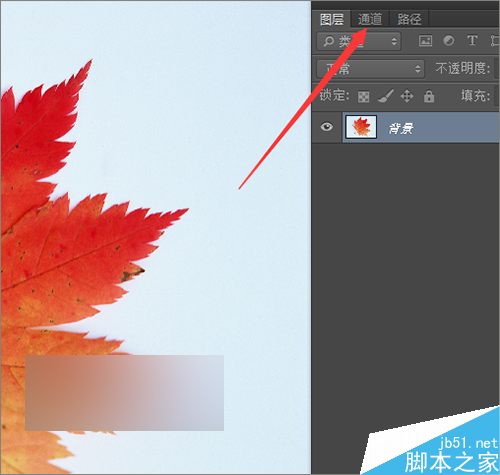
4、在先打开的红色通道中,看到枫叶的颜色和背景的颜色差不多。接着再看一下绿色的通道和蓝色的通道。通过对比,可以看到红色通道中的图片颜色对比最为强烈。
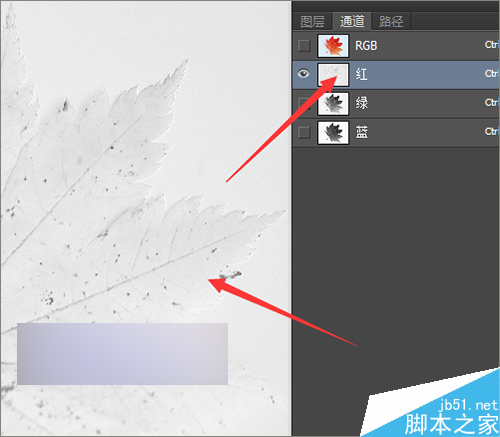
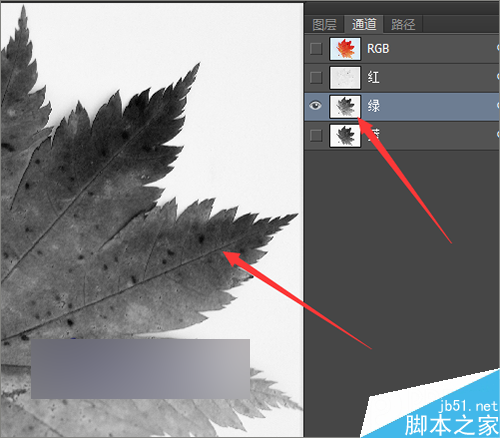
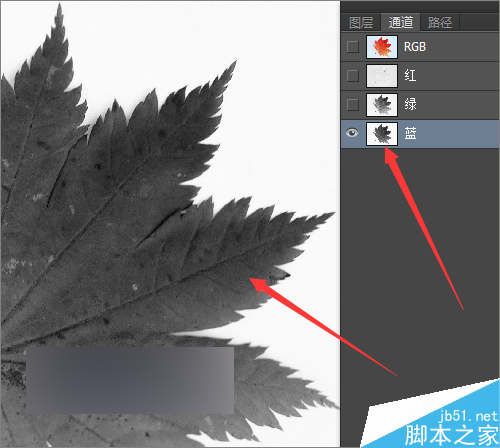
5、我们就使用对比强烈的蓝色通道。在它的通道上面点击右键,选择复制通道。在弹出的复制通道的界面中,它提示复制蓝,在这个界面中不做其它的更改,直接点击确定。
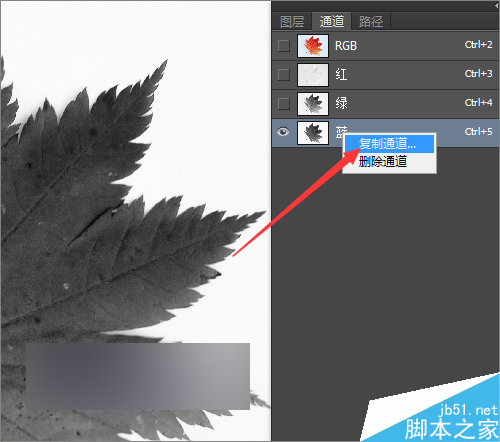
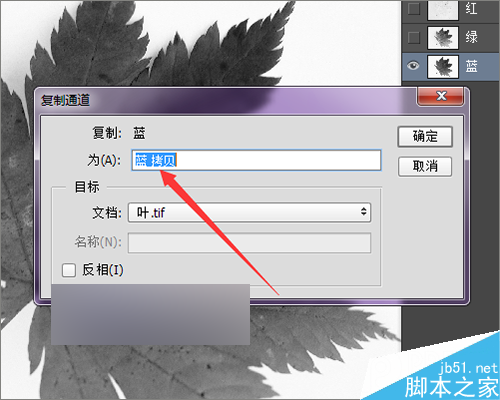
6、把蓝色通道复制好之后,需要再调出色阶来增强一下它的对比度。选择图像菜单中的调整,色阶。
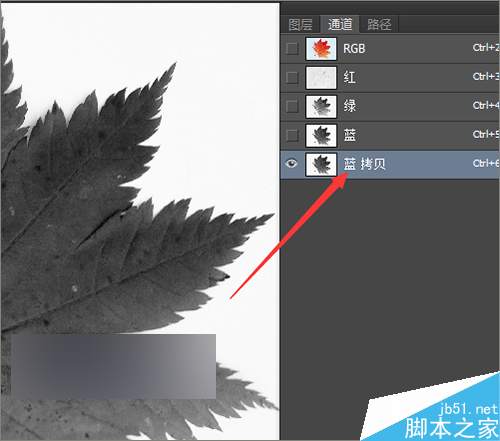
7、在弹出的色阶面板中,边看图片边进行它的调整。这样做的目的是让黑的更黑。它的数值是随意的,根据每张图片素材的不同而不同。所以要注意观查它的图片效果。
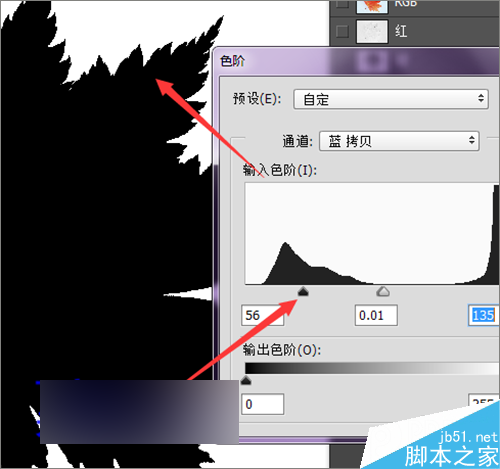
8、把它的形状部分全部调整为黑色之后,接下来就要把它进行反选。因为在通道中黑色是不可见的。选择图像菜单中的调整—反向。
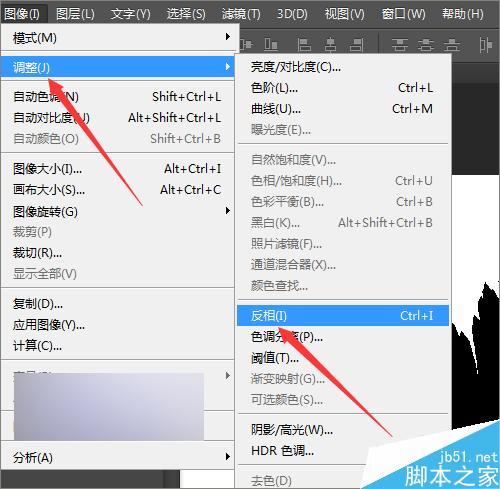
9、经过反向之后,图片中的形状是白色的。接着就需要把它的形状做出选区。点击通道面板下面的将选区作为通道载入。
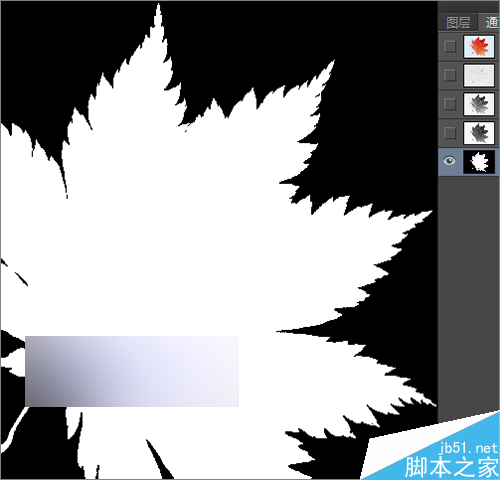
10、做好选区之后,选中上面的几个图层。然后回到图层面板中。在这里可以很清楚的看到它旁边的阴影并没有选中。这就是我们想要的效果。如果使用其它的抠图片工具的话,也会同时把它旁边的阴影也全部选中。
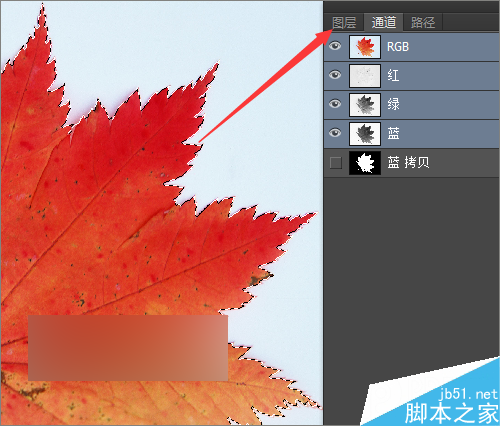

11、接着在英文的状态下,按着键盘上的ctr+j 键抠出枫叶的形状。抠出它的形状之后,为了可以很清楚的看到抠图的效果。按着键盘上的ctrl键的同时,用鼠标点击新建图层,新建一个图层并把它填充为白色。


12、可以看到,在抠出的枫叶旁边并没有出现阴影。这是之前的图片和之后抠出图片的对比。可以看到利用通道来抠除阴影的效果还是不错的。




