当前位置:首页 - photoshop教程 - ps抠图教程 - 正文
君子好学,自强不息!
不管是摄影后期还是制图,我们经常会使用到Photoshop这个“神奇”的软件。在使用过程中,抠图这个步骤经常会遇到,有些朋友尤其是PS新手,往往不知道如何下手。今天,我们为大家带来五个不同的抠图技巧,帮助大家快速的处理从简单到复杂的图片抠图。

备注:本文操作演示,使用的是PhotoshopCC版本,其它版本界面会有所区别,但是使用和功能都一样。
魔棒工具。首先,我们来教大家使用Photoshop中最简单、最快速的抠图工具,魔棒。这个工具使用上再简单不过了,但是相对的,只能够进行再简单不过的抠图,也就是背景和图像都很简单的抠图。
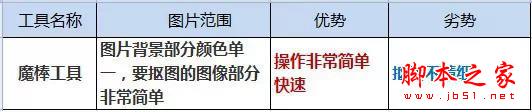
来看实际操作,比如把下面图片中的车分离出来,具体步骤是:



对于简单的图片抠图来说,魔棒是最快速、最简单的,但是它也会遇到一些问题,比如下面我们需要将花抠出来。

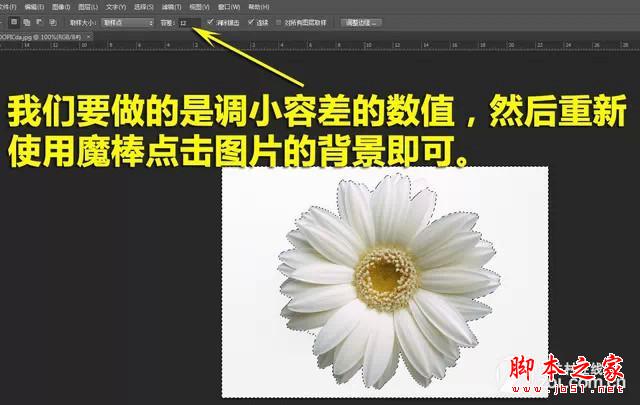

有的时候,我们会遇到图像与背景颜色比较接近的情况,这时候如果直接使用魔棒,就会造成图像选择不完全的情况,删掉背景的时候也会删掉部分图像。这时候,我们需要适当的改小容差数值,然后重新点击背景,就可以完全的选择图像了。至于容差值改到多小合适,由于每张图片都不一样,所以需要大家慢慢尝试,找到最合适的数值。
快速选择工具。在我们抠图的时候,会碰到背景颜色不够单一的图片,如果使用魔棒工具抠图,会造成很多困扰,还会严重的影响抠图的速度,所以我们可以尝试使用快速选择工具。
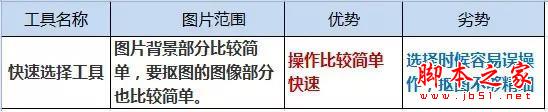
来看下图的手如何使用快速选择工具,完成抠图:




注意,在抠图过程中如果细节部分没有选择到,可以使用调整边缘选项。

快速选择工具,虽然使用上比魔棒要复杂一些,但是相对来说依然是最简单、最快速的抠图工具了。我们周围很多做设计的朋友一般抠图都会使用这个工具。不过,对于要抠图部分过于复杂的图片来说,这个工具在使用的时候也会很痛苦的。
蒙版抠图。上面介绍的魔棒工具和快速选择工具,只能够用于简单的图片中,如果说图片要抠图部分比较复杂,那我们不妨试试蒙版工具。
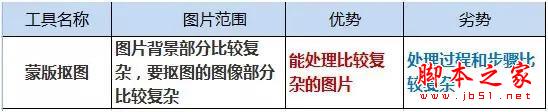
在进入蒙版抠图的讲解前,我们一定要明白,快速蒙版的抠图方法,其实抠图并不是非常的精细,毕竟我们这里讲的是快速抠图,如果想要非常精细的抠图,大家只能够花费更长的时间一点一点的精细涂抹要抠图的部分,这样抠图的效果会更好,但是也会花费更久的时间。对于比较复杂的图片进行抠图工作,这个快速蒙版方法的确比较好用,不妨尝试一下。

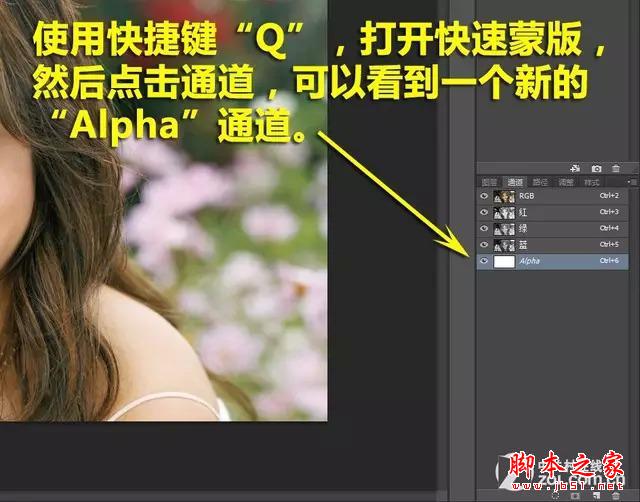





色彩范围抠图。这种方法主要是用于背景颜色比较单一的图片进行抠图中使用,运用菜单选择中的色彩范围来选出背景,然后去除背景,达到抠图的目的。
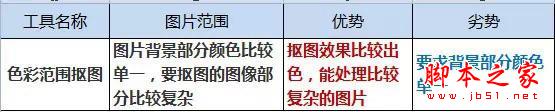
很多人看到这里会疑问,背景色彩单一的图片进行抠图,用魔棒其实就可以了。但是有的时候,如下图的抠图,用魔棒将背景去除之后,会发现头发之中的细节部分还是保留在图片中,效果非常差。这时候使用色彩范围抠图会更适合一些。
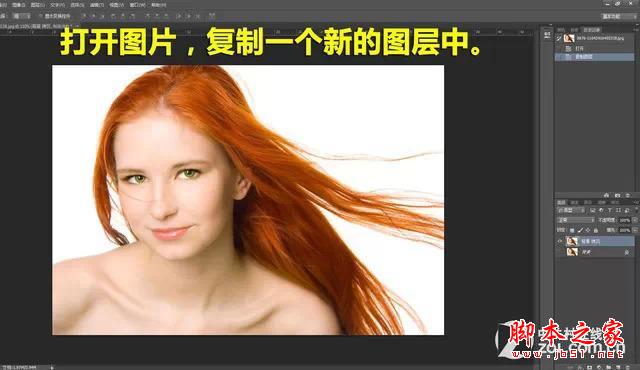
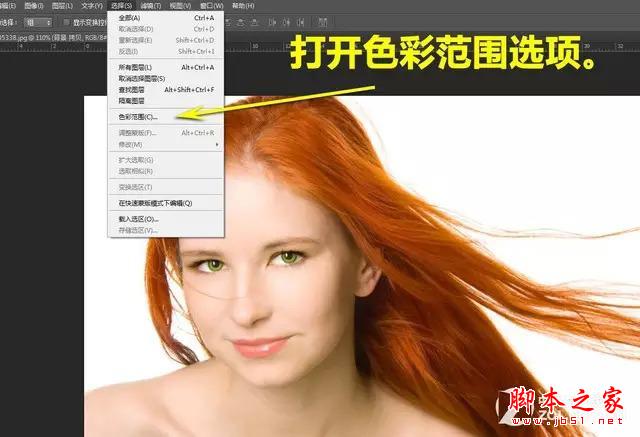
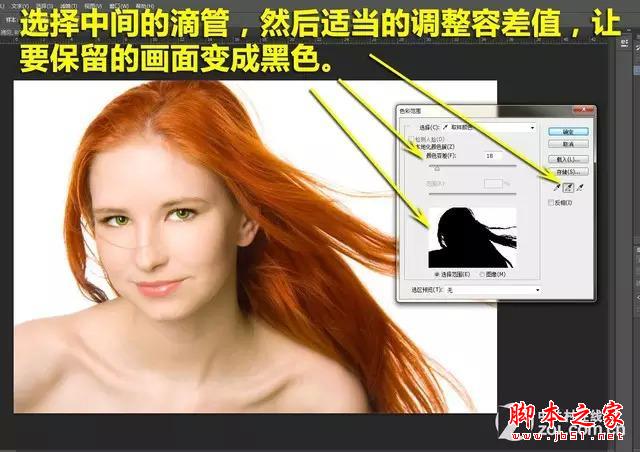





通道混合器抠图。如果说给你一辆车,让你抠出来比较简单,但是如果给你一片树林,让你抠图,你有头绪吗?接下来,我们就教大家一个全新的抠图方法,利用反相和通道混合器的方式进行抠图。

对于下面这种图片极其复杂的抠图工作来说,反相和通道混合器的方法能够很快速的帮助大家完成抠图的过程,并且抠图后的图片效果比较完美。当然,这个方法也不是万能的,所以大家拿到图片之后可以尝试一下,如果不适合,可以选择其它的方法。

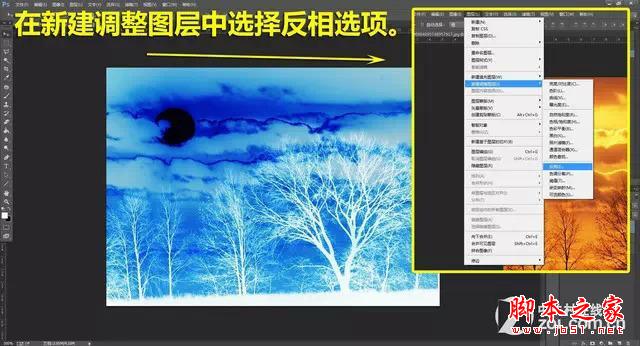
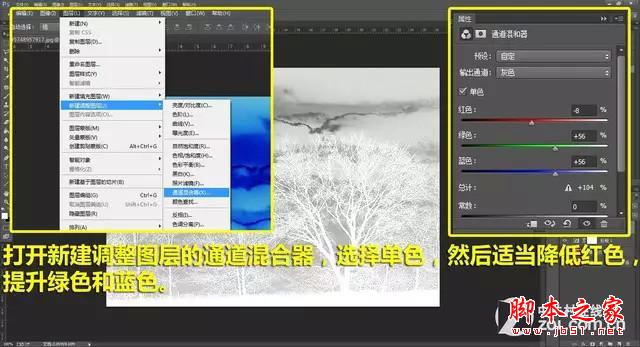
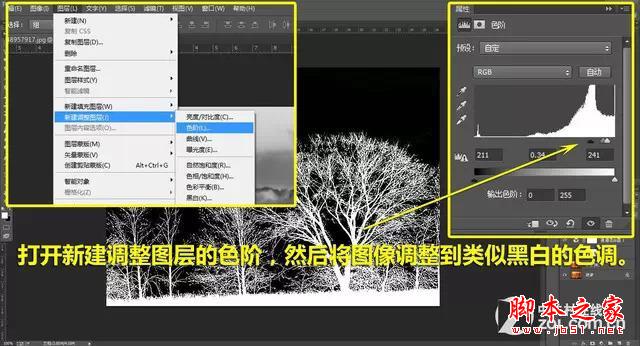


对于简单处理的抠图来说,我们上面介绍的这五种方法基本上能够满足大家的需要,而且处理起来相对比较快速。不过有一点要提醒大家,这些方法都只适用于比较简单的抠图,并不是十分精细的抠图方法,要执行精细抠图的朋友,请谨慎尝试。希望今天的“教学课程”可以帮到PS新手朋友及对简单快速抠图有需求的亲们。


