当前位置:首页 - photoshop教程 - ps抠图教程 - 正文
君子好学,自强不息!
我们可以利用Photoshop的很多工具消除背景,即我们通常所说的PS抠图。不过PS抠图工具虽多,但如果使用PS橡皮擦工具,则消除背景将会变得更加轻松容易。在这次PS教程中,你将会学到如何使用背景橡皮擦工具,擦除素材上原有的背景天空,替换上更加富有层次感的蔚蓝天空。本PS教程难度不高,非常适合PS小白学习与练习,一起来看看吧:
下面先看看原图和最终效果图吧!

原图

最终效果图
Step 1:选择练习的图像
选择一张你喜欢的背景图片,打开它准备提取背景。在这篇PS教程中,将会以两棵树和蓝天作为背景,不过你也可以利用教程中的技巧应用到其他图像处理中。

图01
Step 2: 如何使用背景橡皮擦工具
尽管我们将要使用的工具叫做“背景橡皮擦”,但它实际使用起来远远不止是橡皮擦。相比起它的名字,它的作用更加像是颜色橡皮擦。下面先选择好我们的这次要操作的工具吧,你可以用过快捷键Shift+E或者工具栏中直接选取。
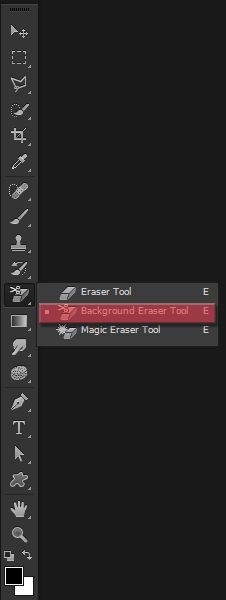
图02
选择好背景橡皮擦后,工具栏的选项也会跟随变化,同时鼠标会变成圆圈加上十字。十字范围内的颜色就是我们想要去去除的,而任何在圆圈里的颜色都会被去除掉。而右击鼠标可以弹出工具的选项菜单。
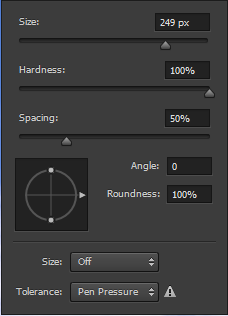
图03
操作的时候,需要维持比较高的硬度,因为硬度过软会使边缘与背景变得不那么容易确定。根据需要改变半径的大小,并且保持大概1~50%的距离,这样就可以创建一条平滑不断的橡皮擦线条。

图04
在设置面板中,选择一次取样选项,这次我们就只取样一次,然后擦掉素材中颜色较多的部分。设置限制为连续、容差为50%。设置如下图所示。
Step 3: 开始擦除
随意选取天空的某点,然后按着鼠标拖动消除。

图05
从上面的图像中,我们可以看到,没有消除都叶子和树枝之间的背景,但我们可以通过“限制”选项进一步设置背景橡皮擦。在设置面板中,设置限制为不连续,然后跟前面一样操作,下面看看有什么不同。

图06

图07
如上图所示,不连续选项允许我们消除刚才消除不了的区域,就如树枝和树叶之间。
Step 4: 其他选项
这次教程中,一般都采用默认的50%容差,这个设置一般出来的效果都会比较好的,但如果出现下面的情况也不用担心,我们可以通过容差设置解决。

图08
出现上图的情况,就意味着背景的颜色和要抠出图像的颜色有点相似,这种情况下就要调低容差的级别。如果背景颜色与抠图颜色相差比较远,那么容差的级别相应调低。设置好恰当的容差后,使用橡皮擦的效果如下图所示。

图09
Step 5: 更多选项
如果你改变了容差,但是仍然不能够解决背景橡皮擦的问题,下面我们试试强大的保护前景色选项吧。

图10
通过选择保护前景色选项,可以不消除选中的颜色(按着Alt+单击选定)。下面是保护前景色选项的使用例子。
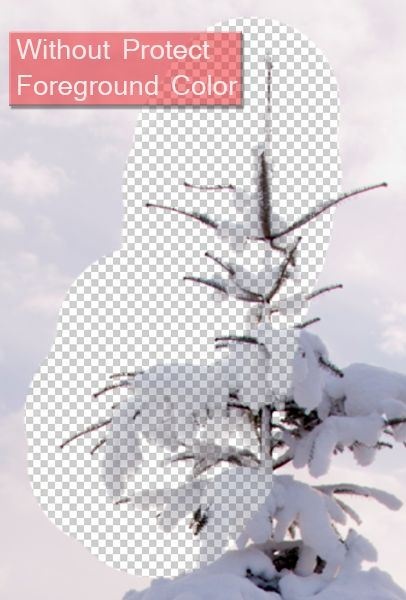
图11
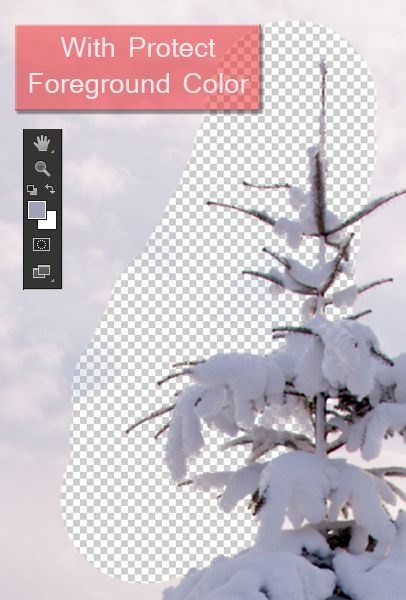
图12
Step 6: 不同的背景颜色
选定一种颜色,使用的背景橡皮擦工具,得到的结果如下图所示。

图13
尽管背景是蓝色,但是存在着不同色调的蓝色,甚至有些白云在其中。要处理这种情况,可以重复选择一种新颜色消除或者设置取样模式为连续。设置如下图所示。

图14
但这种方法并不是很推荐。因为如果消除颜色与主体(教程中就是树)颜色相近,那么就非常容易将我们不想消除的地方消掉。所以,还是利用前面一次取样的方法,不断重复直到将要消除的清除干净。

图15
Step 7:最后一步
在消除背景之后,我们有两个选择:将树木提取出来并使用在图片处理中,或者将刚才我们删除掉的背景替换为其他素材。下载好天空渐变素材,然后选择自己喜欢的图片替换。效果如下图所示。
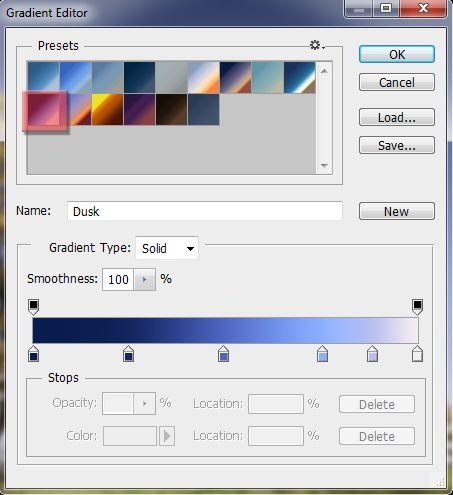
图16
效果如下:

图17
最终效果图:

图18


