当前位置:首页 - photoshop教程 - ps抠图教程 - 正文
君子好学,自强不息!
最终效果图
 图00
图00
原图
 图01
图01
1、将背景复制两层,分别改为不透明体和透明体,用钢笔工具分别描出选区,适当羽化加上蒙板。
 图02
图02
2、在背景层上加一黑色层,并关闭不透明体层。
 图03
图03
3、进入通道点选区工具。
 图04
图04
4、用吸管点婚纱正常点,关闭所有层,只保留黑色层工作。然后在工具栏点图层》新建》图层,新建一图层为高光层,按Ait 和 Backspace键将婚纱色加到选区。
 图05
图05
5、取消原选区。选中快速蒙板,将高光部分选出。
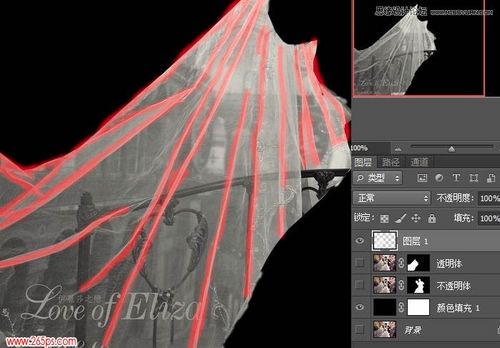 图06
图06
6、再按快速蒙板工具按钮得高光选区。
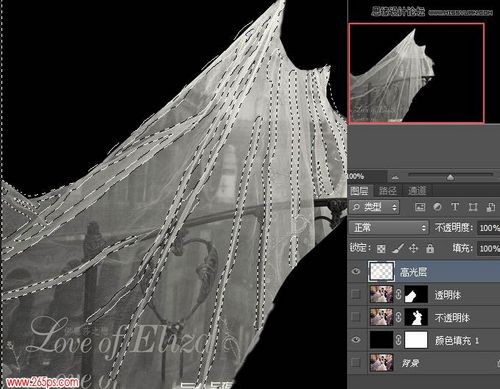 图07
图07
7、选滤镜>模糊>高斯模糊,半径6—10。
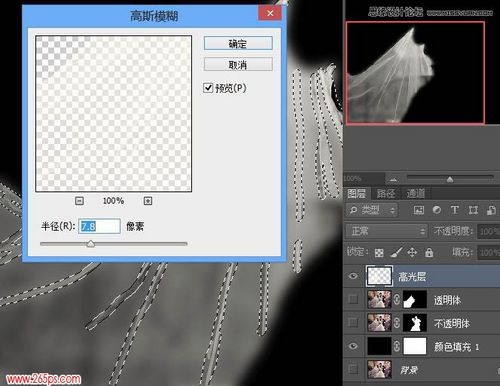 图08
图08
8、关闭所有层,只保留黑色层和透明层,进入通道,复制红通道,调出色阶,压暗阴影,提高高区。
 图09
图09
9、用黑笔将留有原背景的地方涂黑。
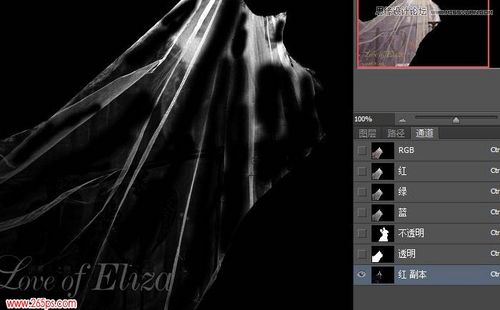 图10
图10
10、以目前的红通道副本为选区,用吸管点婚纱正常点,关闭所有层,只保留黑色层工作。然后在工具栏点图层》新建》图层,新建一图层为质感层,按Ait 和 Backspace键将婚纱色加到选区。
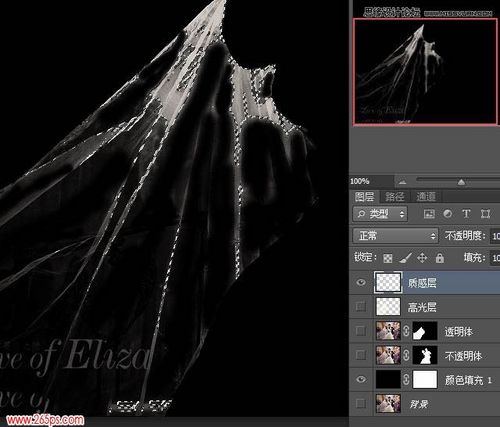 图11
图11
11、导入背景图案,将质感层改为强光,高光层改为亮光。
 图12
图12
最终效果图
 图13
图13
相关文章
标签:平面设计


