当前位置:首页 - photoshop教程 - 入门实例 - 正文
君子好学,自强不息!
最终效果

1、蜻蜓虽然是斜的,不过制作的时候先来制作正面的,这样会容易很多。
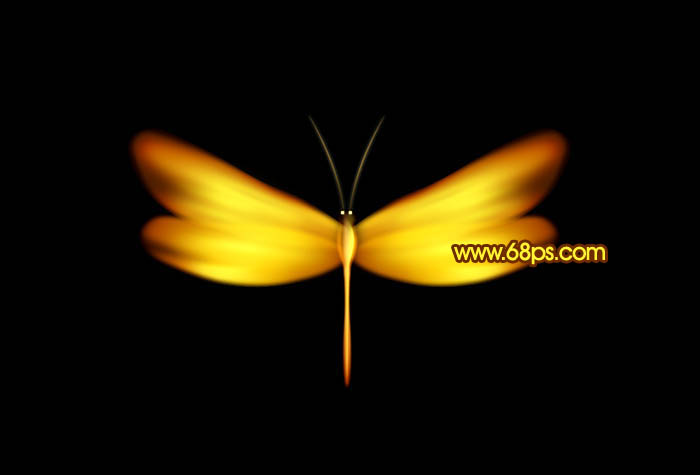
<图1>
2、新建一个1000 * 600像素的文档,背景填充黑色。新建一个组,用钢笔勾出一片蜻蜓翅膀轮廓,转为选区后给组添加图层蒙版。
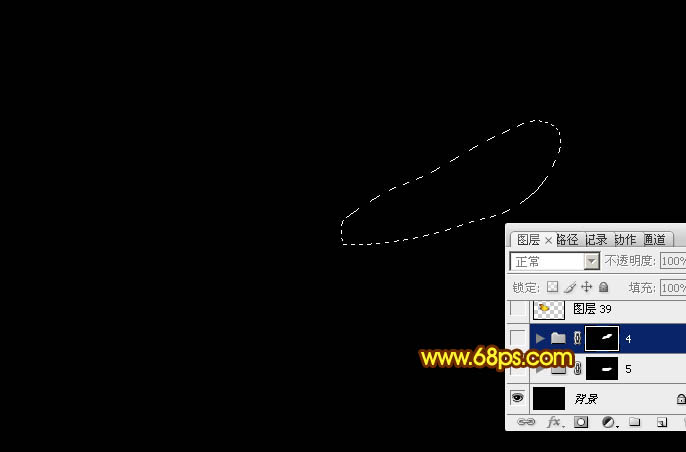
<图2>
3、在组里新建一个图层,填充橙红色:#B35B04作为底色,如下图。
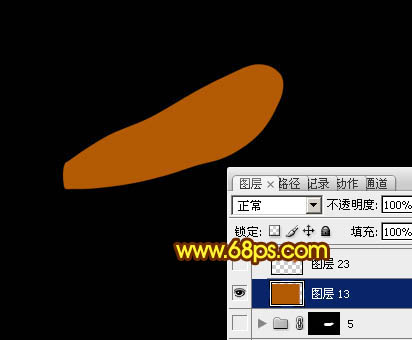
<图3>
4、新建一个图层,用钢笔勾出左侧的高光选区,羽化15个像素后填充稍亮的橙红色。
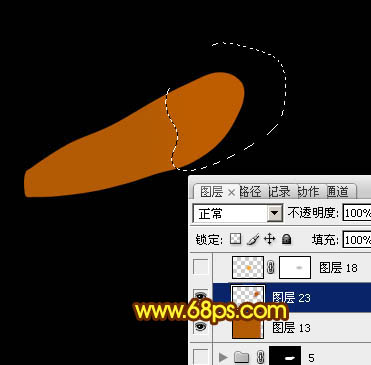
<图4>
5、新建一个图层,用钢笔勾出左侧的高光选区,羽化15个像素后填充橙黄色:#F4AF12,取消选区后添加图层蒙版,用透明度较低的黑色画笔把边缘一些过渡的部分擦出来,如下图。
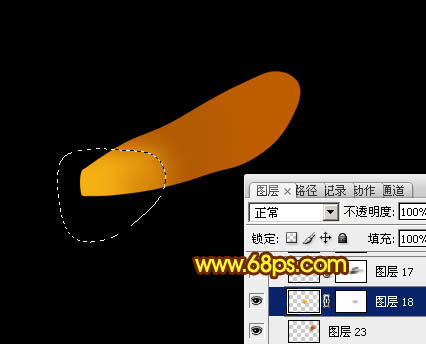
<图5>
6、新建一个图层,用钢笔勾出中间底部的高光选区,羽化10个像素后填充橙黄色,取消选区后用涂抹工具稍微把边缘过渡涂抹自然,然后添加图层蒙版,用黑色画笔把边缘一些弧度擦出来,如下图。
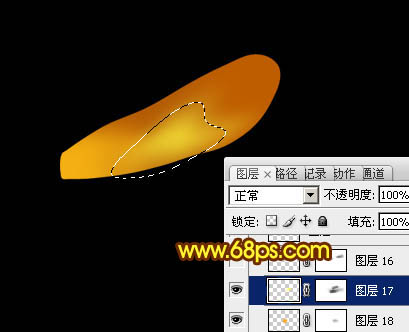
<图6>
7、新建一个图层,用钢笔勾出中间高光选区,羽化6个像素后填充橙黄色,取消选区后添加图层蒙版,用黑色画笔把边缘过渡擦出来,如下图。
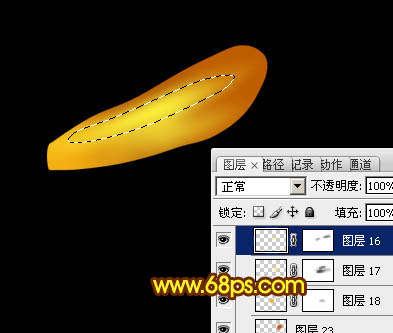
<图7>
8、新建一个图层,把前景颜色设置为红褐色:#B33C00,用画笔把下图选区部分稍微涂暗一点。
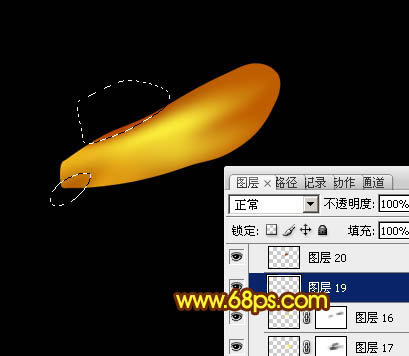
<图8>
9、新建一个图层,同上的方法把右侧边缘的暗部涂出来,如下图。
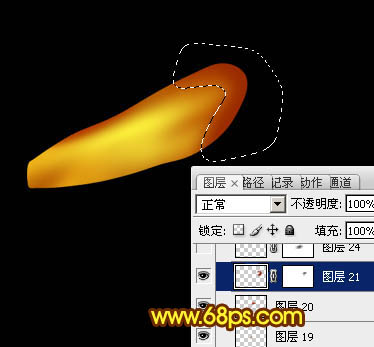
<图9>
10、新建一个图层,中间可以根据需要再添加几条细小的高光。
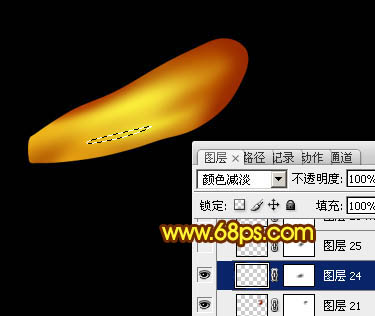
<图10>
11、新建一个图层,用钢笔勾出右侧底部的暗部选区,羽化6个像素后填充黑色,取消选区后添加图层蒙版,用黑色画笔把边缘的过渡擦出来。

<图11>
12、新建一个图层,右侧上部的暗部制作方法同上,效果如下图。
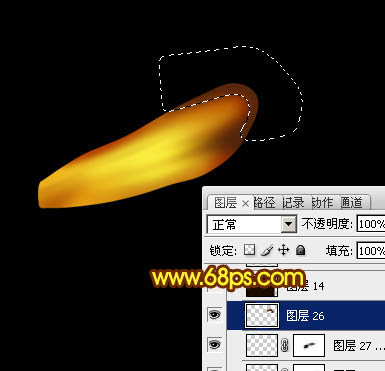
<图12>
13、调出当前组蒙版选区,选择菜单:选择 > 修改 > 收缩,数值为3,羽化3个像素后按Ctrl + Shift + I 反选,再在组里新建一个图层填充黑色。

<图13>
14、新建一个图层,用黑色画笔加强一下左侧边缘的暗部,效果如下图。

<图14>
15、在当前组下面新建一个组,用钢笔勾出第二片翅膀的轮廓,转为选区后给组添加图层蒙版。

<图15>
16、在组里新建一个图层,填充橙褐色底色:#A04500,中间部分稍微用减淡工具涂亮一点。

<图16>
17、同上的方法制作翅膀的高光及暗部,过程如图17 – 21。

<图17>

<图18>

<图19>
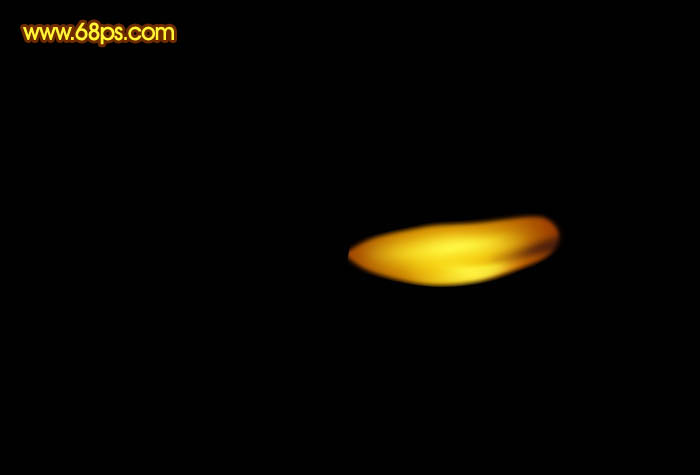
<图20>
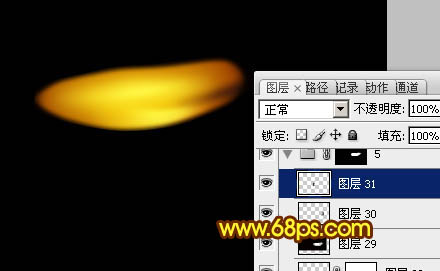
<图21>
18、把第一片翅膀组的混合模式改为“滤色”,效果如下图。
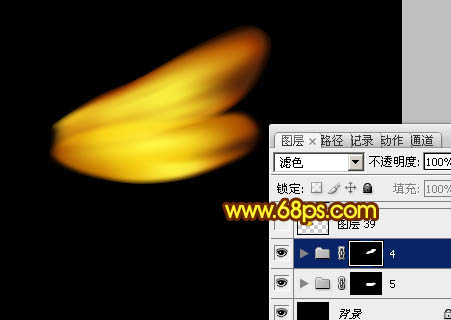
<图22>
19、左侧的翅膀直接复制右侧的,效果如下图。
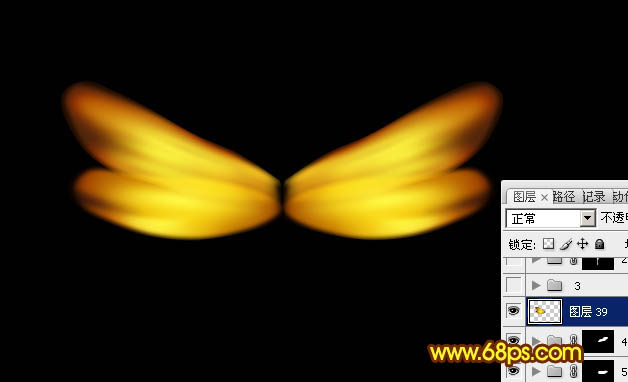
<图23>
20、躯干及触角的制作方法相同,过程如图24,25。

<图24>
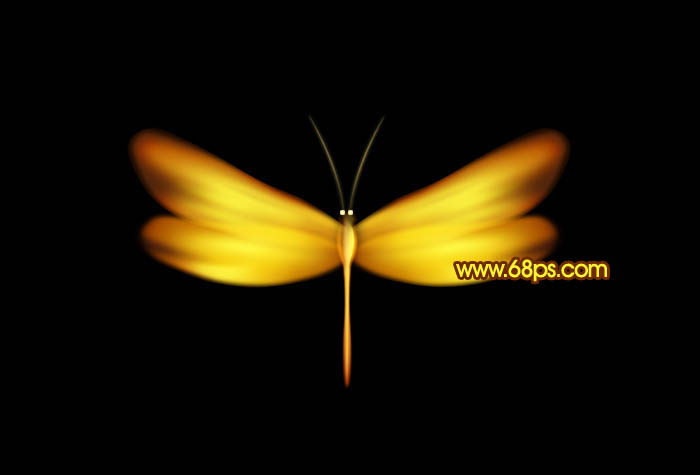
<图25>
21、在图层的最上面创建亮度/对比度调整图层,适当增加图片的对比度,参数设置如图26,效果如图27。

<图26>
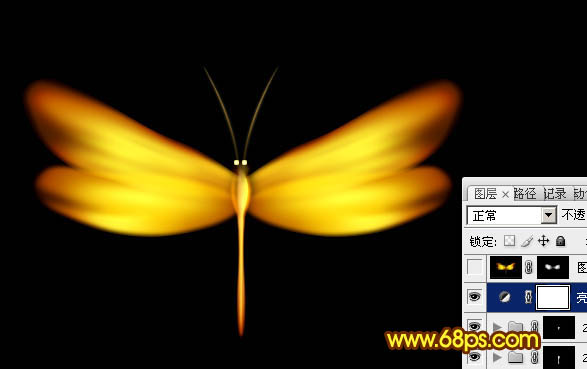
<图27>
最后调整一下细节和角度,完成最终效果。



