当前位置:首页 - photoshop教程 - ps抠图教程 - 正文
君子好学,自强不息!
最终效果:

原图:

主要过程:
1、分析。打开原图素材大图,进入通道面板,观察一下各通道,红通道发丝与背景色差较大一点,不过发丝与背景已经融合,尤其是底部发丝,用通道抠出难度极大,并且容易丢失发丝。
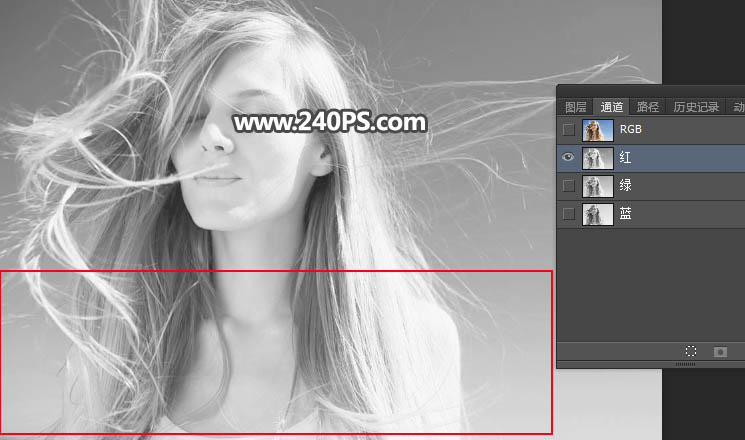
2、按Ctrl + J 把背景图层复制一层,如下图。

3、把底部区域压暗一点。按Ctrl + J 把当前图层再复制一层,混合模式改为“正片叠底”;添加蒙版,用黑白渐变由底部向上拉出白色至黑色线性渐变,如下图。
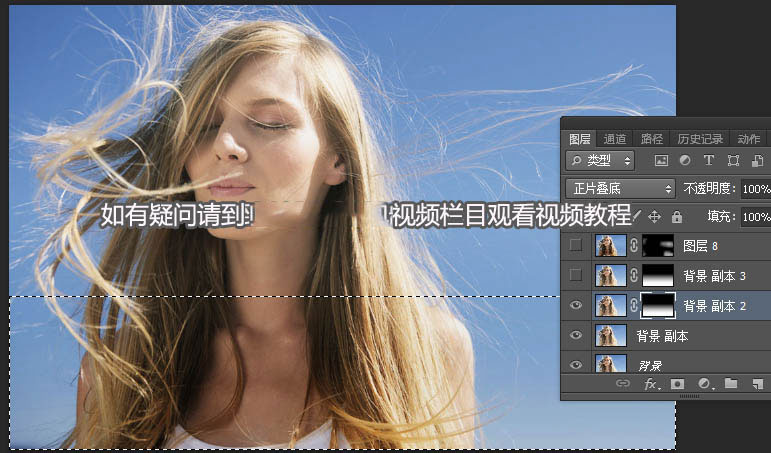
4、按Ctrl + J 把当前图层复制一层,不透明度改为30%,如下图。
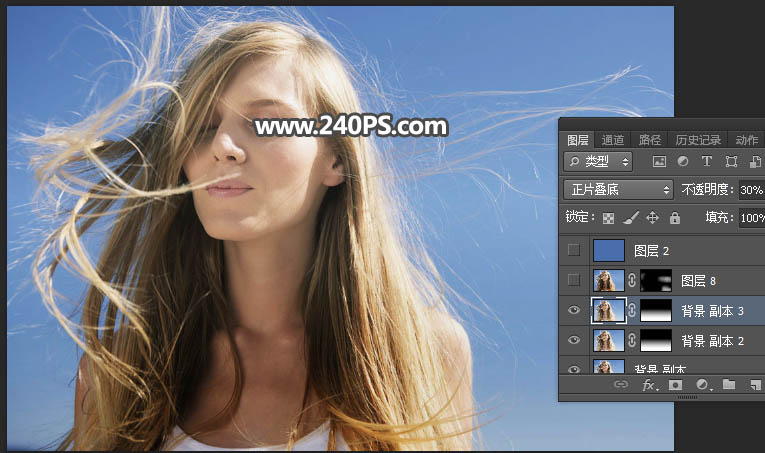
5、按Ctrl + J 把当前图层复制一层,然后把蒙版填充黑色,用透明度为10%的柔边白色画笔把局部过亮的部分涂暗一点,如下图。
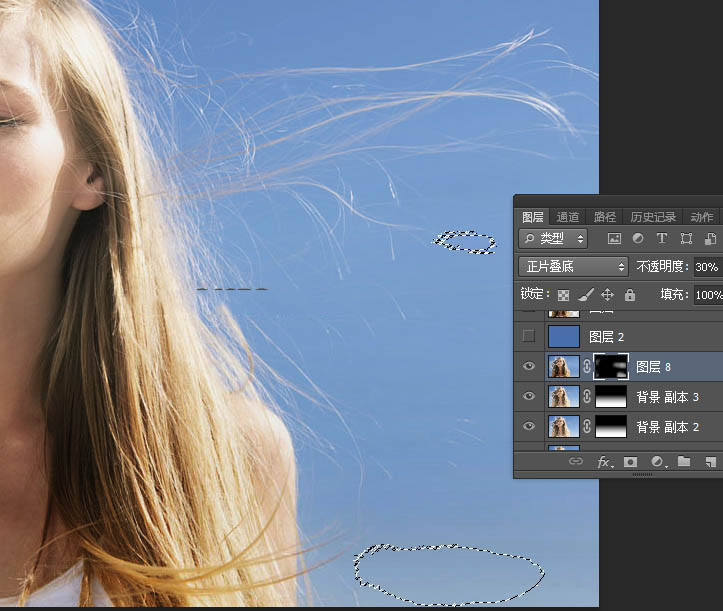
6、新建一个图层,按Ctrl + Alt + Shift + E 盖印图层,如下图。

7、把前景色设置为暗蓝色#486ead,然后在当前图层下面新建一个图层,用油漆桶工具填充前景色,如下图。


8、回到盖印图层,如下图。
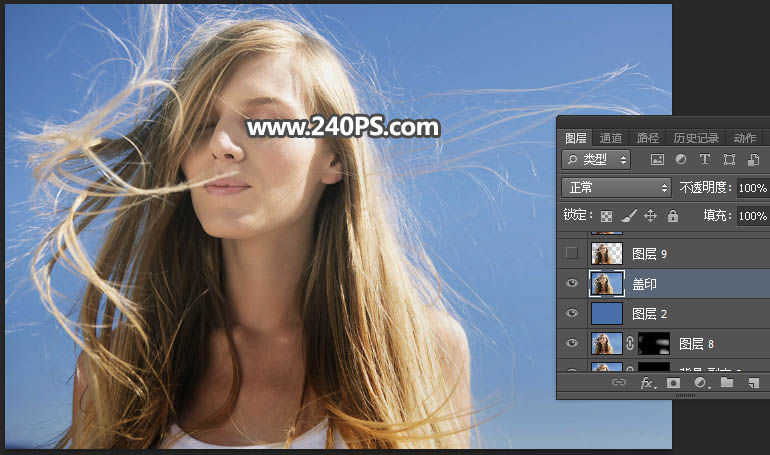
9、点击工具箱底部的背景色拾色器,然后用吸管吸取发丝附近的背景色,如下图。
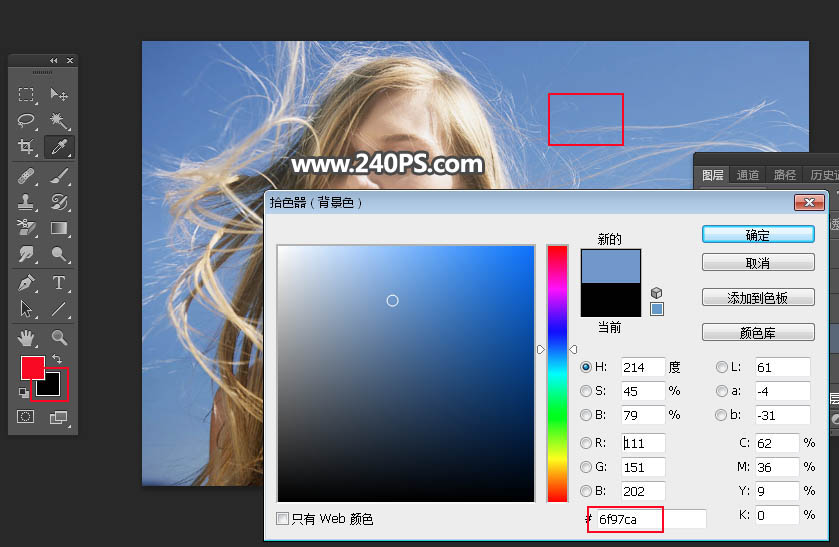
10、非常重要的一步,在工具箱选择“背景橡皮擦工具”,容差设置为35%,如下图。
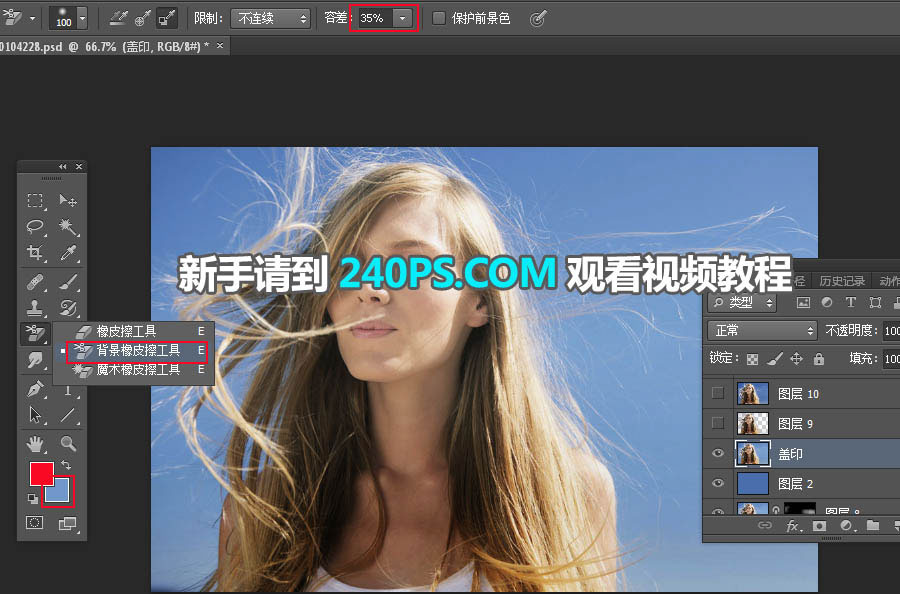
11、用背景橡皮擦工具在发丝上面涂抹,就可以消除原来的背景。

12、这是背景擦除后的效果。

13、新建一个图层,按Ctrl + Alt + Shift + E 盖印图层,如下图。
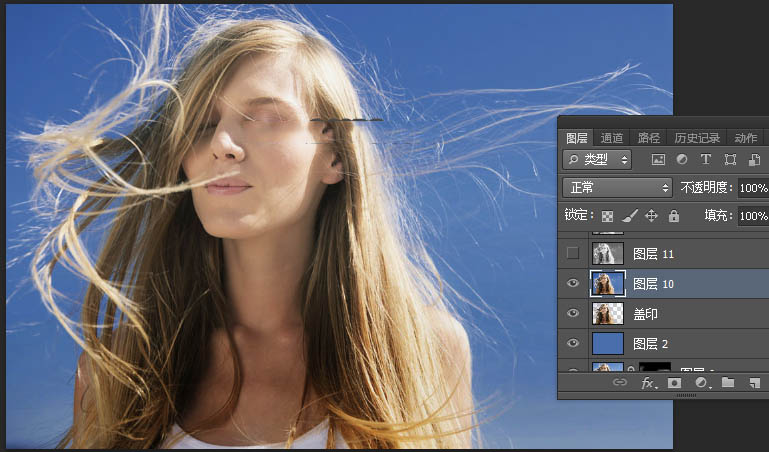
14、进入通道面板,观察一下红通道,现在发丝与背景色差拉大了很多,非常适合用通道抠图。按Ctrl + A 把红通道全选,按Ctrl + C 复制。

15、点RGB通道返回图层面板,新建一个图层,按Ctrl + V 把红通道粘贴进来,如下图。
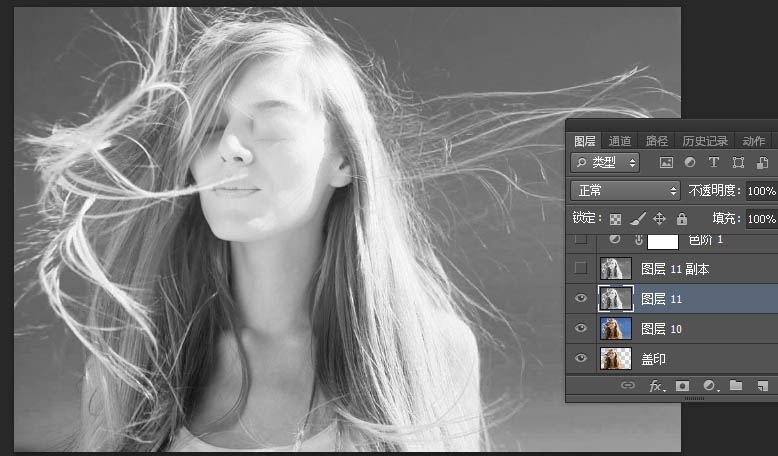
16、按Ctrl + J 把当前图层复制一层,混合模式改为“正片叠底”,不透明度改为50%,如下图。
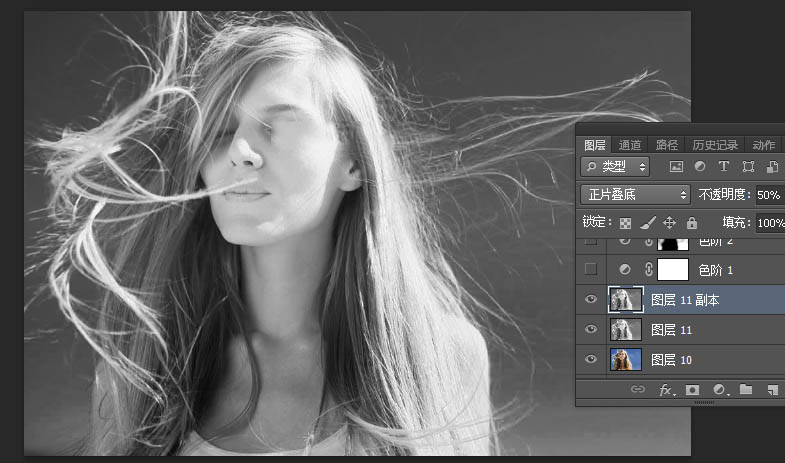
17、创建色阶调整图层,增加明暗对比,参数及效果如下图。
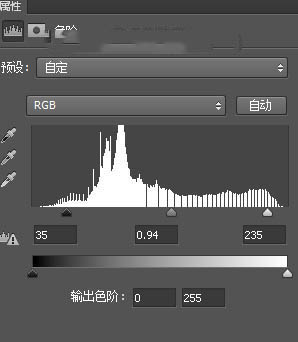

18、创建色阶调整图层,增加明暗对比,参数设置如下图,确定后把蒙版填充黑色。
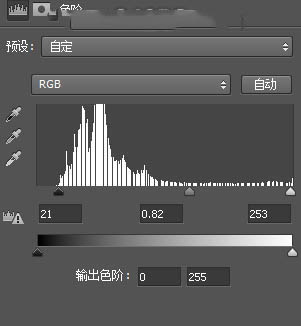
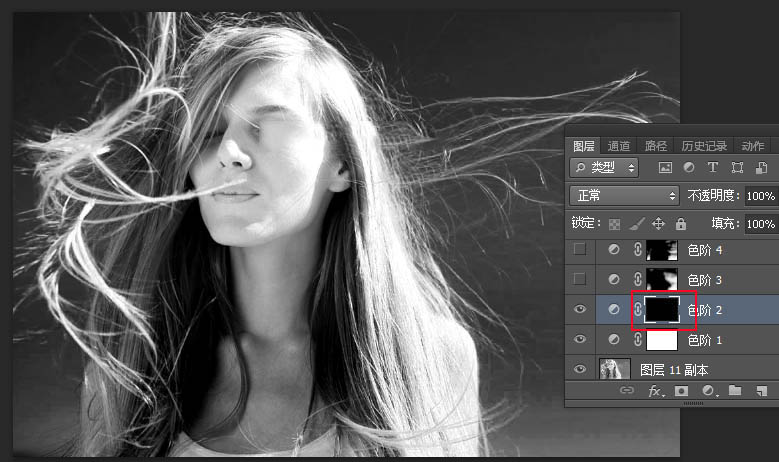
19、用透明度为20%的柔边白色画笔把边缘发丝有背景的区域涂暗一点,如下图。

20、创建色阶调整图层,增加明暗对比,参数设置如下图,确定后把蒙版填充黑色,然后用柔边白色画笔把左侧底部及右侧过亮的区域涂暗一点。


21、创建色阶调整图层,增加明暗对比,参数设置如下图,确定后把蒙版填充黑色,然后用柔边白色画笔把底部区域涂暗一点。
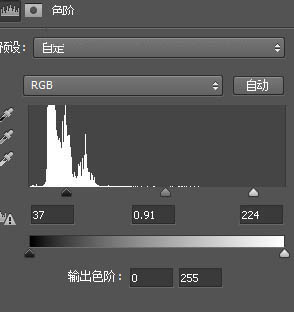

22、新建一个图层,把前景色设置为黑色,然后用透明度为10%的柔边画笔把右侧底部过亮的部分涂暗,如下图。
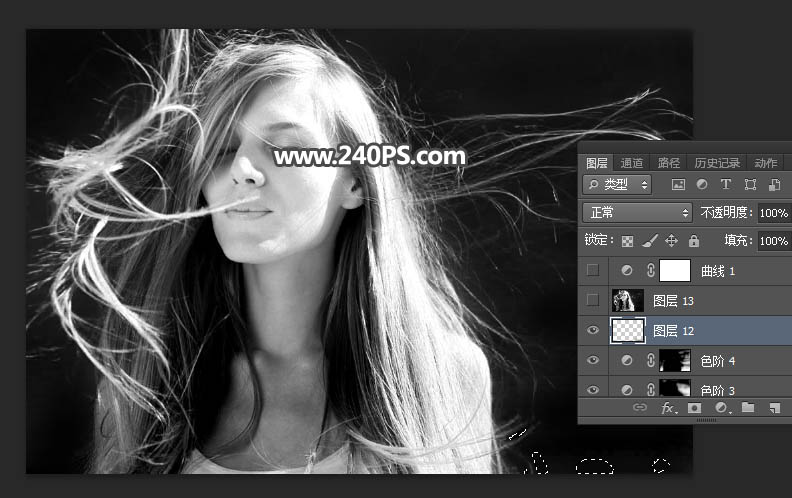
23、新建一个图层,按Ctrl + Alt + Shift + E 盖印图层,如下图。

24、按Ctrl + A 把当前图层全选,按Ctrl + C 复制;然后把背景图层复制一层,按Ctrl + Shift + ] 置顶,添加蒙版后把刚才复制的盖印图层粘贴到蒙版里面,效果如下图。
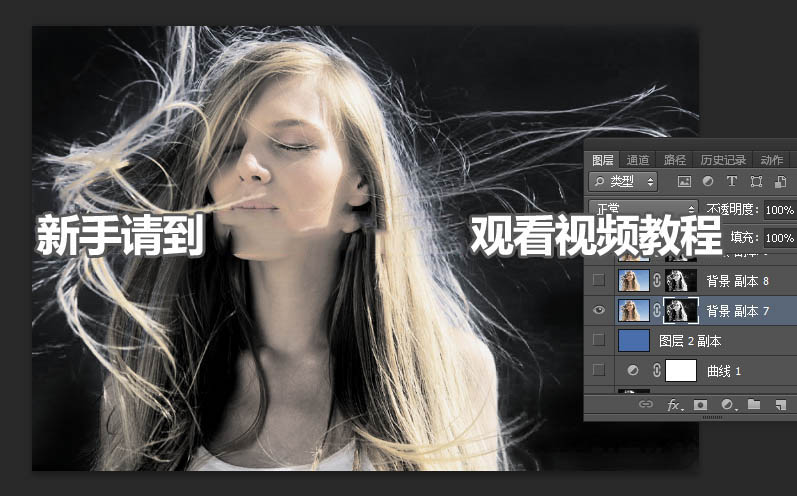
25、在当前图层下面新建一个图层,用油漆桶工具填充跟之前的蓝色,如下图。

26、把蒙版图层再复制两层,效果如下图。

27、选择之前的橡皮擦涂掉背景的图层,按Ctrl + J 复制一层,按Ctrl + Shift + ] 置顶,用钢笔工具勾出下图所示的选区,给当前图层添加图层蒙版。

28、最后一步,更换背景颜色,不能直接填充背景色,需要看下面的操作。
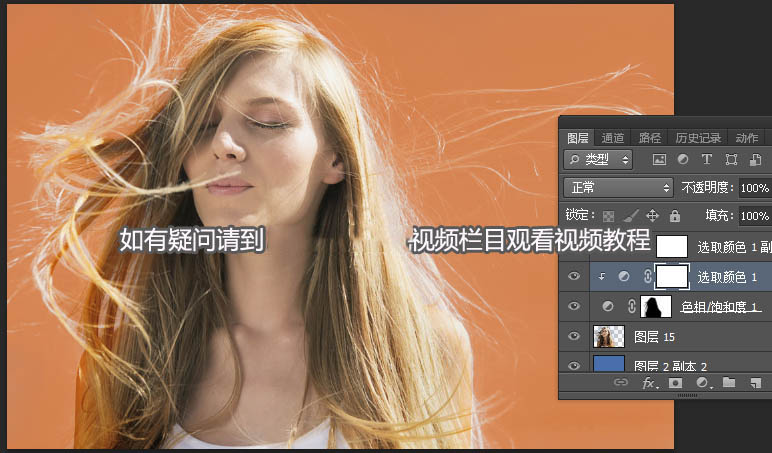
最终效果:



