当前位置:首页 - photoshop教程 - 入门实例 - 正文
君子好学,自强不息!
先看效果图

首先新建文档1024×768像素,背景黑色,打开X-MEN官方电影海报。

用钢笔或其它方法抠出主体角色,美女头发可能会损失一些细节,但这不是主要的,拖入文档中,适当缩放。

底部新建图层,前景色#10F6FF柔角笔刷涂抹,之后图层不透明度改为30%左右。

新建图层起名圆点,用白色实心笔刷点一些圆点,大小和不透明度稍微变化些。

新建图层,做一正圆选区填充#81f4f。

添加蒙版用黑色笔刷把右上角涂抹掉一些,之后图层不透明度改为45%。

复制几个到其它位置,适当缩放。
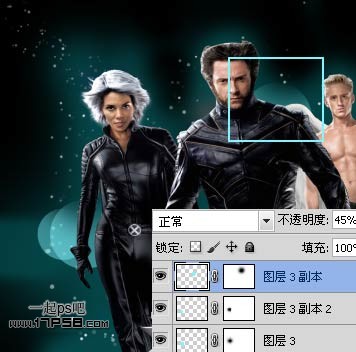
新建图层,做一正圆选区,白色2像素描边,之后添加蒙版去除一些。

复制一个挪到帅哥肩膀位置。

下面我们制作一些光条,新建图层白色大口径柔角笔刷点一下,图层不透明度改为70%。

做一矩形选区,然后删除。

去掉选择,ctrl+T压扁,旋转一定角度,位置如下。

重复这个步骤,做出其它光条。

目前为止所有新建图层都位于主体人物层底部,主角之上新建图层,画一白色矩形把文字盖住。

把填充归零,添加渐变叠加样式,黑到透明直线渐变。
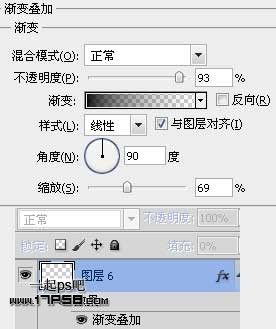
会得到下图效果。

新建图层前景色#728359柔角笔刷点一下。

缩小笔刷尺寸,前景色白色不透明度40%左右在中心点一下。

做一矩形选区删除。

还是老方法,ctrl+T变形,位置如下。

同样的方法新建图层画笔点几下,只不过颜色改变了一下,把这2个光条合并,得到类似下图效果。

复制那2个图层,去色,拉伸一些。
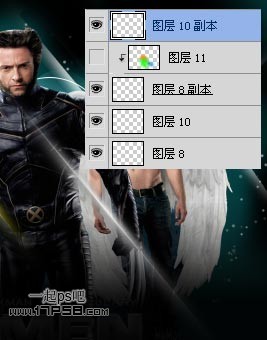
新建图层11,与副本层形成剪贴蒙版,柔角笔刷选择红绿蓝颜色点几下,类似下图效果。

添加亮度/对比度调整层。
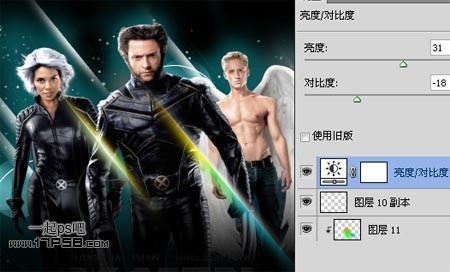
下面制作文字效果,输入白色文字X-MEN,字体Eurostile LT Std,复制一层。

添加图层样式。
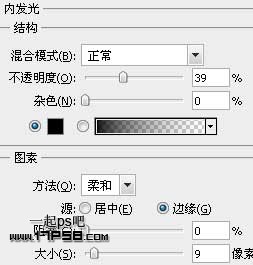

效果如下。

选择复制文字层,右击转为形状,之后用白箭头工具挪动节点,类似下图效果。

新建图层12,用笔刷选择不同程度的灰色涂抹出暗部,效果如下。

之后复制一层,图层模式亮光。

处理一下不和谐的地方,最终效果如下,本ps教程结束。



