当前位置:首页 - photoshop教程 - 入门实例 - 正文
君子好学,自强不息!
先看效果图

首先新建文档1900×1200像素,背景填充#462500。
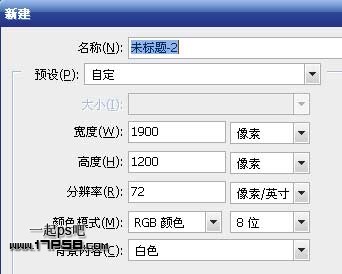
新建层,画一矩形,颜色#1C1200。

把不透明度改为90%。

建新层,画一白色正圆。

添加图层样式 。
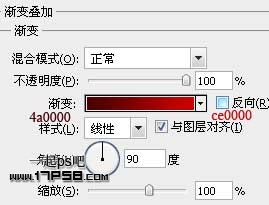
效果如下。

复制一层,缩小些,为了看清,图层样式暂时隐藏。

修改图层样式,参数我不给出了,具体的请参考我提供的PSD文件。

再复制一层,缩小些。
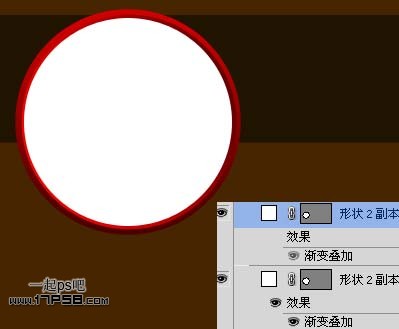
修改图层样式,把渐变中心挪到右上角。
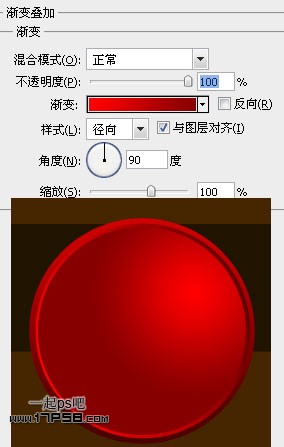
再复制一层,缩小些,左上角挪动一定距离。
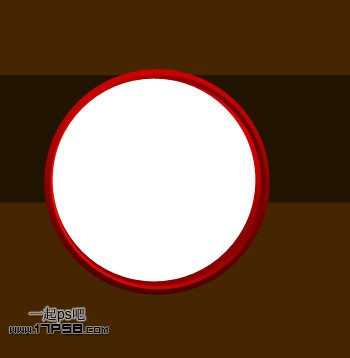
修改样式,渐变中心挪到左上角。

新建图层,减法模式画2个椭圆,得到月牙形状,颜色黑色。

添加图层样式。
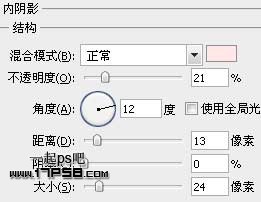
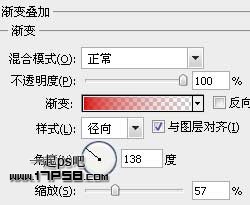
渐变中心挪到左下角,效果如下。

新建层,同样方法减法模式画3个椭圆,得到下图所示的白色形状。

图层不透明度改为13%,这是反光区域。
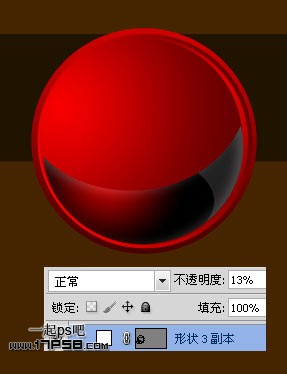
同样方法画2个白色月牙,在2个图层中。

新建图层画一个白色椭圆。

添加图层样式,渐变中心往左下角挪。

新建图层,用钢笔做如下选区,填充白色。

添加图层样式。
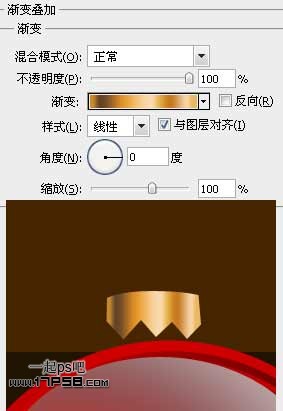
底部新建图层1,用钢笔做如下选区,填充白色。

添加图层样式。
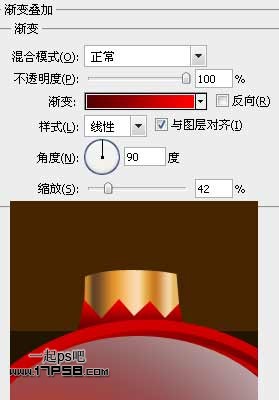
底部新建图层,画一个白色椭圆,添加图层样式,具体参考psd设置。

新建图层,减法模式画下图所示圆环,颜色白色。

添加图层样式。
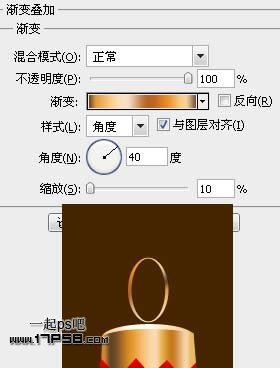
同样方法做出吊线,把所有的饰物群组。

复制2个缩小,效果如下。

输入文字,尺寸175点,字体Exmouth,添加一些样式。

下面我们修饰背景,底部新建层,用柔角笔刷前景色#190f00涂抹底部,添加蒙版去除多余部分,使底部暗一些。

新建图层6,前景色#f91d00画笔涂抹。

添加蒙版涂抹掉一些区域,图层不透明度42%。

新建图层2,前景色#b31808笔刷涂抹,图层模式滤色,不透明度48%。

建新层用星光笔刷添加一些星星。

建新层,画一个黑色正圆。

添加渐变叠加样式。

复制几个,缩放位移,并设置不同的不透明度,类似下图效果,那些黑色的正圆把图层样式取消即可,然后把他们群组。

同样方法制作底部的装饰球。

新建图层,柔角笔刷前景色白色在装饰球上面点几下。

图层模式叠加,不需要的部分可添加蒙版去除。

同样方法让场景亮堂一些,主要是装饰球。

顶部添加曲线调整层。
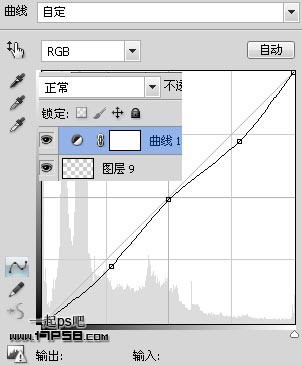
处理不和谐的地方,本ps教程结束,最终效果如下。



