当前位置:首页 - photoshop教程 - 文字特效 - 正文
君子好学,自强不息!
photoshop怎么制作文字图案描边效果?经常使用ps设计一款字体,该怎么设计描边字体呢?下面我们就来看看详细的教程。

首先,我们打开Photoshop,点击屏幕框选的【创建】,新建空白画布。
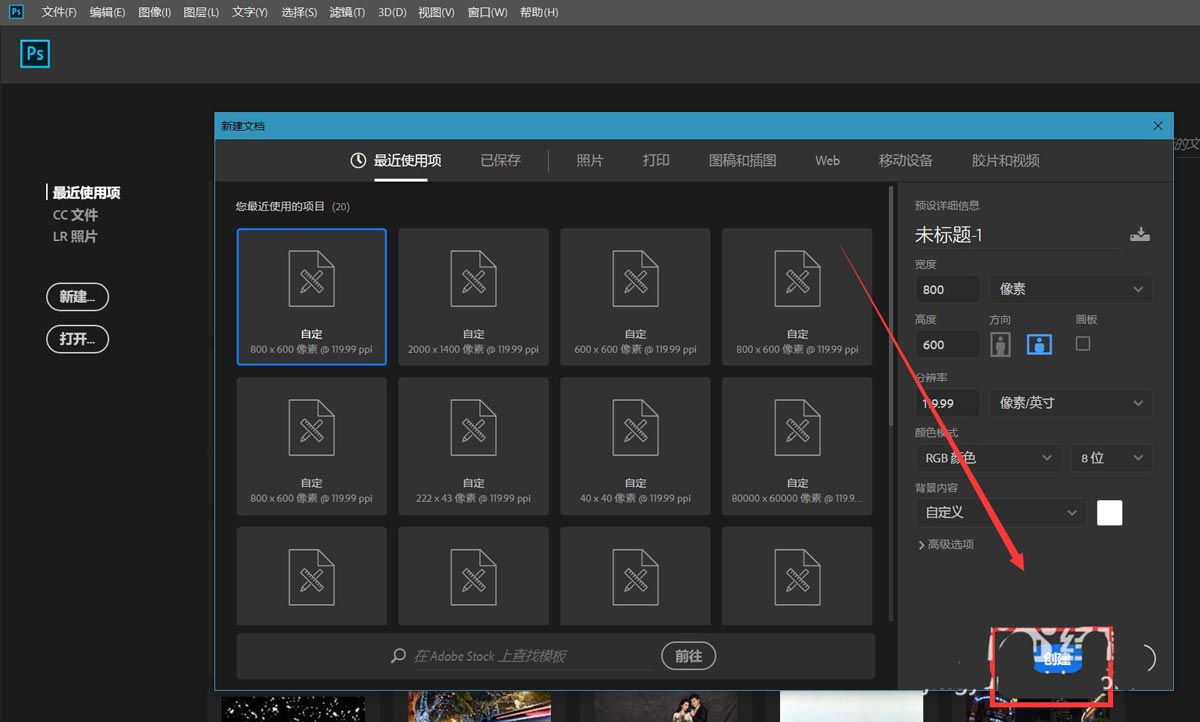
下面,我们选择文字工具,在画布上输入文字,并调整好字体、字号、颜色等属性。
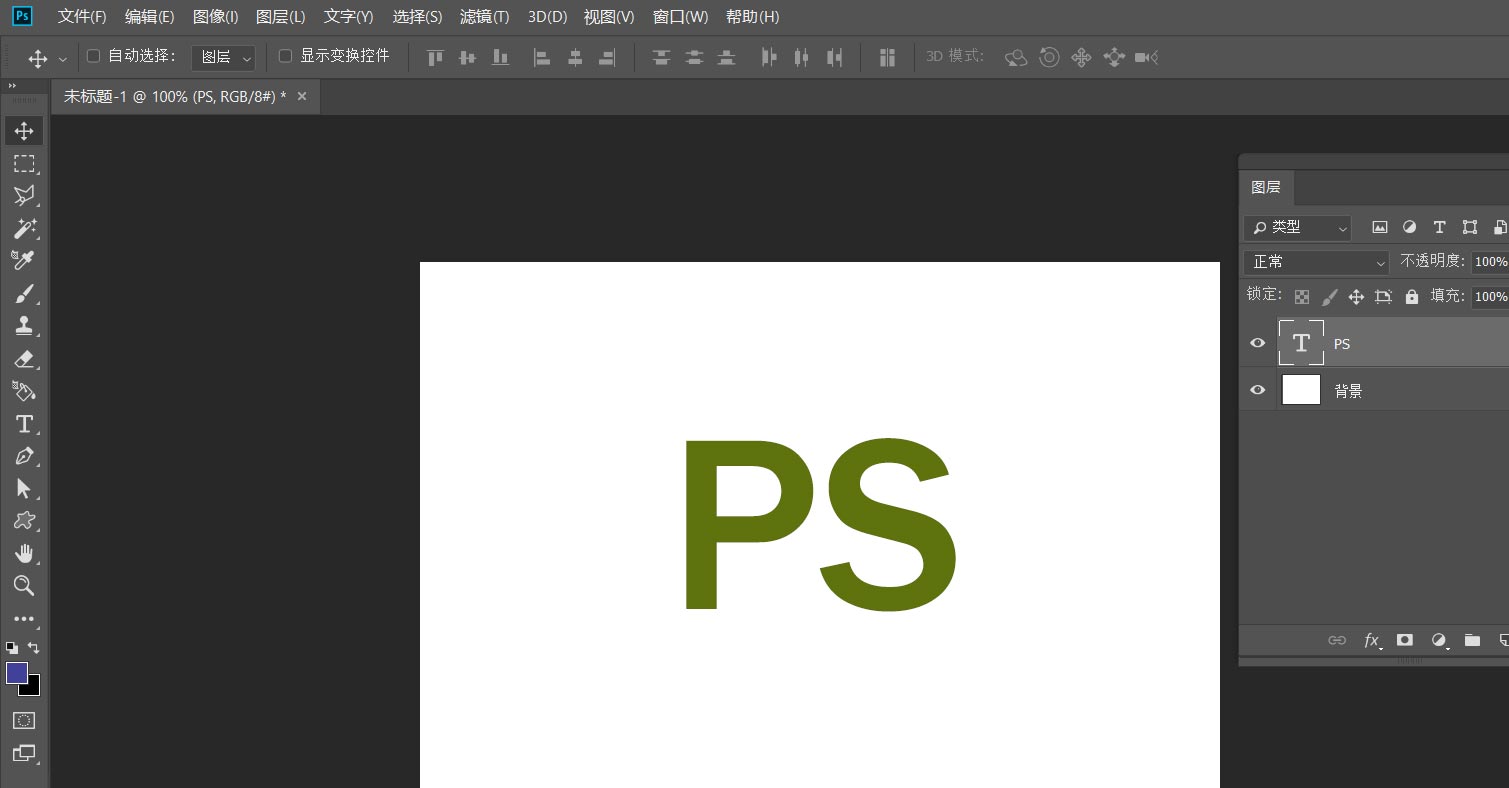
下面,我们按ctrl键点击文字图层缩略图,载入文字选区,点击菜单栏的【选择】——【修改】——【扩展】,将选区扩展几个像素。
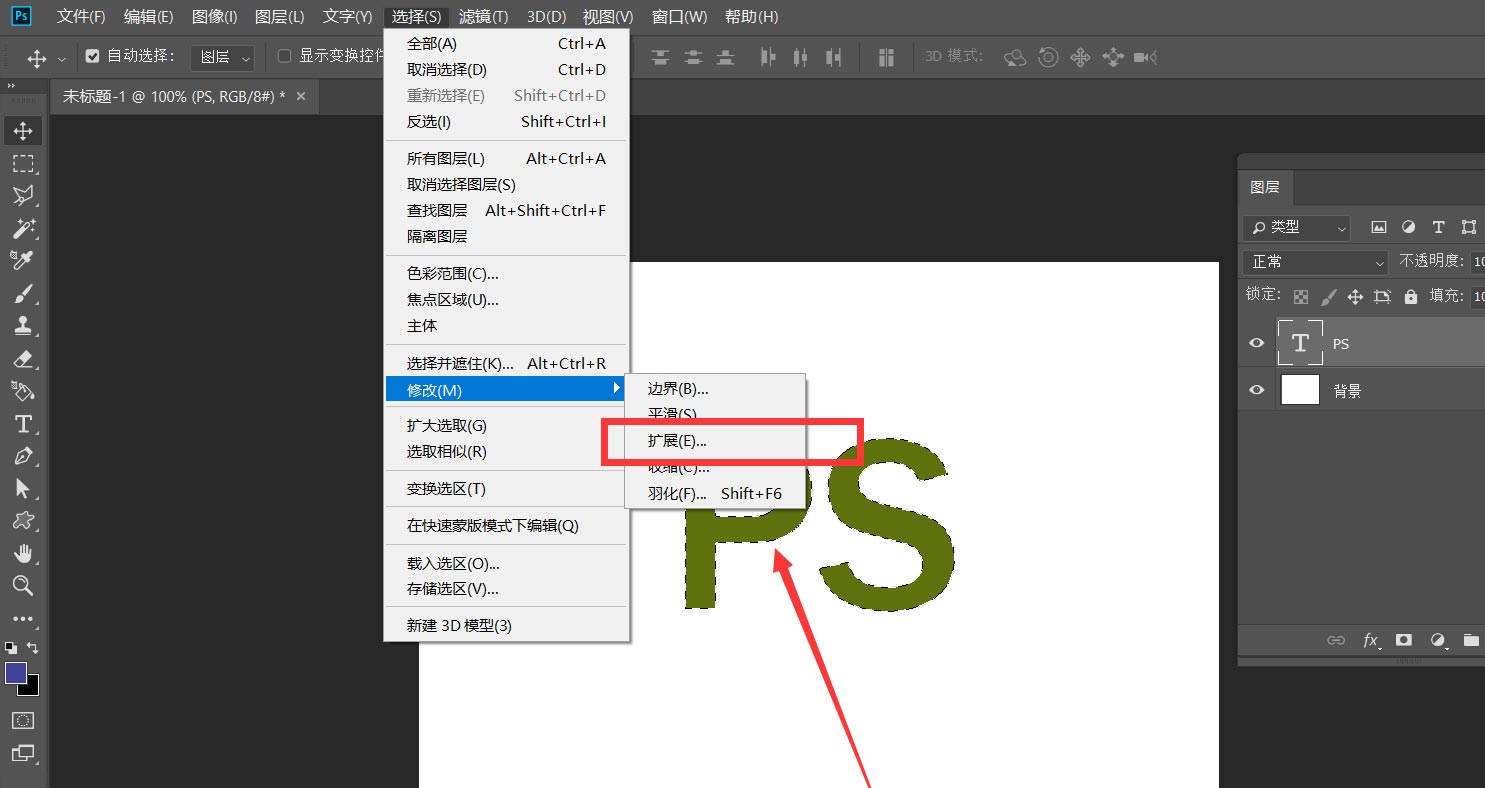
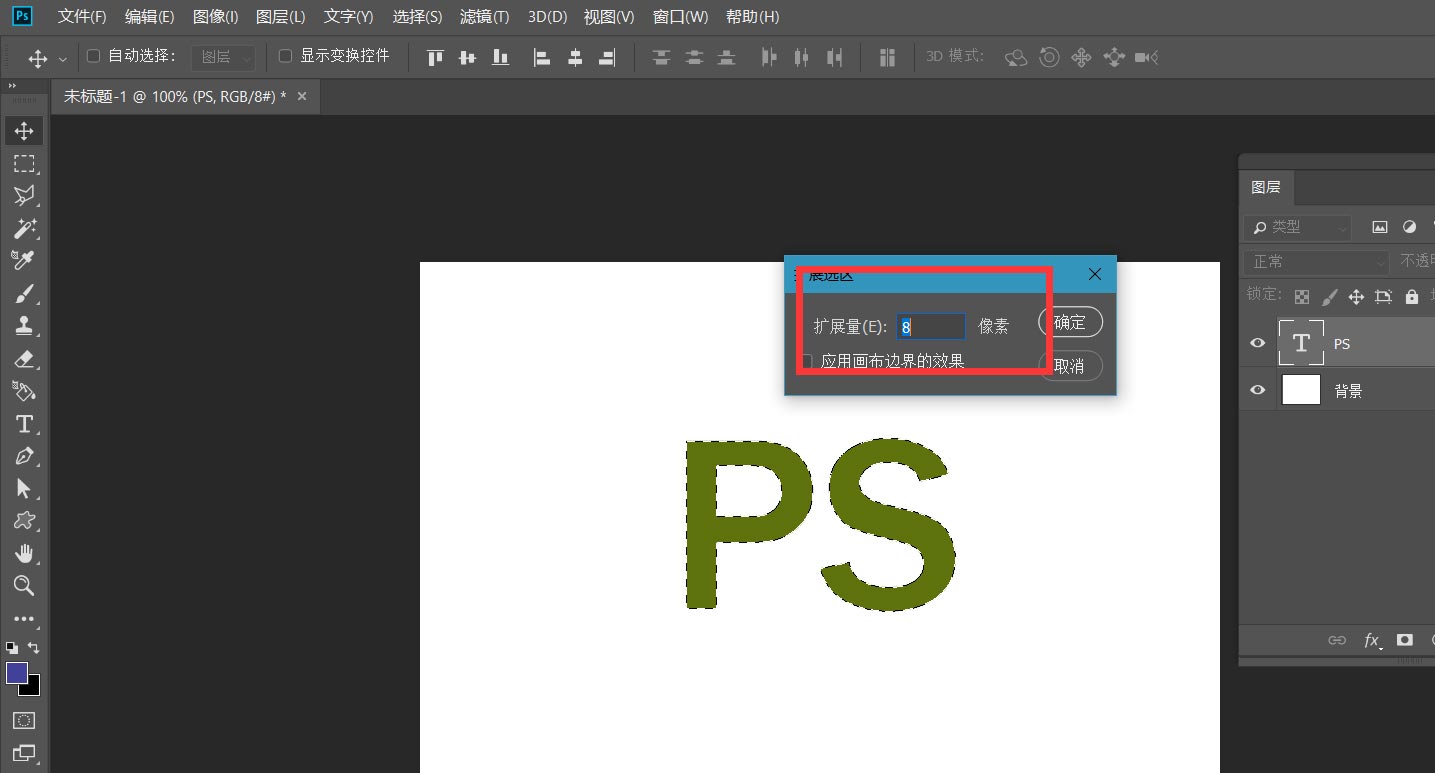
下面,我们在文字图层下新建图层,保持选区不变,点击【编辑】——【填充】——【图案填充】,选择自己喜欢的图案效果。
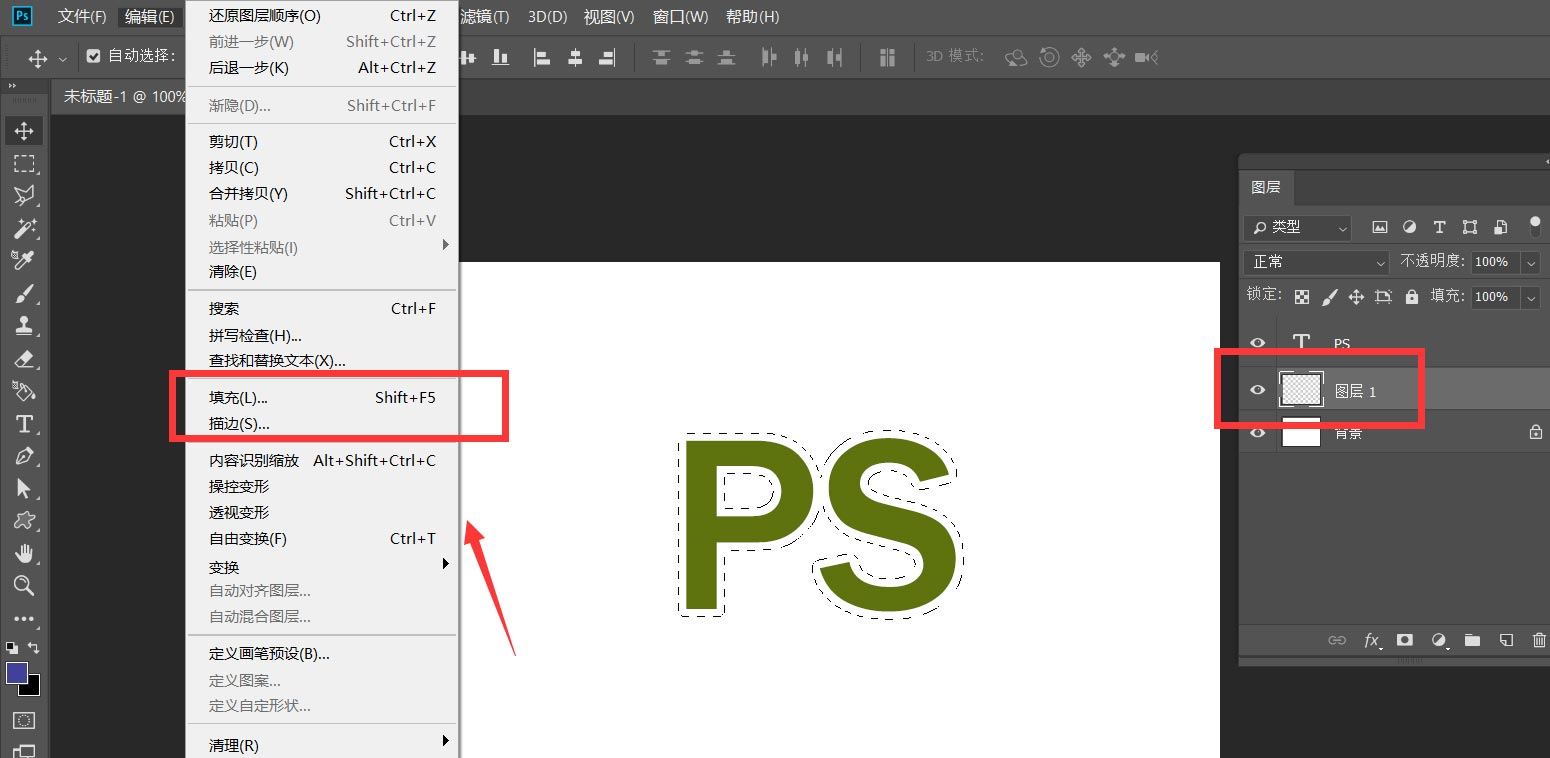
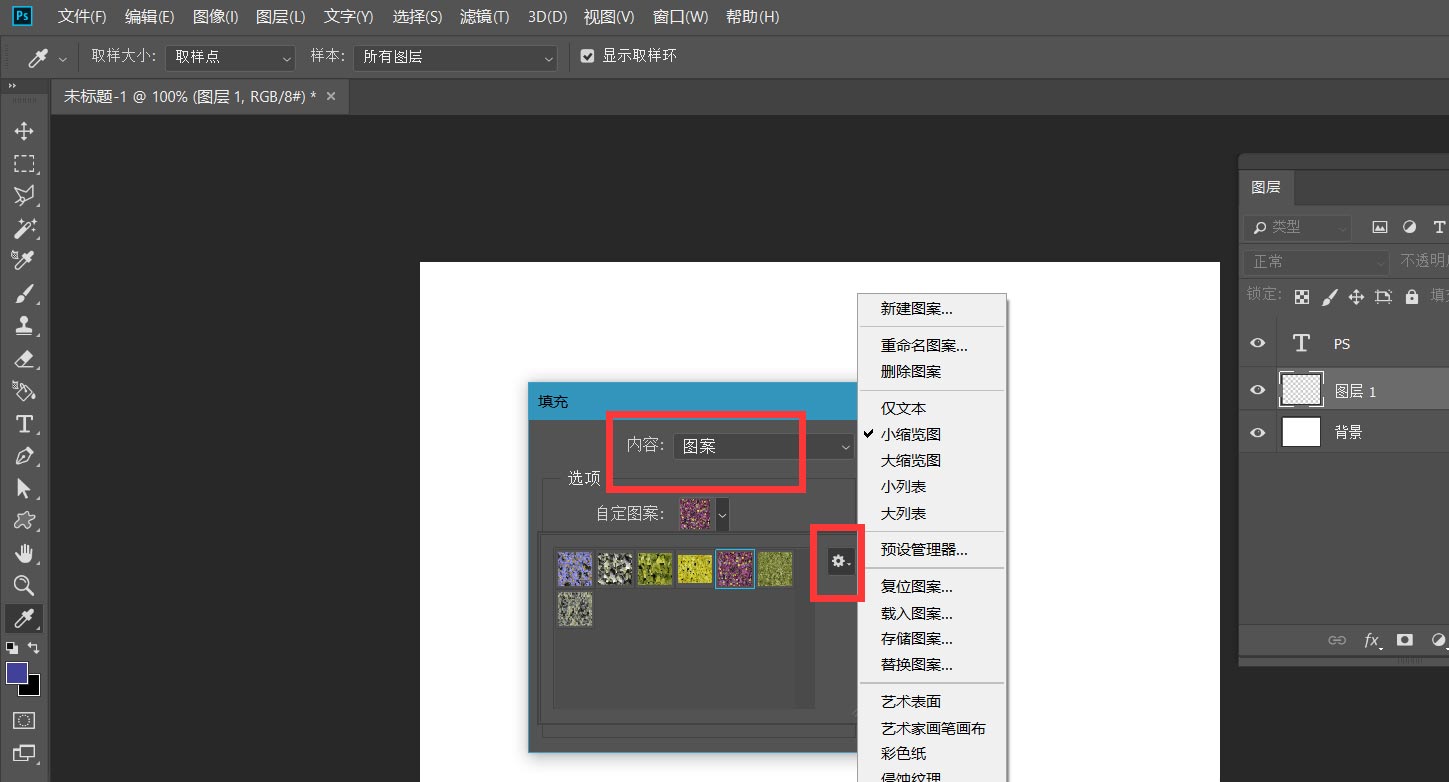
下面,我们点击确定,取消选区,双击图片图层,给图片添加投影效果,如下图。
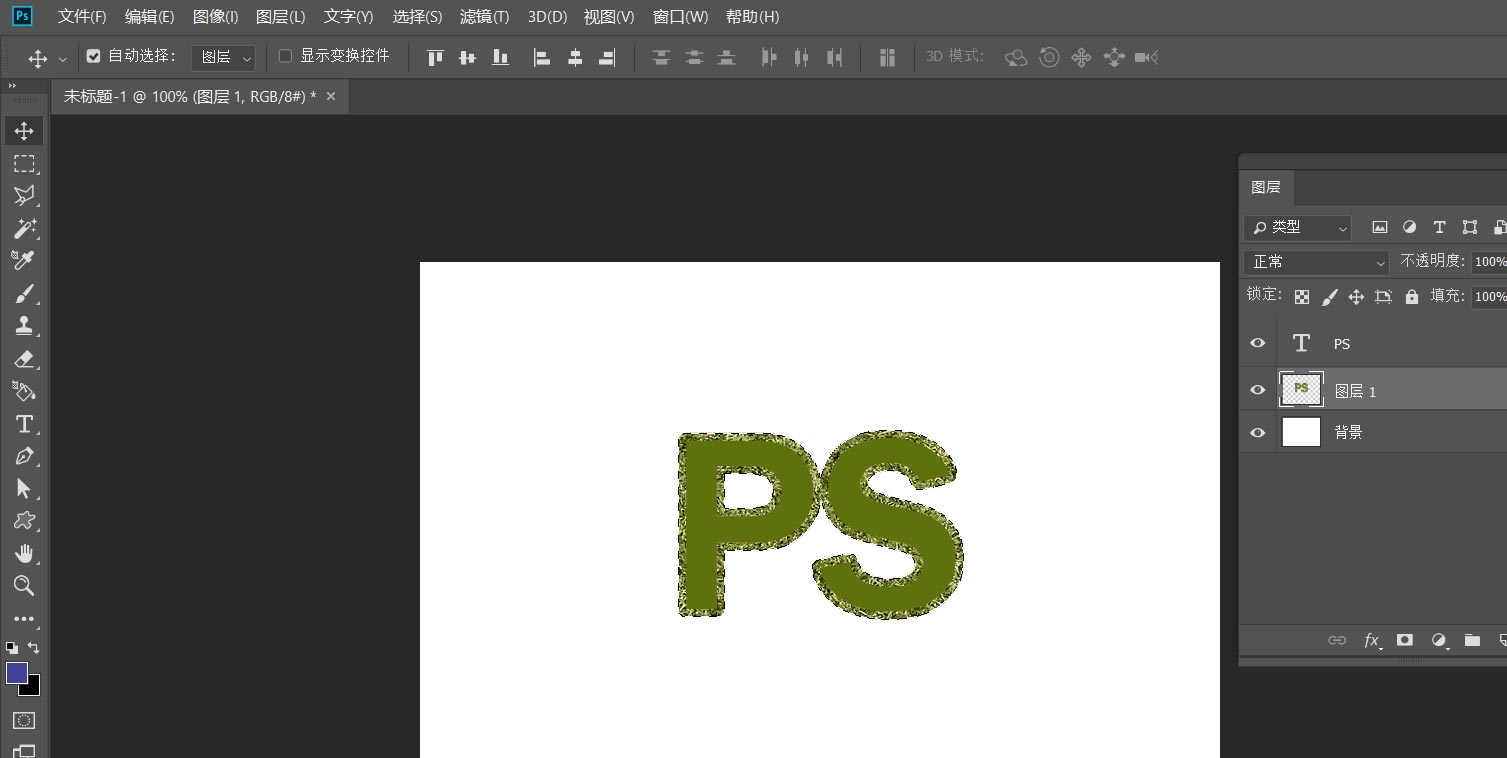
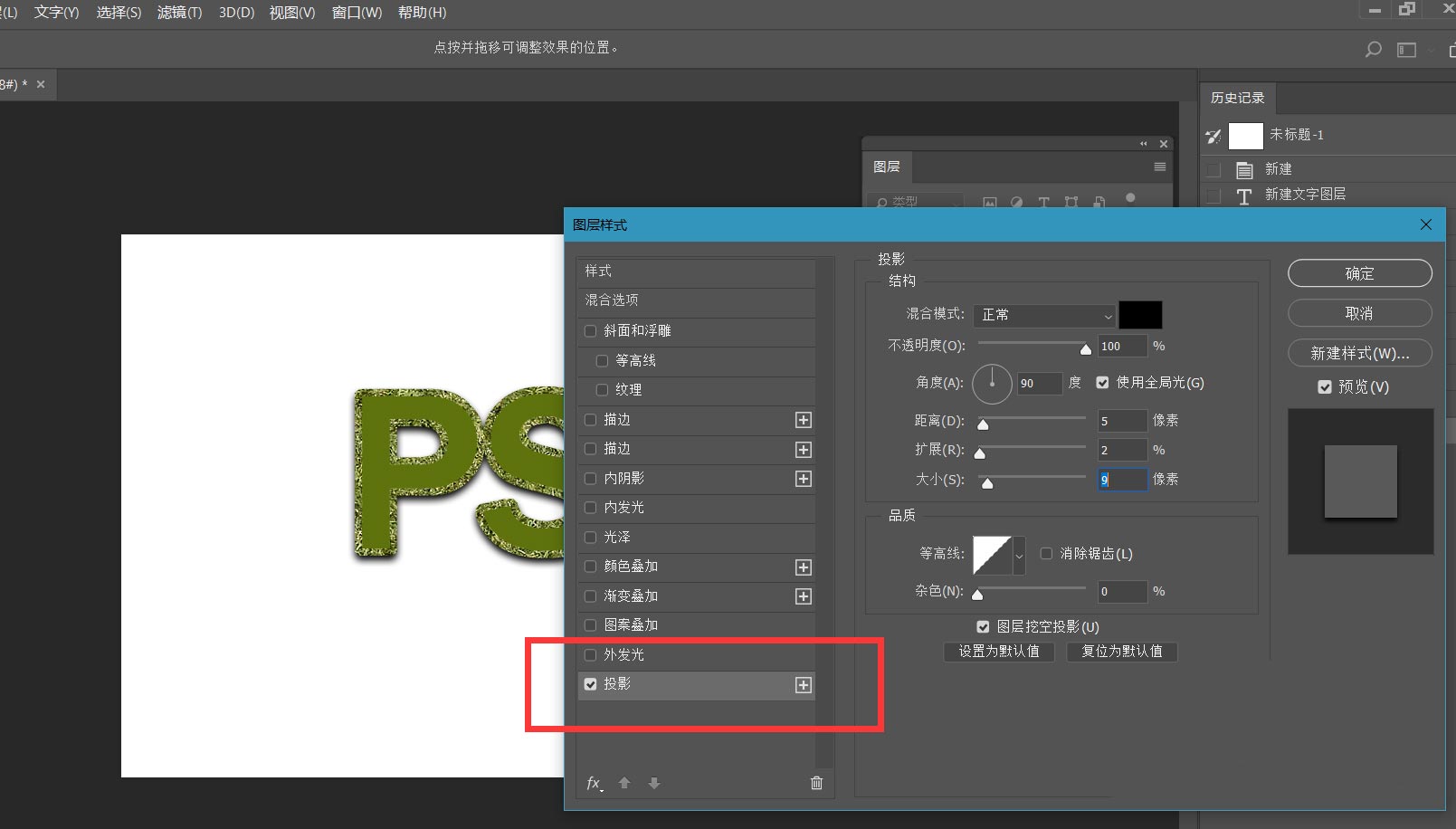
最后,我们来看一下最终效果,文字图案描边效果完成了。
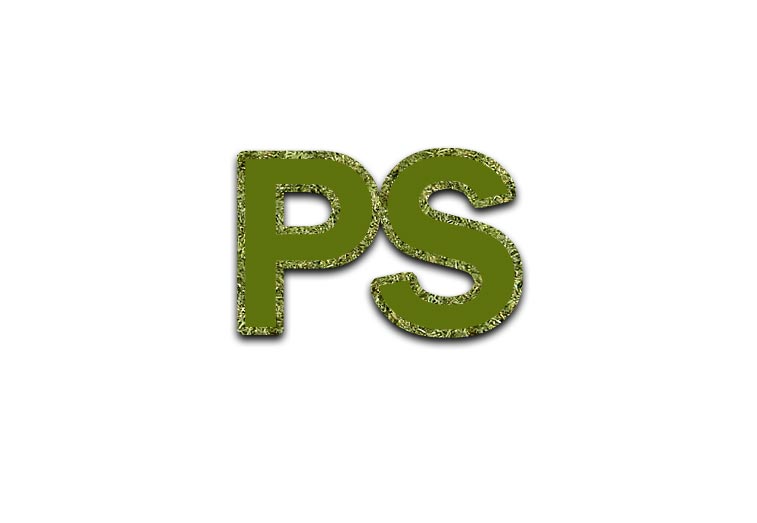
相关文章
标签:平面设计


