当前位置:首页 - photoshop教程 - 文字特效 - 正文
君子好学,自强不息!
Photoshop怎么制作透明3D字效?ps中输入的文字,想要设计成立体的字体,该怎么做平行透明的阴影呢?下面我们就来看看详细的教程。

首先,我们打开Photoshop,点击屏幕框选的【创建】,新建空白画布。
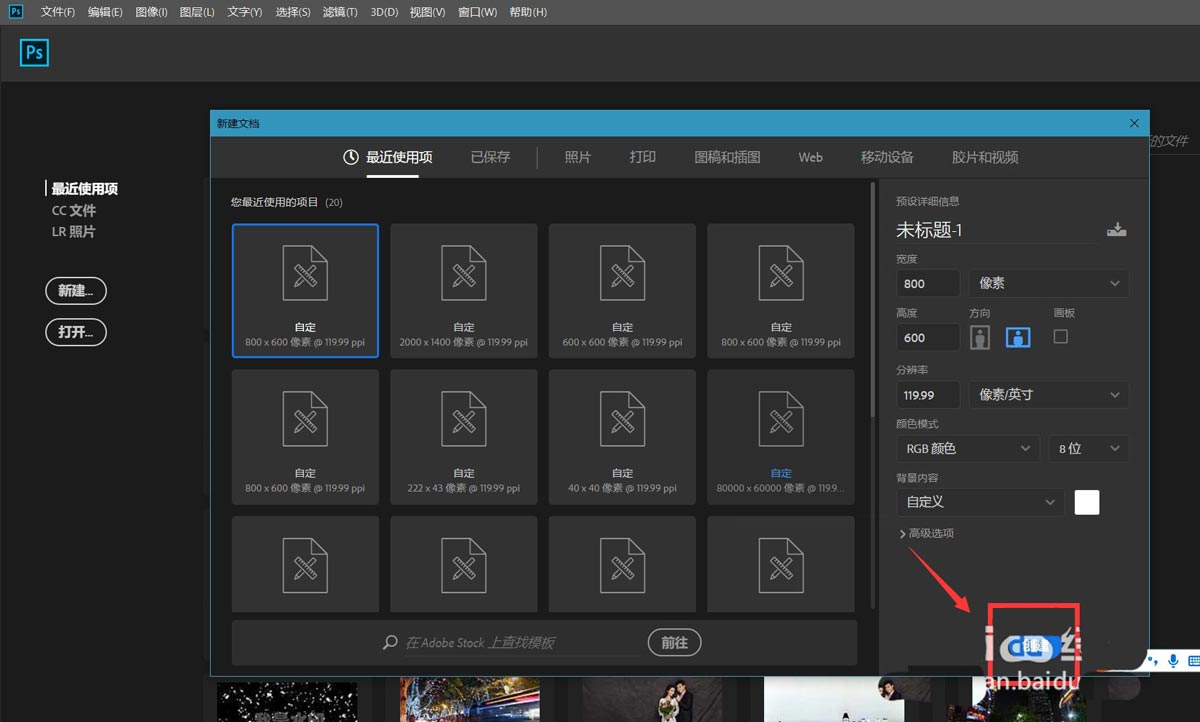
下面,我们将画布背景填充为黑色,选择文字工具,在画布上输入文字,并调整好字体、字号、颜色等属性。
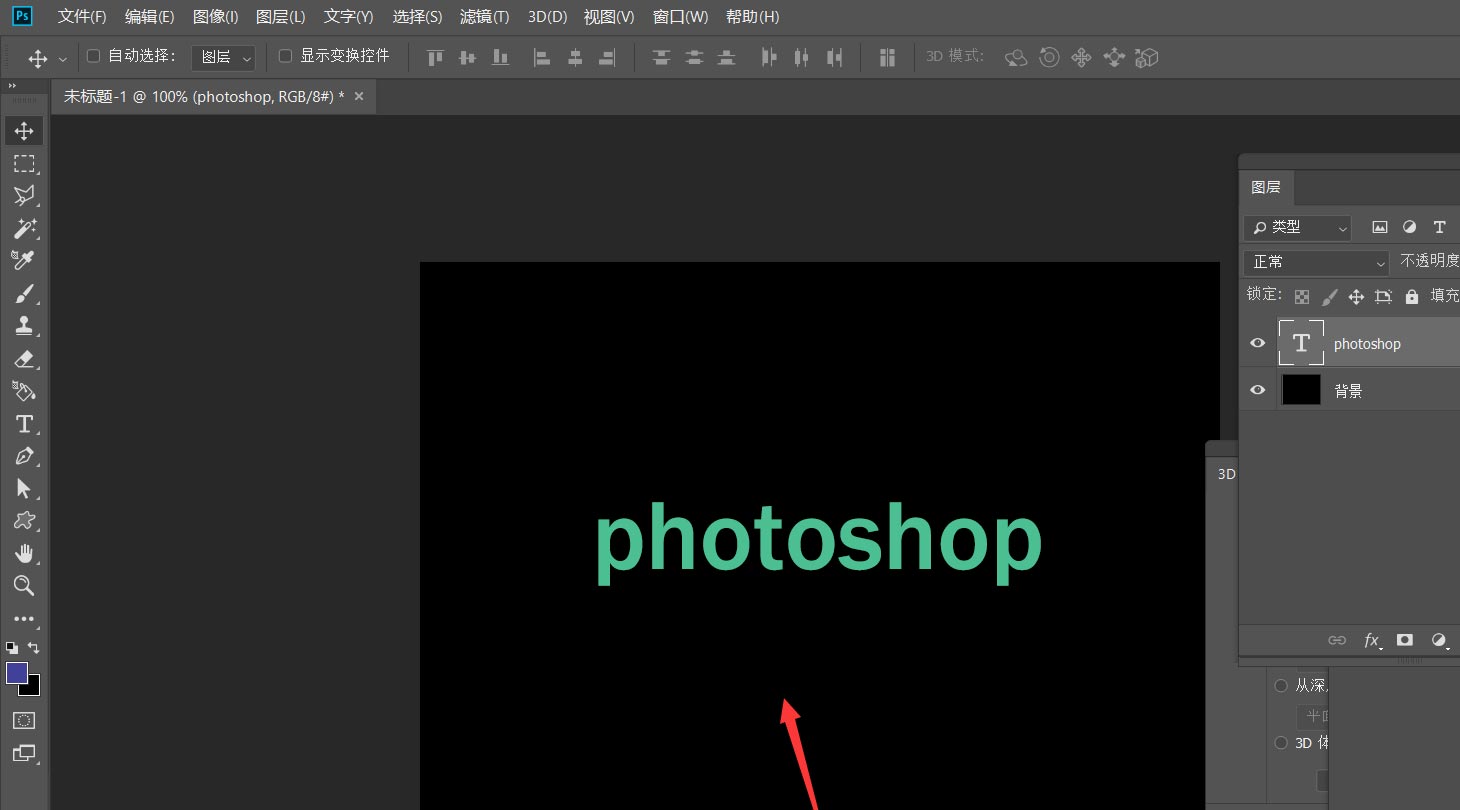
我们在文字图层上右击,选择【转换成智能对象】,如下图所示。
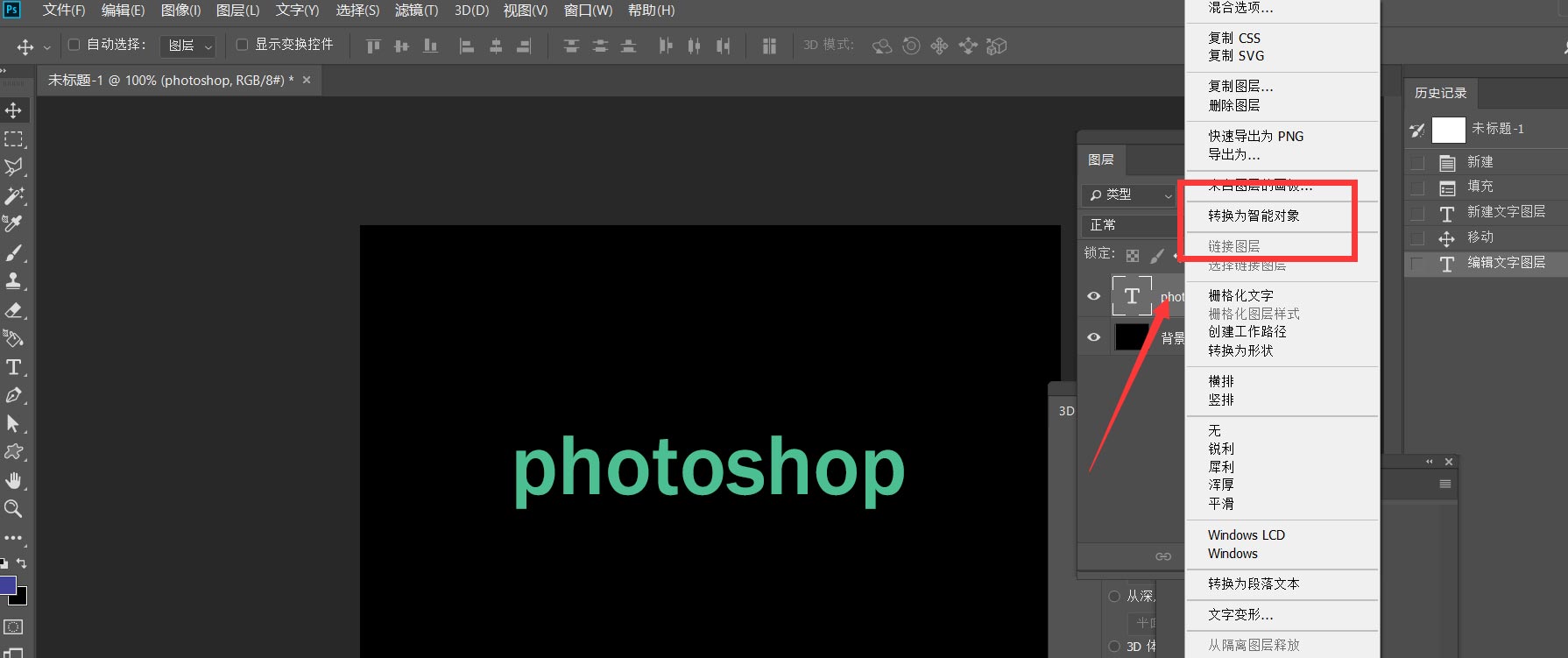
下面,我们点击菜单栏的【3D】——【从所选图层新建3D模型】。
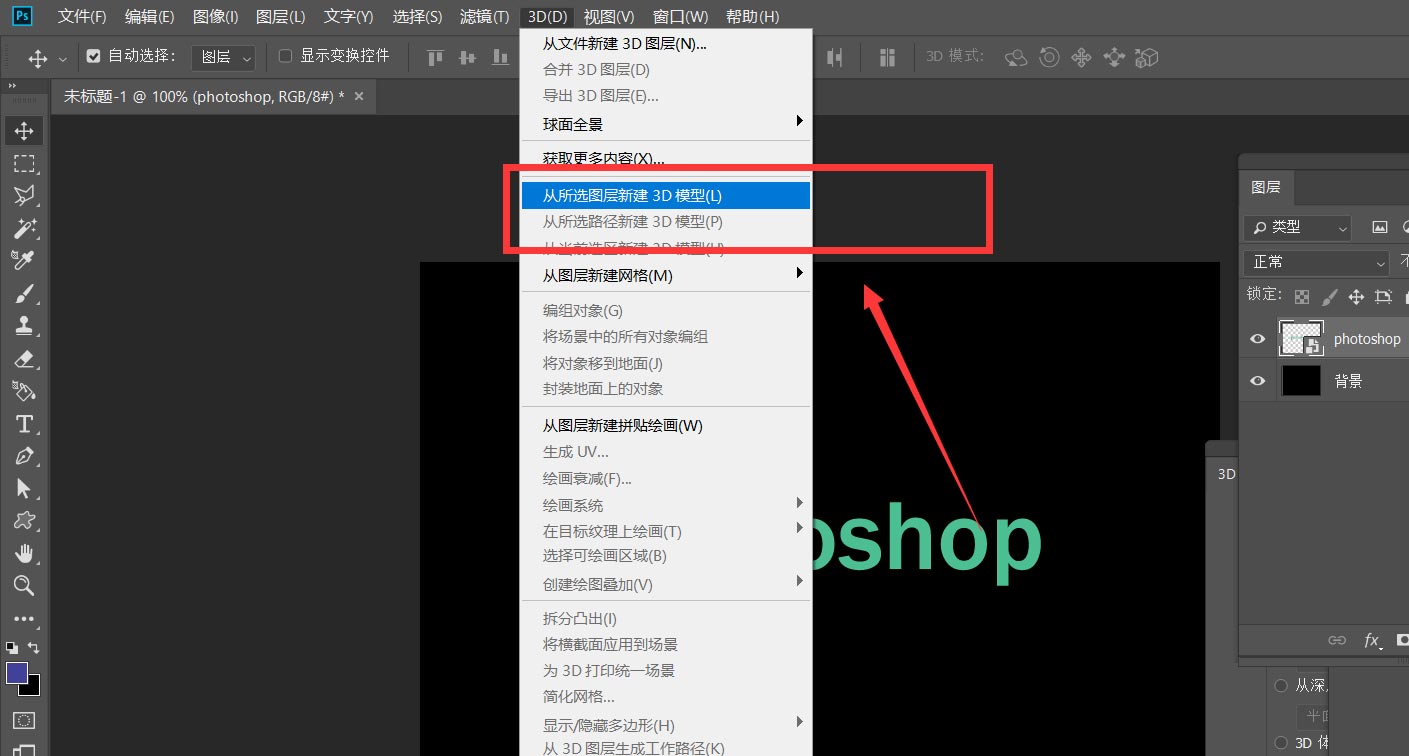
如下图所示,我们在3D面板找到【凸出材质】选项,双击打开属性面板。
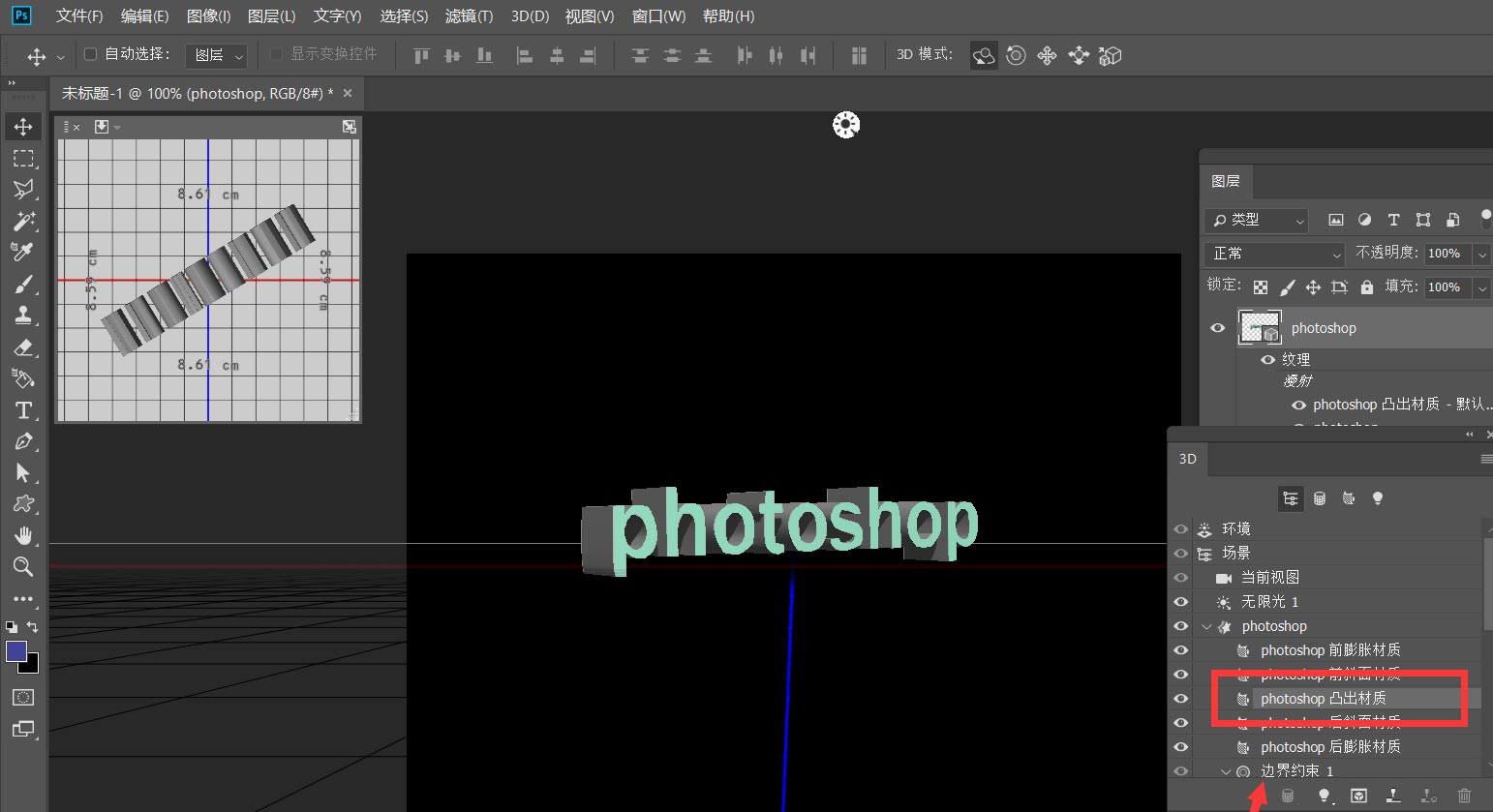
如下图,我们在属性面板找到【透明】/【玻璃】材质选项,设置合适的参数值,这样,透明3D字效就完成了。
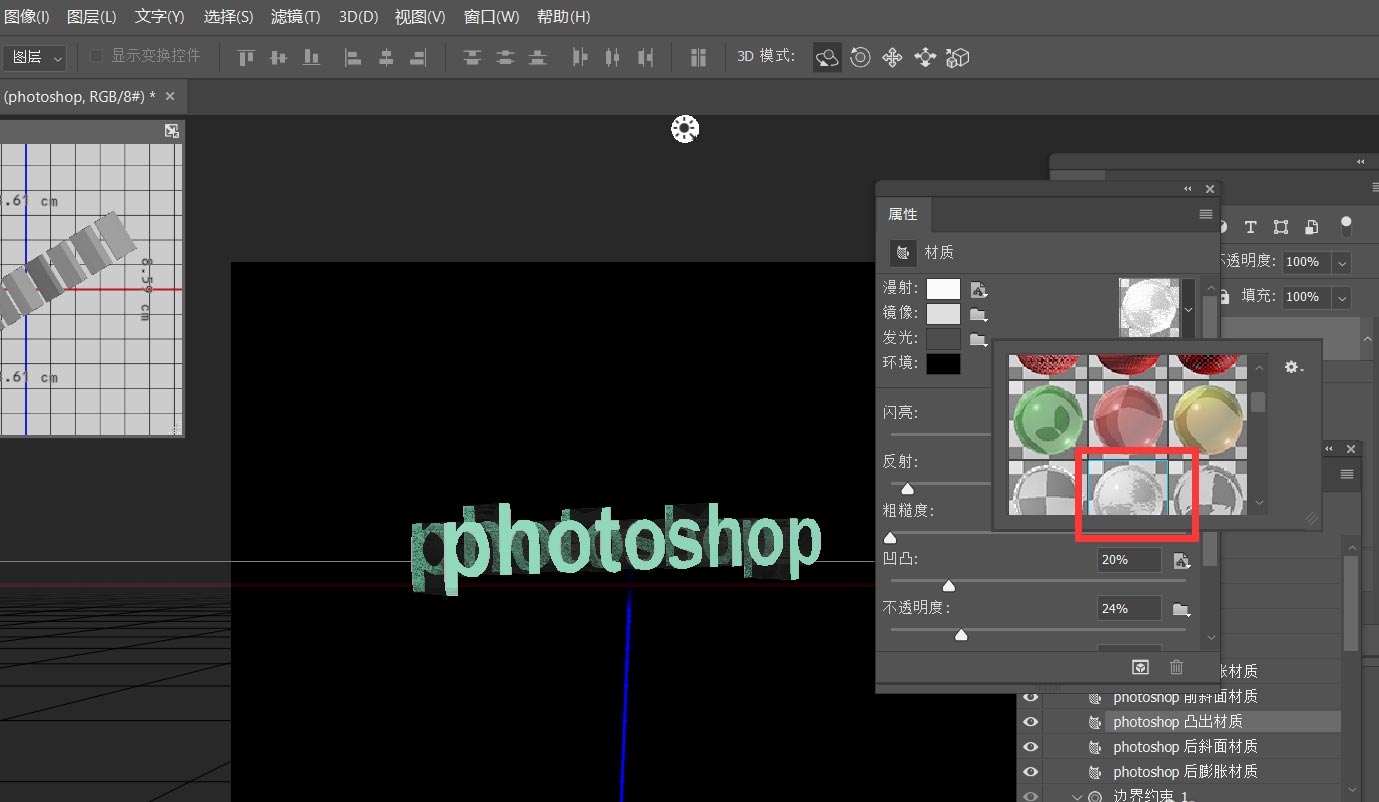

相关文章
标签:平面设计


