当前位置:首页 - photoshop教程 - 文字特效 - 正文
君子好学,自强不息!
Photoshop怎么制作闪光半透明字效?经常使用ps设计字体,该怎么设计想要的字体呢?下面我们就来看看详细的教程。

首先,我们打开Photoshop,点击屏幕框选的【创建】,新建空白画布。

下面,我们拉动渐变工具,给画布添加色彩渐变效果。
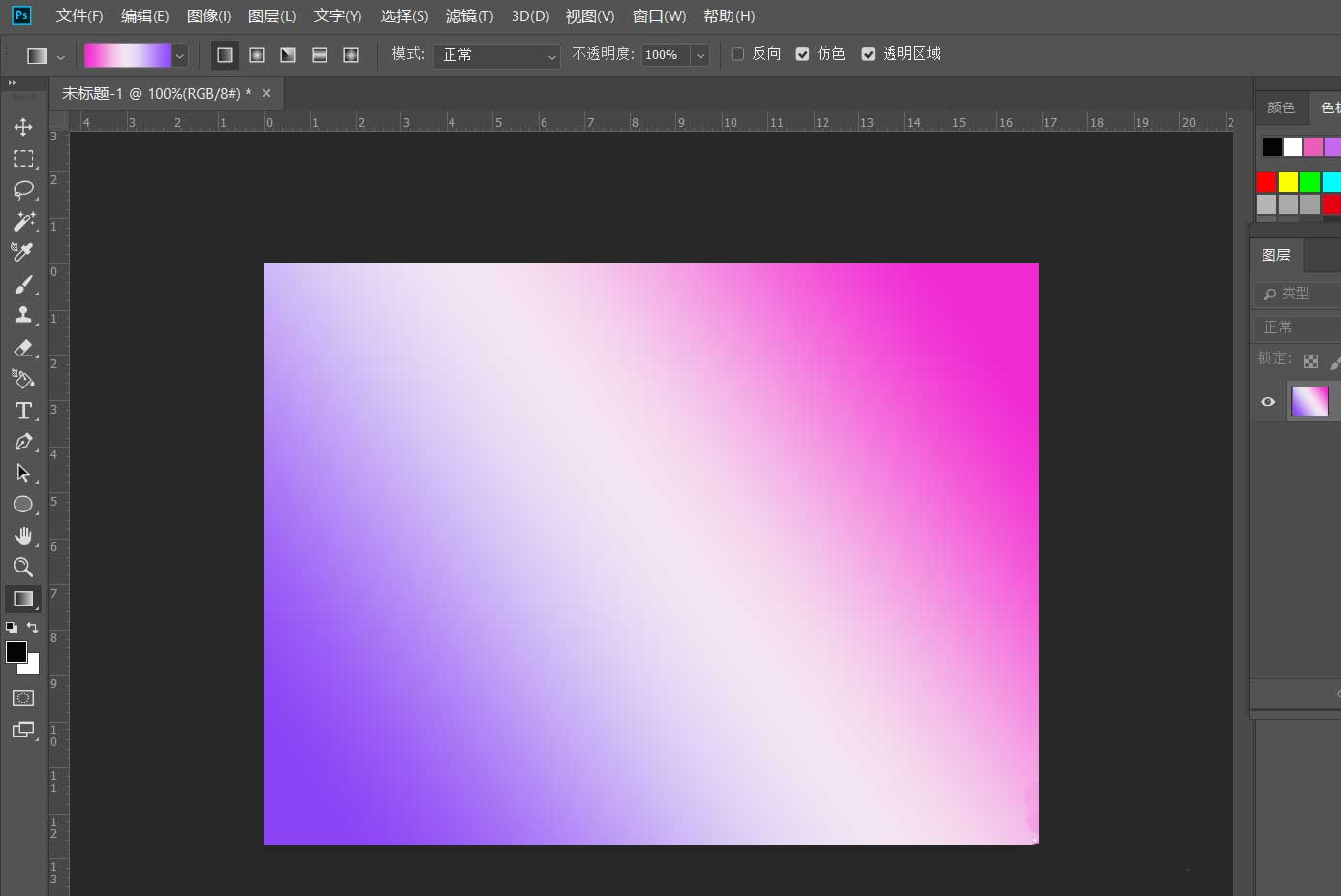
下面,我们选择文字工具,在画布上输入文字,并调整好字体、字号等属性,在图层面板将文字图层的填充参数设为0.
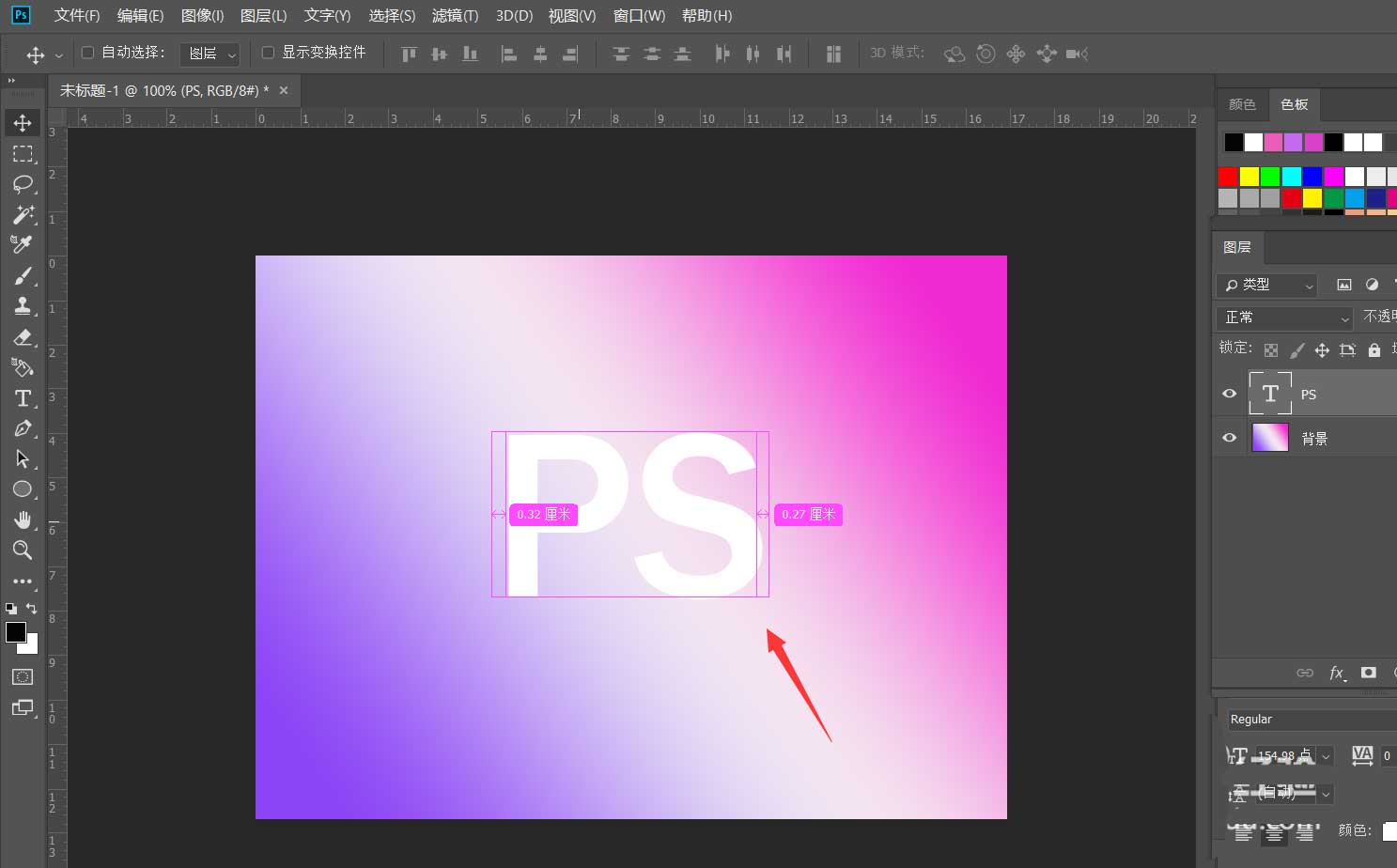

双击文字图层,打开混合选项面板,给文字添加斜面浮雕和等高线效果,参数如下图所示。
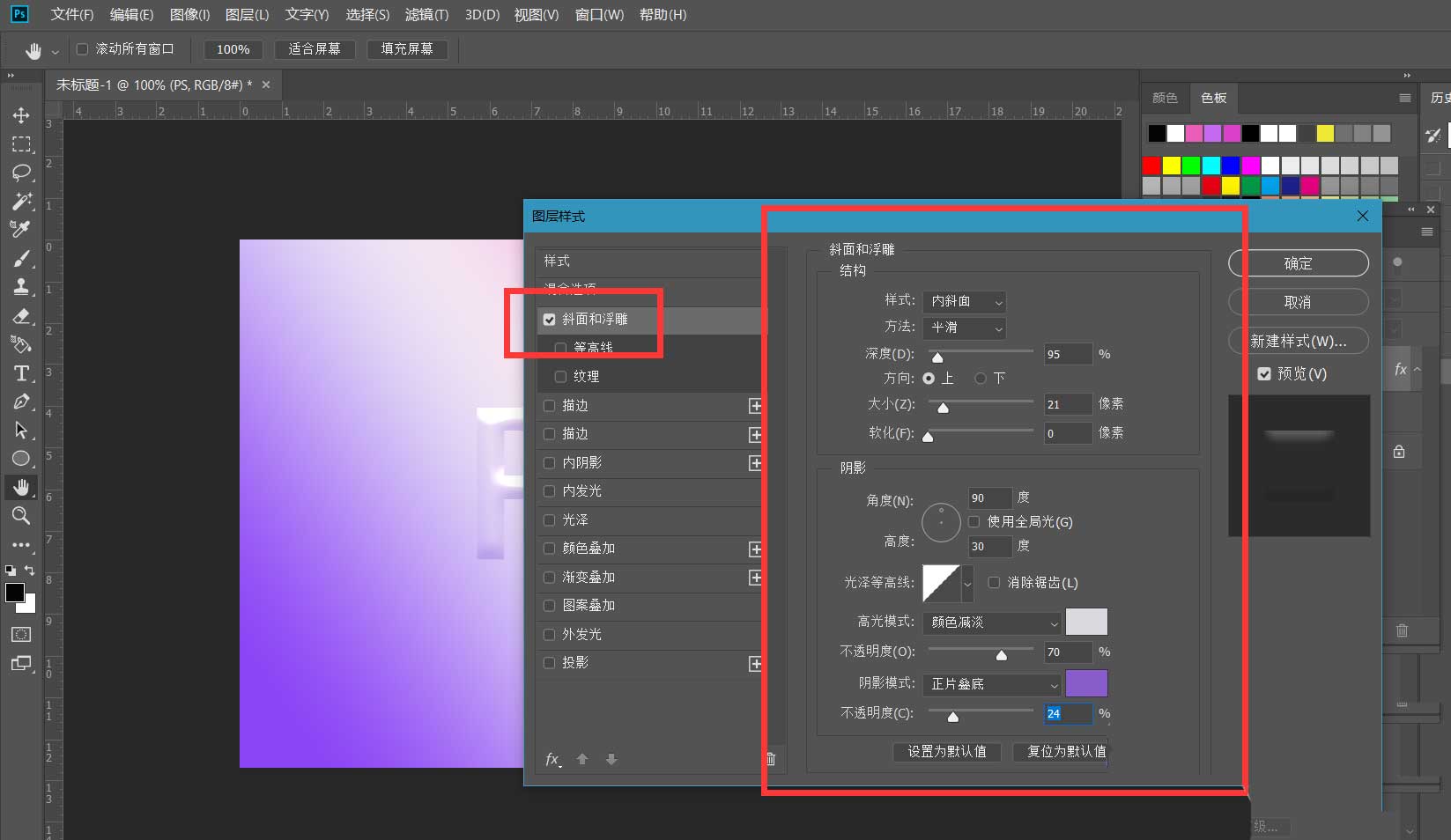

给图层添加【内投影】和【光泽】效果,参数如下图。

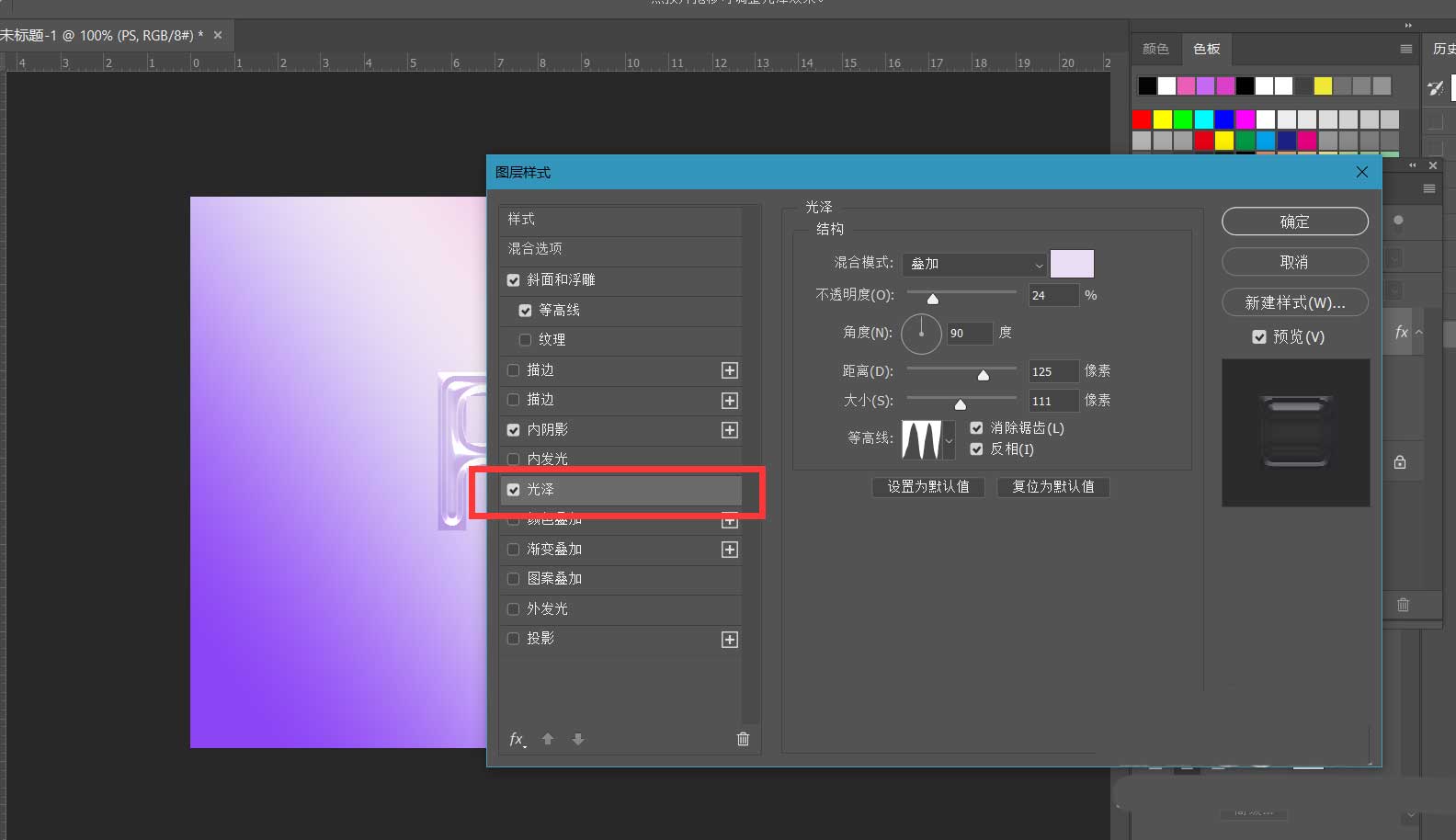
继续给文字图层添加两次投影效果,参数如下图所示。
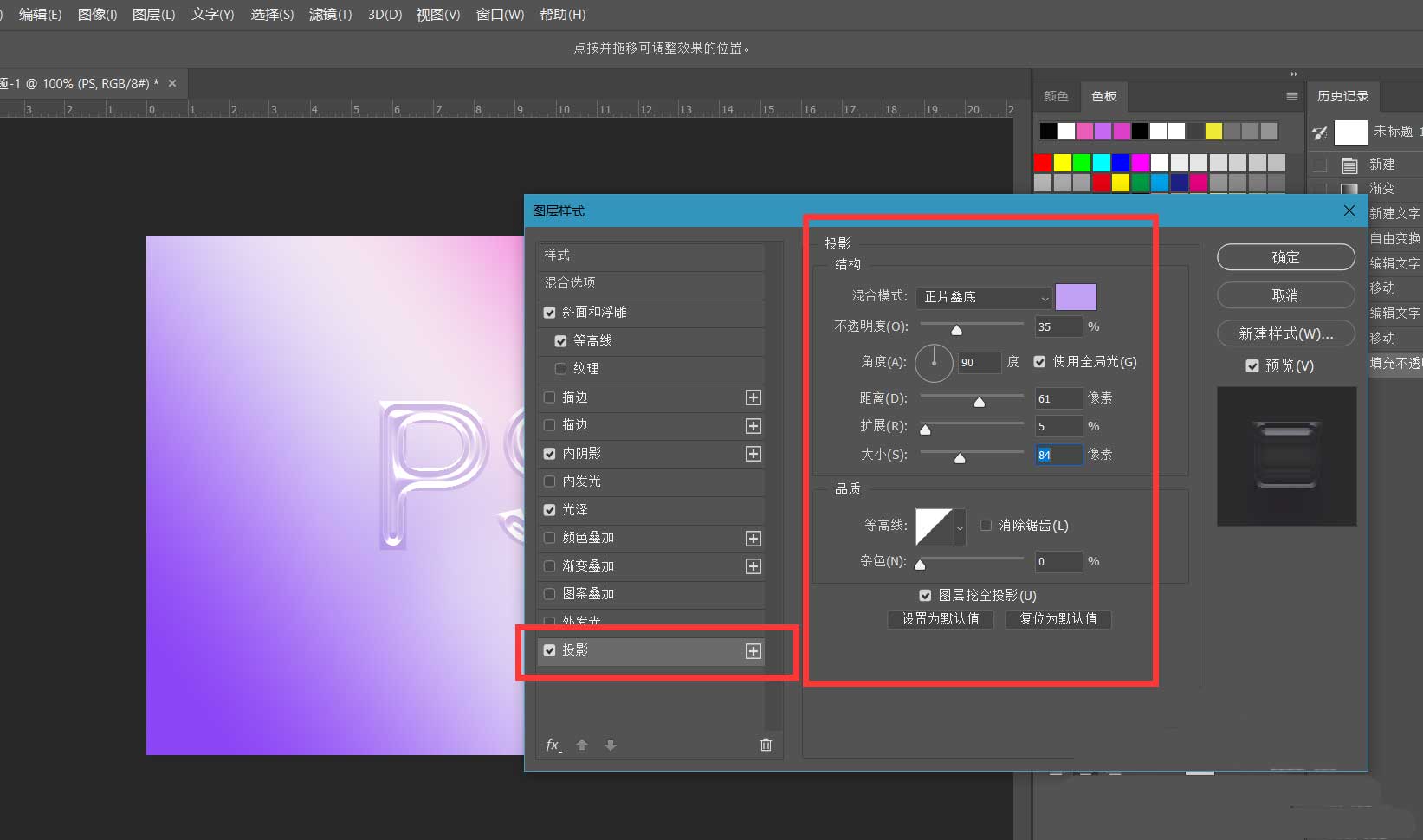

最后,我们点击确定,如下图所示,闪光半透明字效完成了。
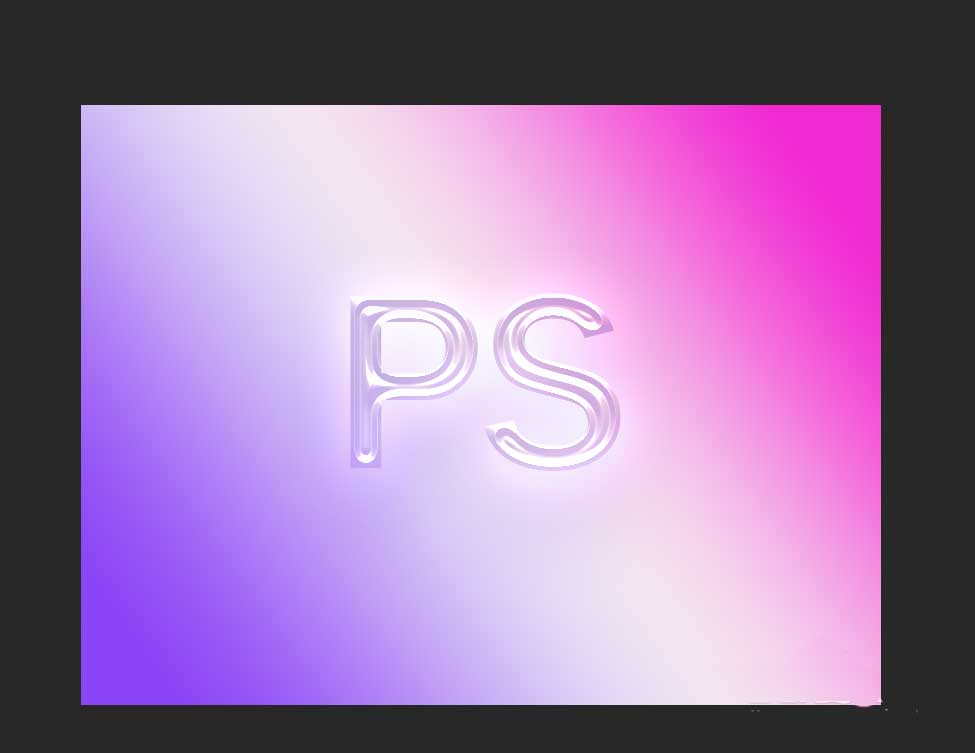
相关文章
标签:平面设计


