当前位置:首页 - photoshop教程 - 文字特效 - 正文
君子好学,自强不息!
ps中想要制作剪纸风文字,该怎么制作这个字体呢?下面我们寄来看看详细的教程。

打开ps软件,ctrl+n新建一个空白画布

新建一个空白图层执行滤镜→渲染→云彩效果


在执行滤镜→模糊→高斯模糊选项
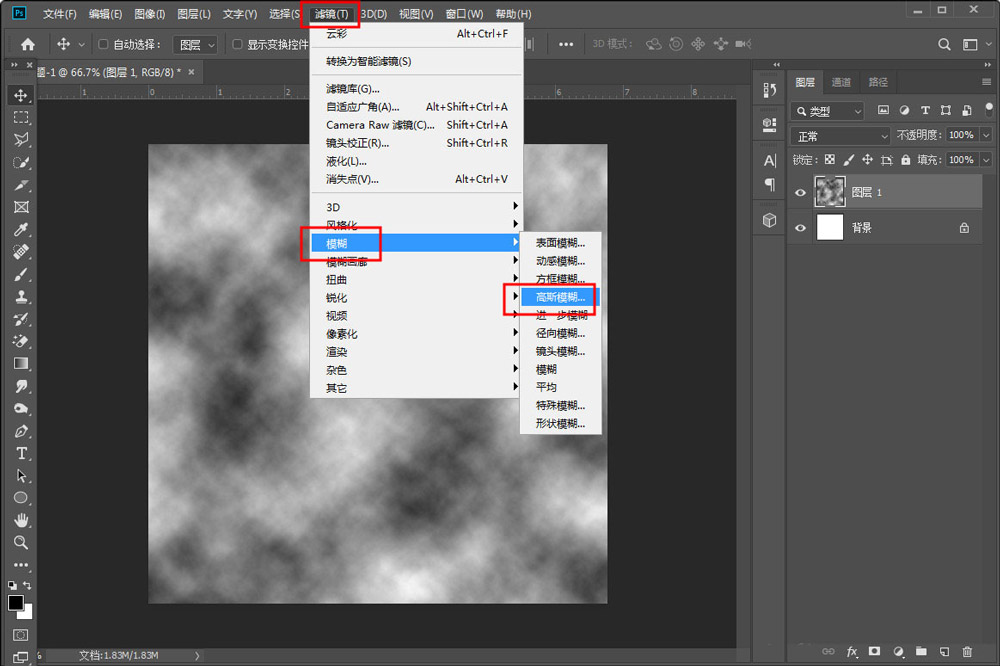
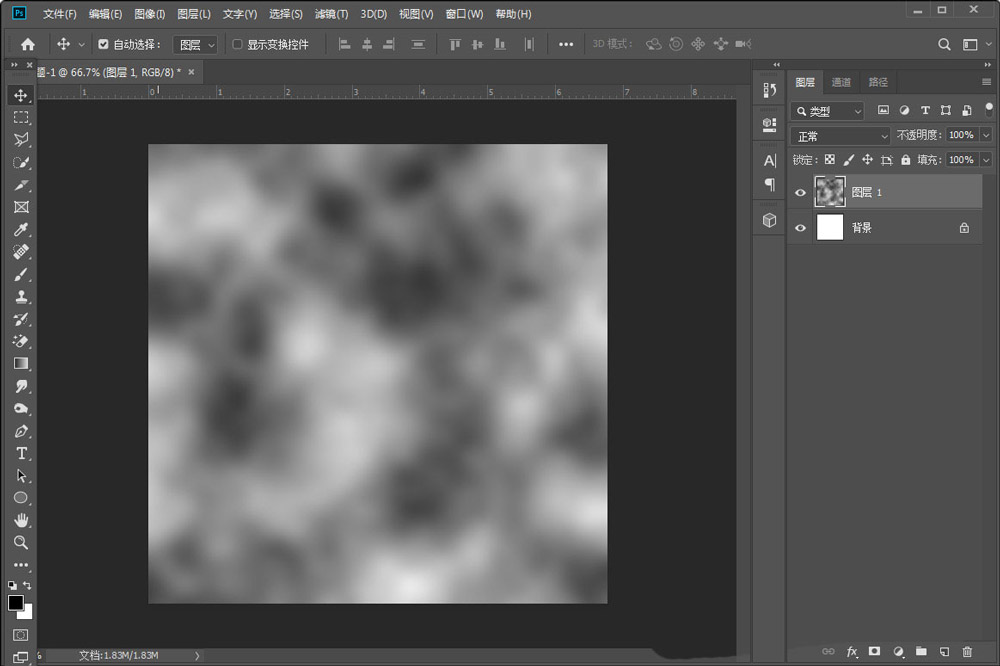
接着在执行图像→调整→色相分离,执行后弹出一个对话框我们把色阶的数值改为9
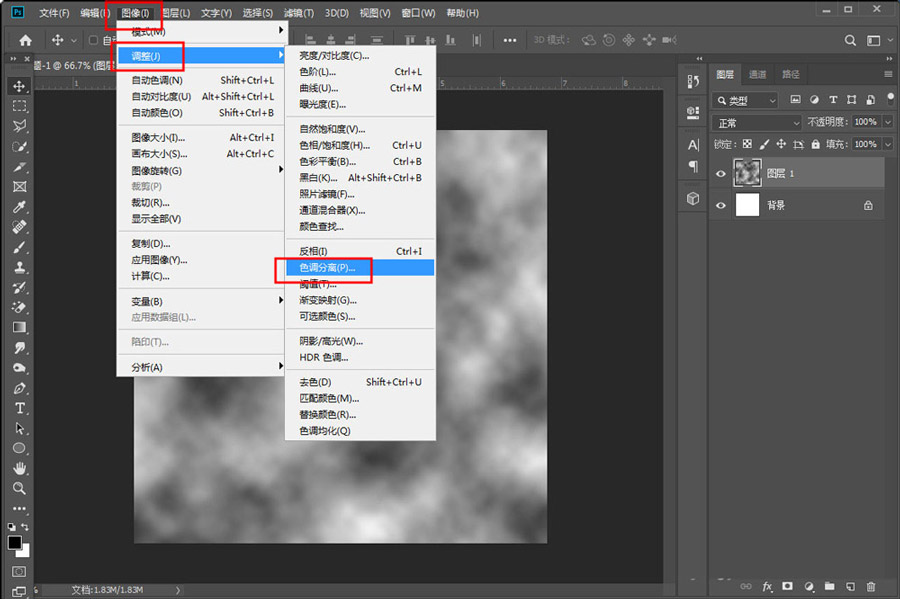
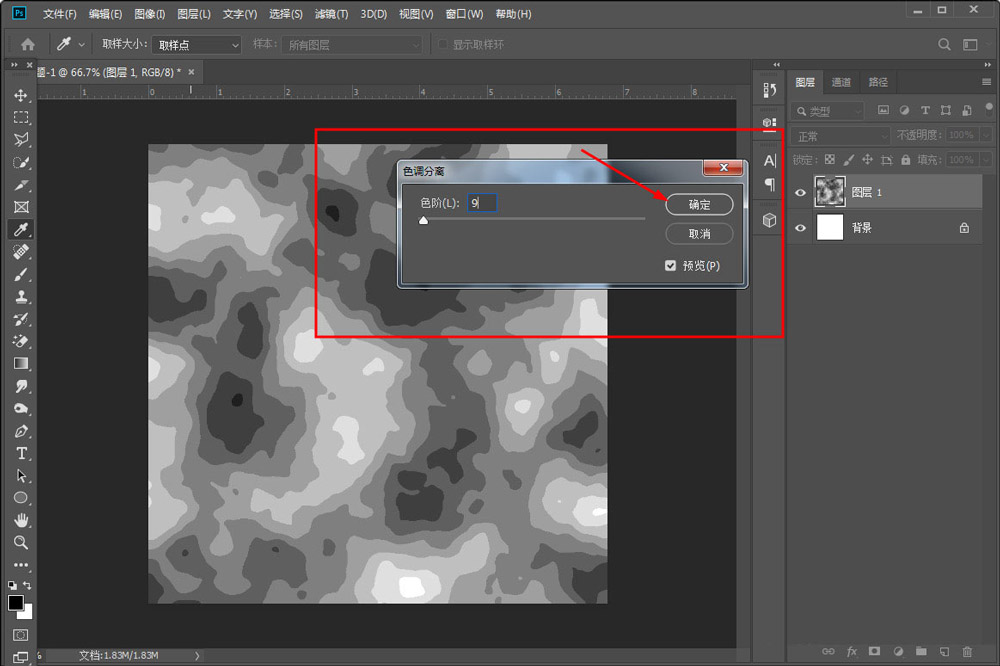

然后用魔棒工具把每个颜色的图层复制出来并添加上颜色和投影

接着输入文字并调整大小,把每个颜色的图层合成一个智能对象,然后和文字进行创建剪切蒙版
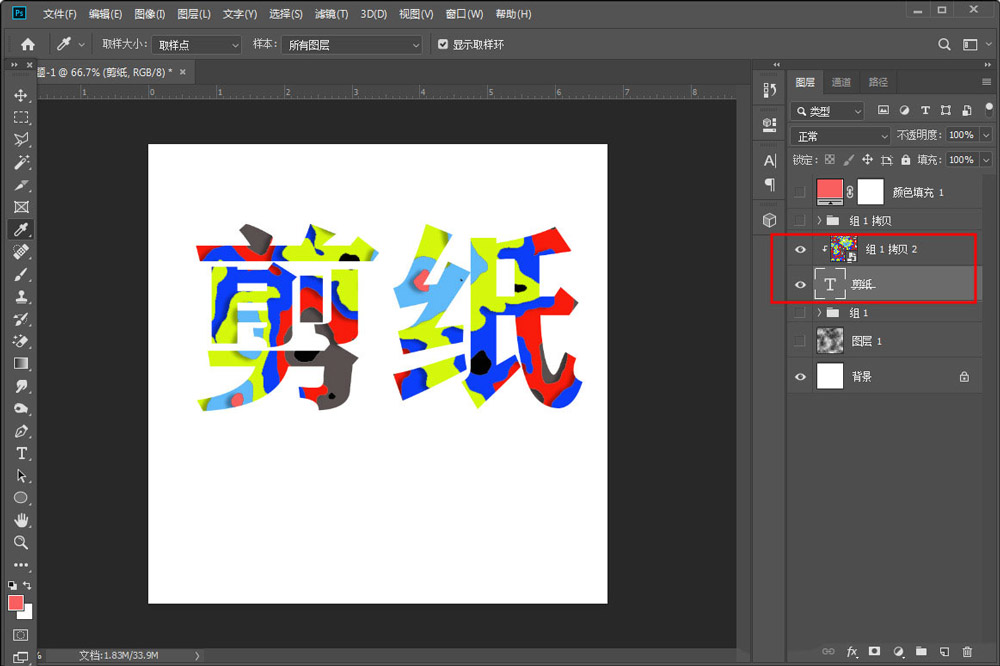
接着把剪切蒙版的两个图层创建为一个智能对象,在创建一个纯色图层,然后给文字添加描边效果,这样剪纸风文字就制作完成了

相关文章
标签:平面设计


