当前位置:首页 - photoshop教程 - 文字特效 - 正文
君子好学,自强不息!
photoshop中设计一款字体主要靠想法,想要制作风景图片拼接出来的数字,该怎么制作呢?下面我们就来看看ps设计一款图片拼接字体的教程。

首先,我们打开photoshop,点击左上角【文件】——【新建】,新建空白画布。
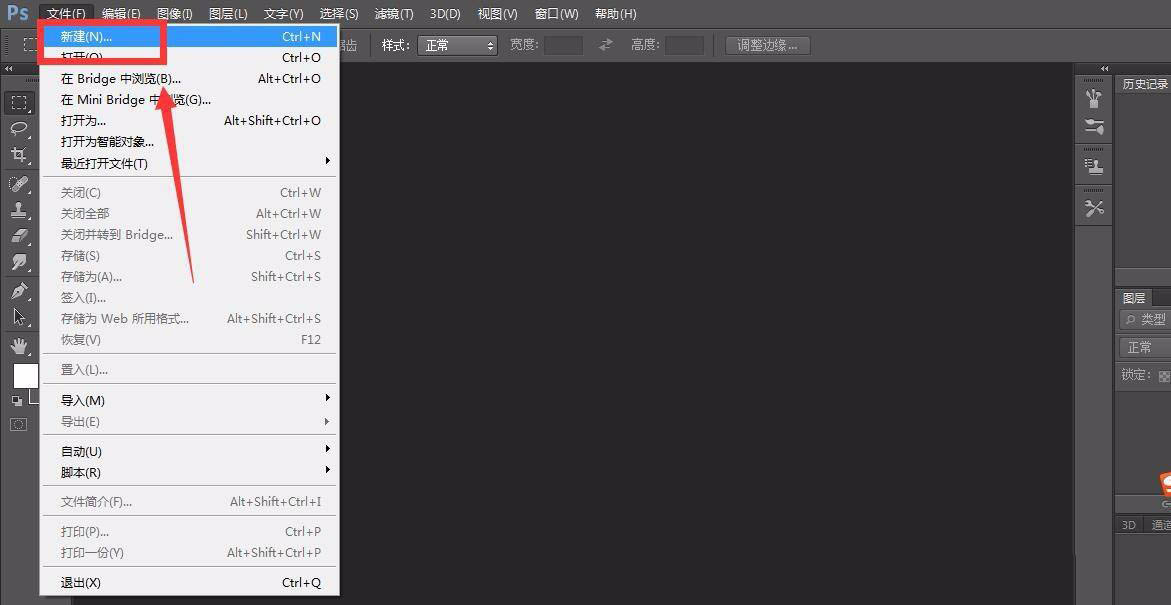
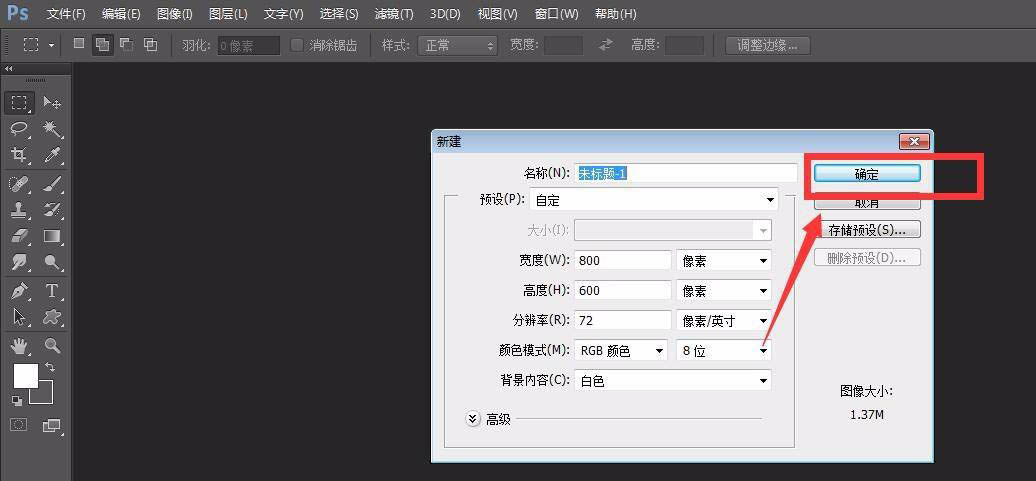
我们选择文字工具,输入文字,调整文字大小后,点击左侧工具栏矩形工具,在文字上绘制一个矩形。
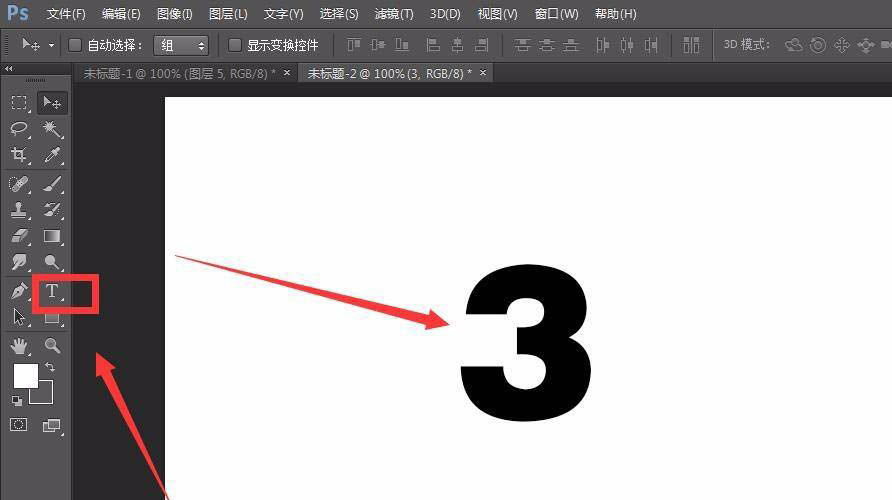
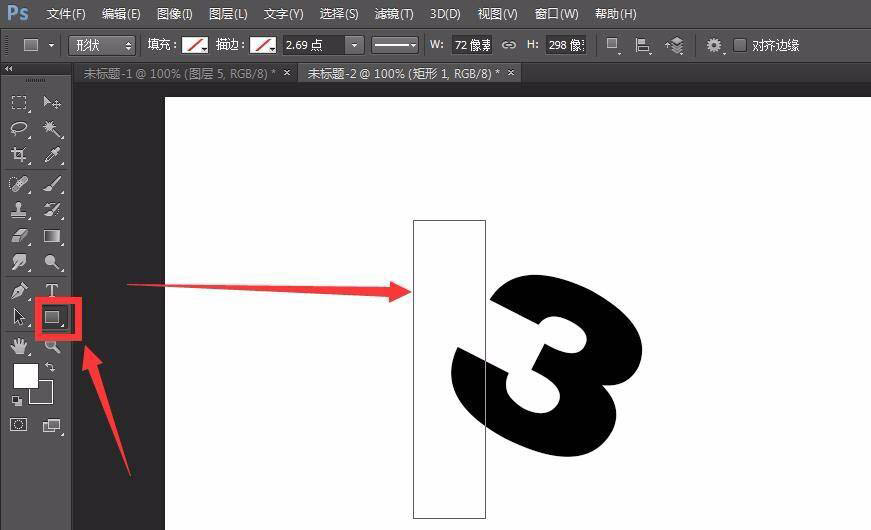
我们重复绘制四个矩形,并调整其大小位置,如下图所示。
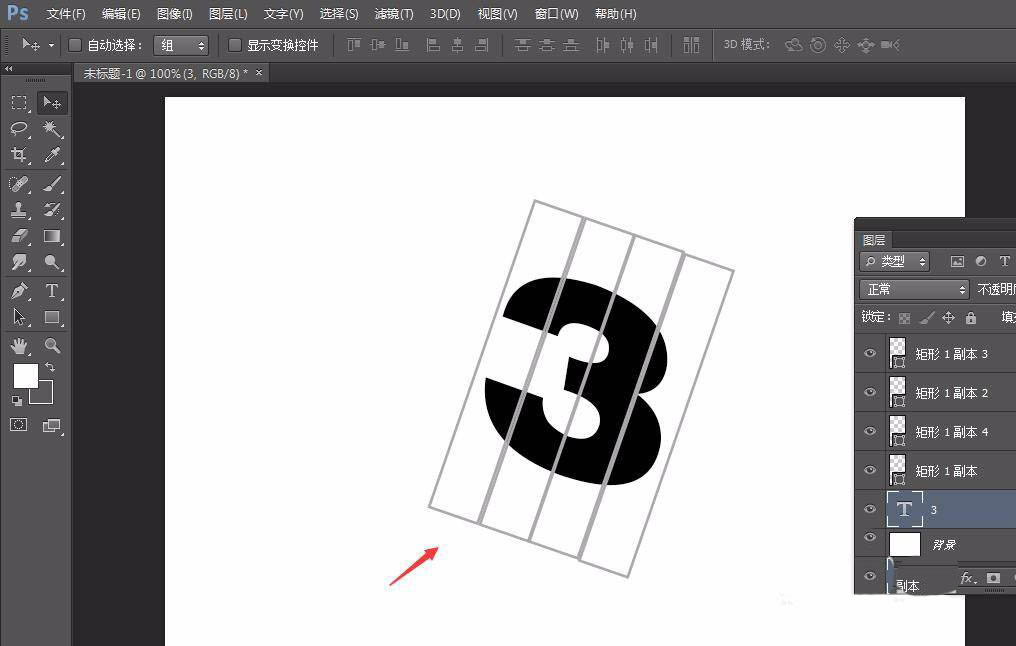
我们点开【路径】面板,选中一个形状图层,点击下图框选的【载入选区】按钮,然后选择文字图层,按ctrl+j键复制一个图层。
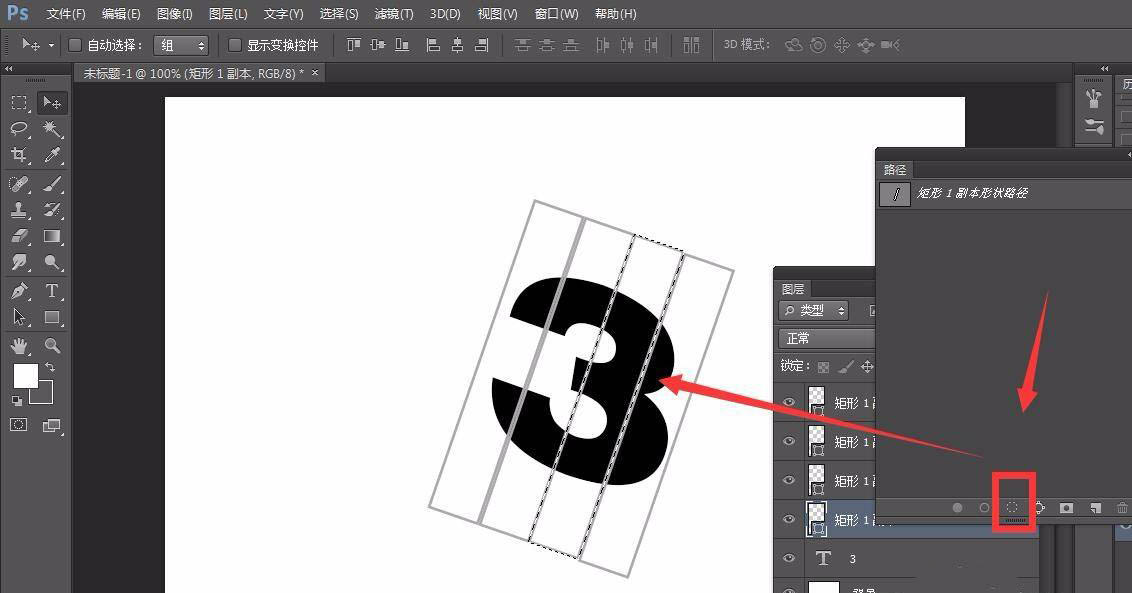
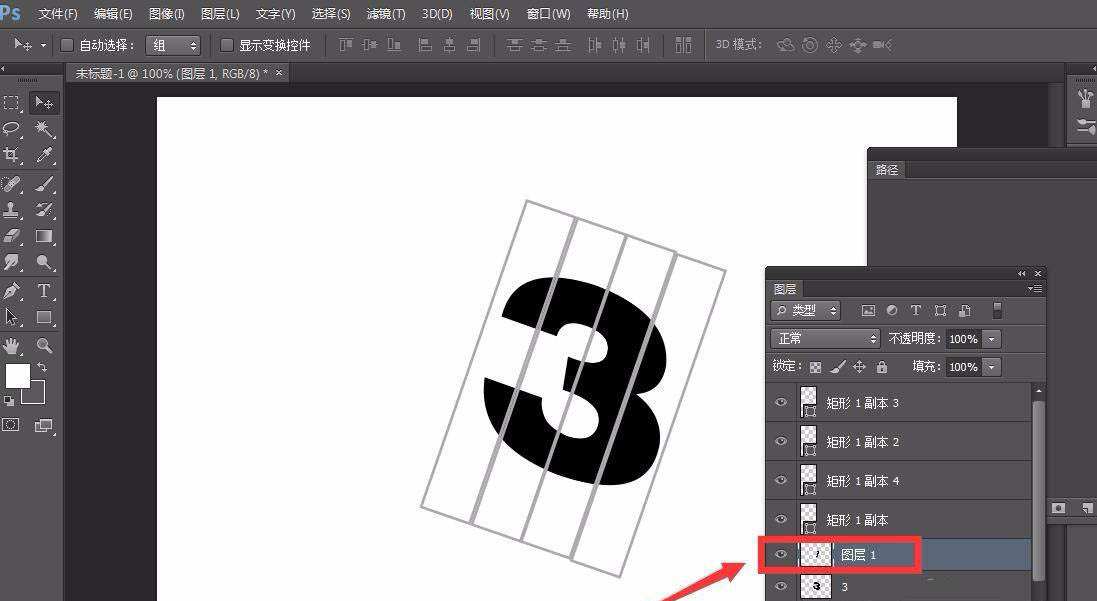
我们重复步骤四的操作,复制四个图层,然后挪动每个图层,使其位置发生移动。
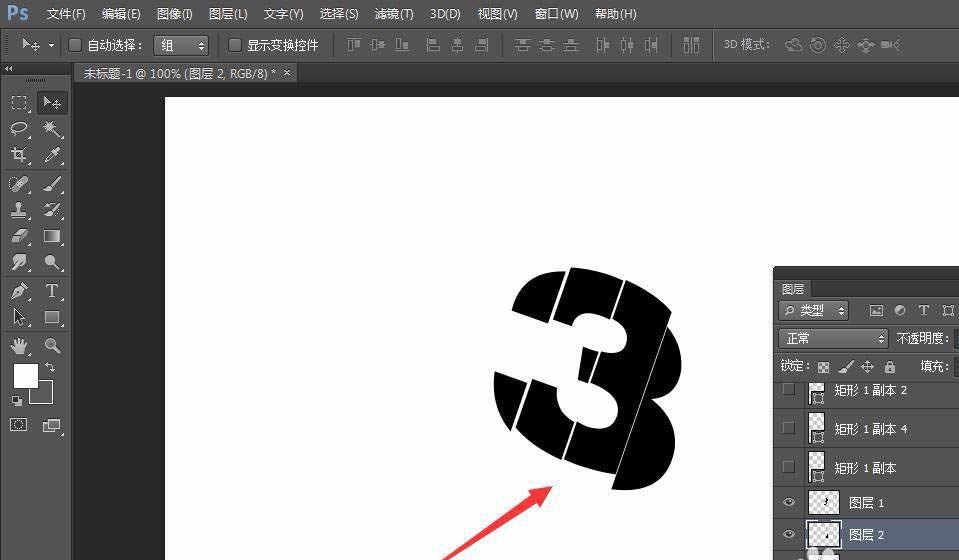
下面,我们选择菜单栏的【文件】——【置入】,载入一张图片。

我们在该图片图层上右击,选择【创建剪贴蒙版】。如下图所示,我们可以看到,一个形状上已经载入了一个图案。
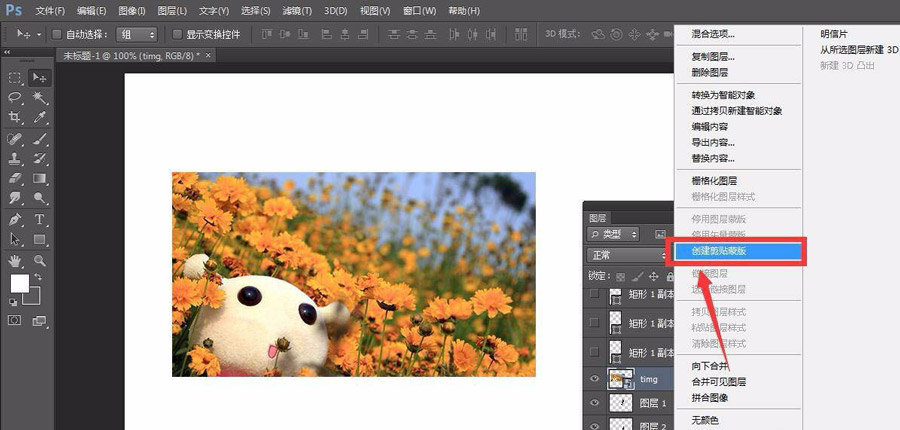
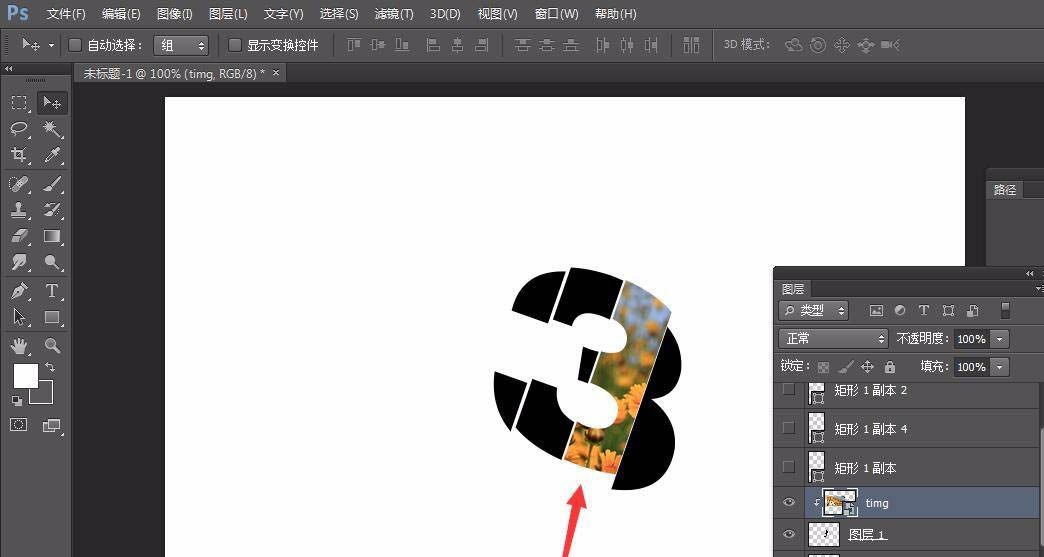
我们重复载入四个图片,我们就可以得到拼贴文字效果啦,效果图如下。
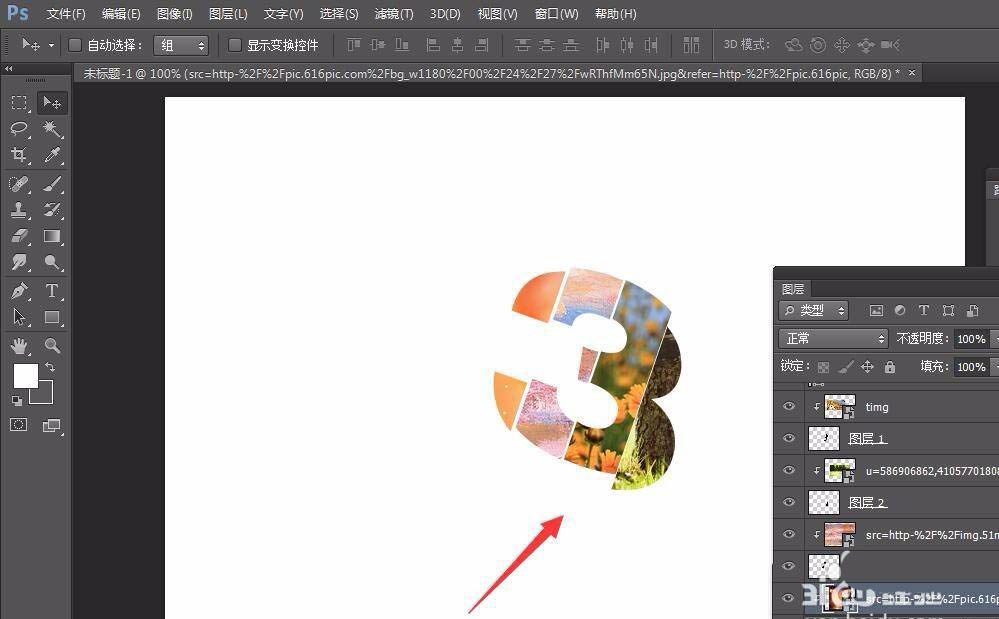

相关文章
标签:平面设计


