当前位置:首页 - photoshop教程 - 文字特效 - 正文
君子好学,自强不息!
photoshop经常用,想要制作一款立体自,该怎么设计简单的立体文字并添加渐变的阴影,该怎么制作呢?下面我们就来看看详细的教程。

首先,我们打开photoshop,点击左上角【文件】——【新建】,创建空白画布。
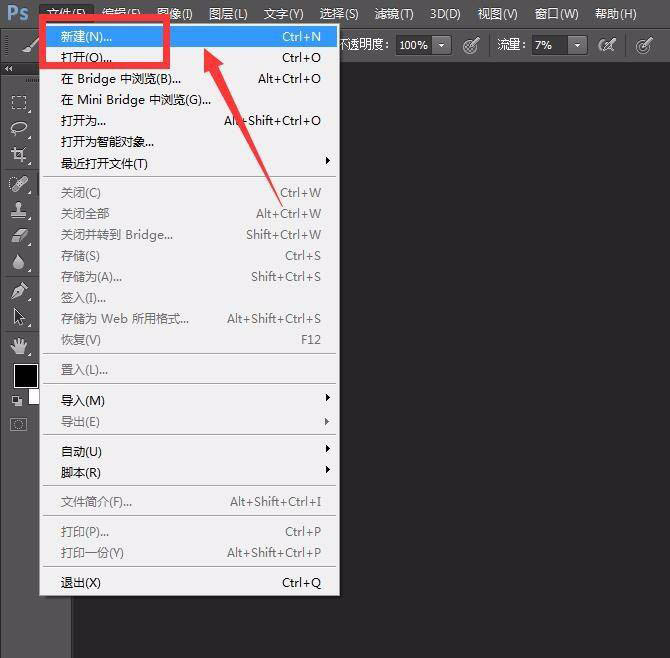
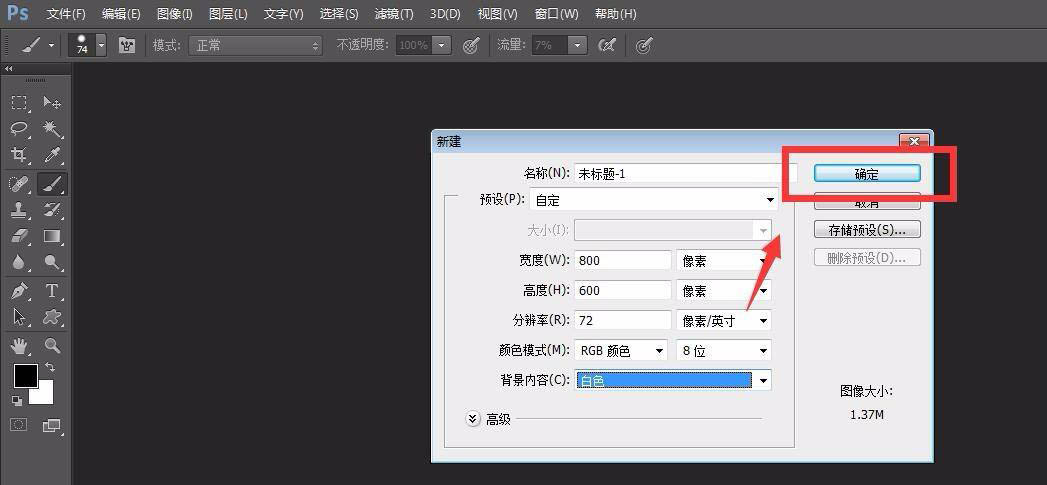
我们点击左侧工具栏的背景色,设置背景色为灰色,按快捷键ctrl键和delete键填充背景图层。
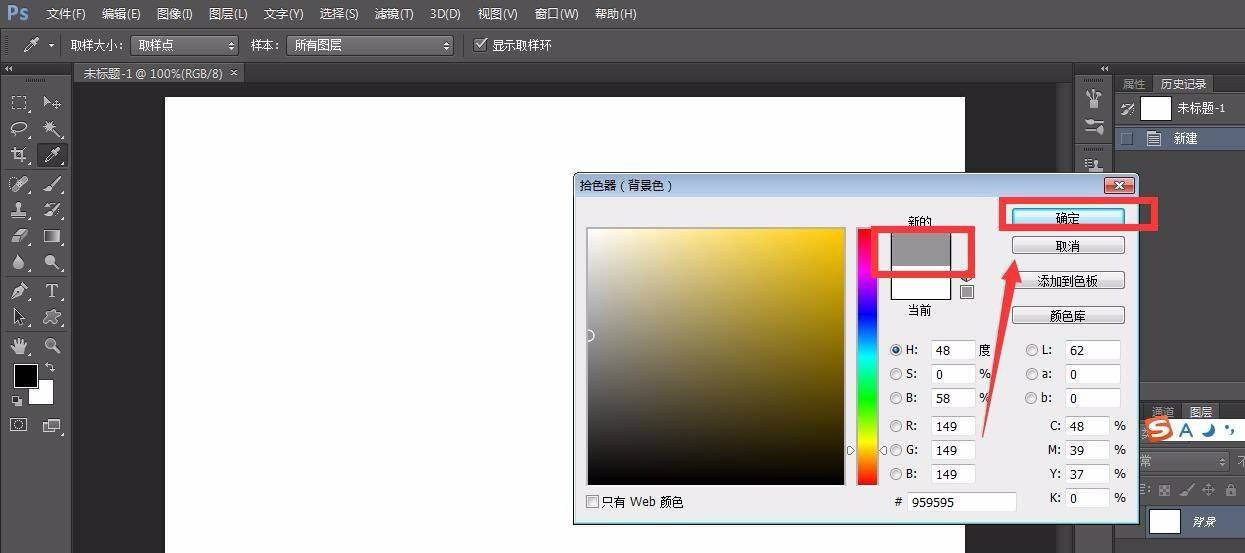
下面,我们选中左侧工具栏的文字工具,输入演示文字。并调整文字字体,大小,颜色等。
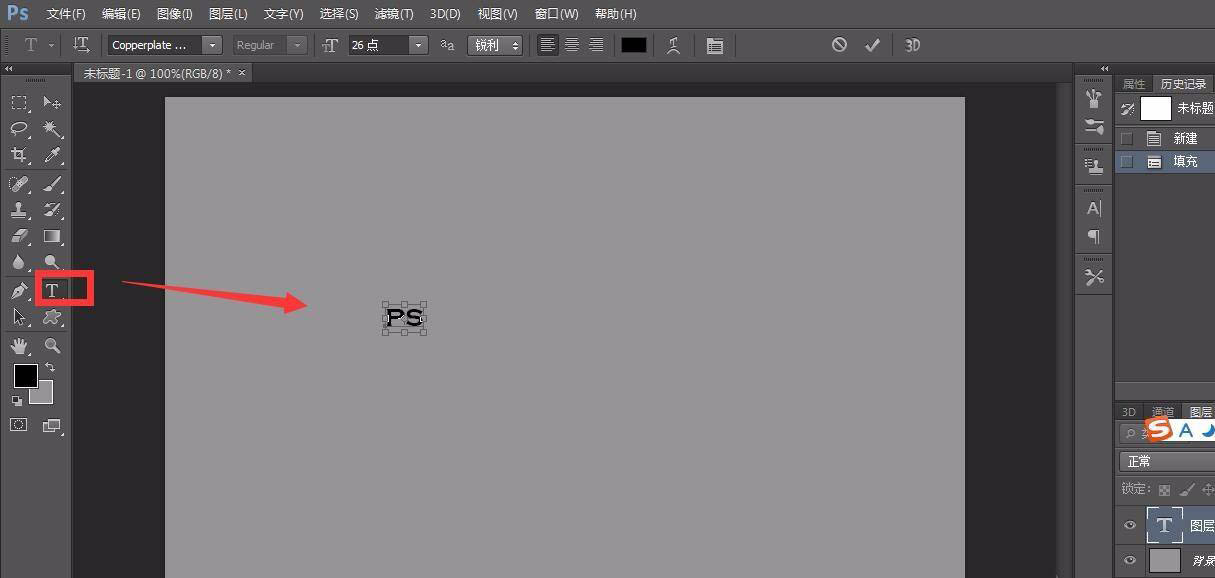
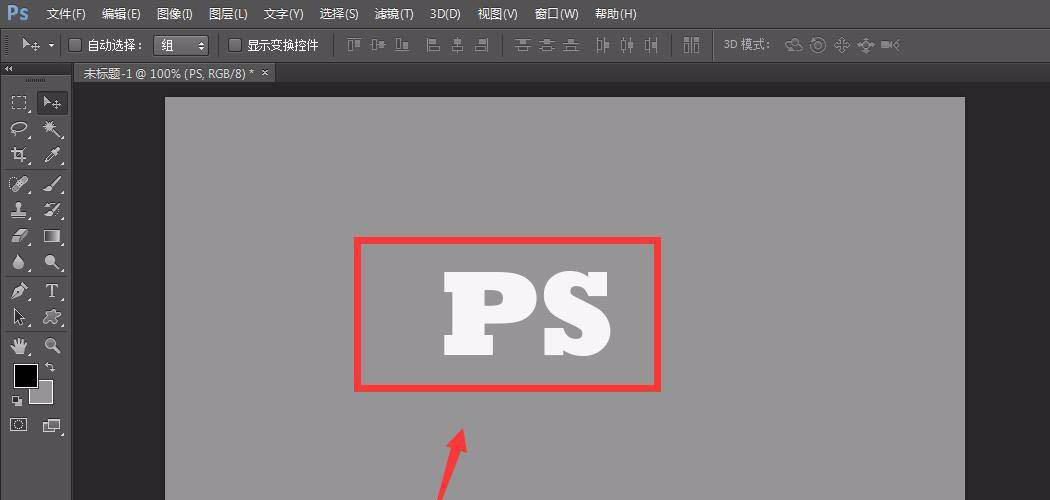
我们选中图层面板的文字图层,将它拖动到面板右下方的新建图层图标上,即可复制一个文字图层。
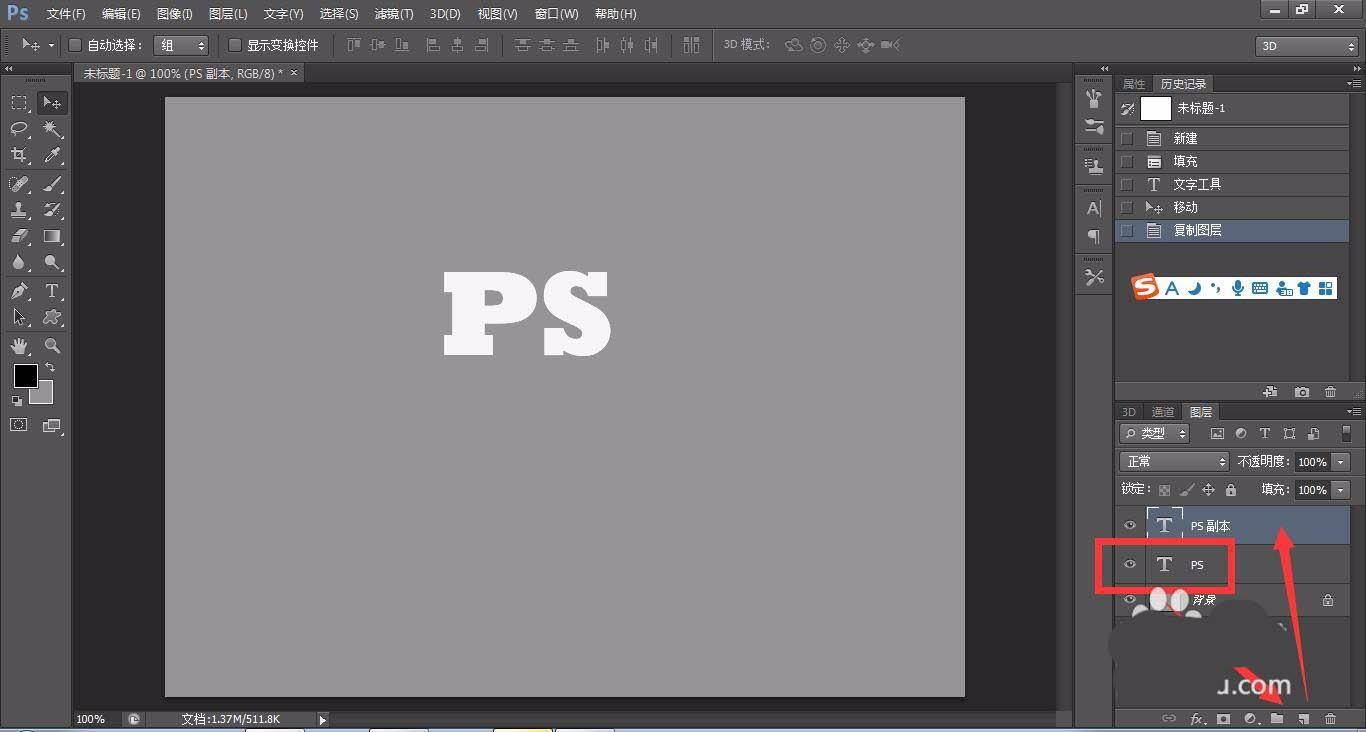
我们选中原文字图层,按快捷键ctrl+t键,自由变换文字,我们在文字上右击,选择【斜切】,将文字斜斜地拉动一下,如下图所示。
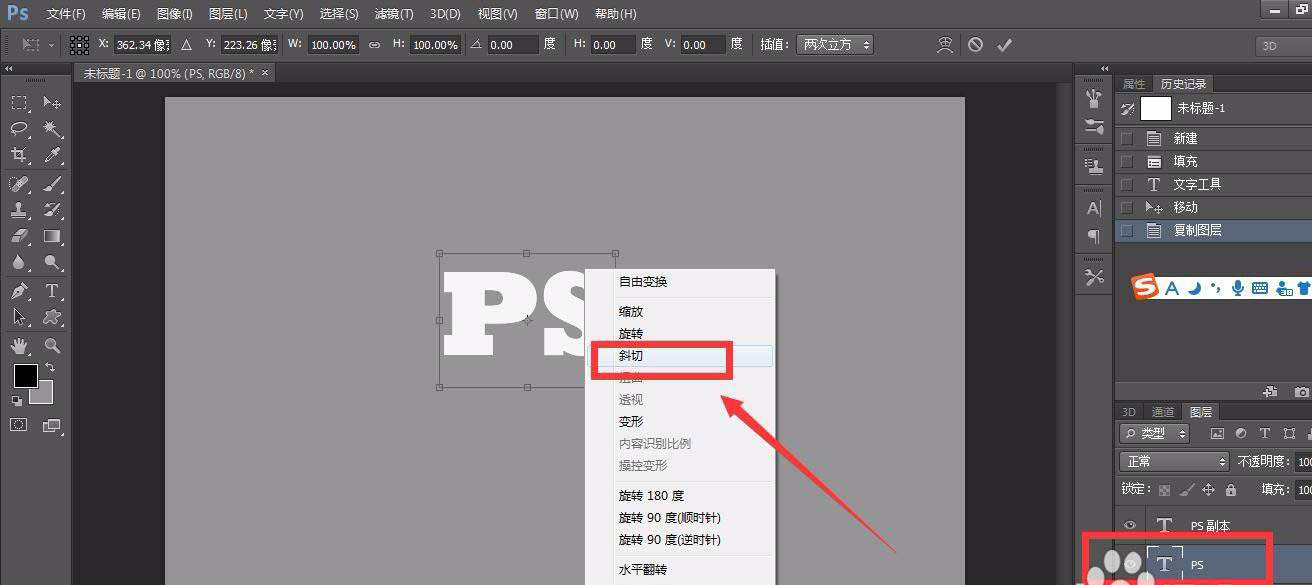
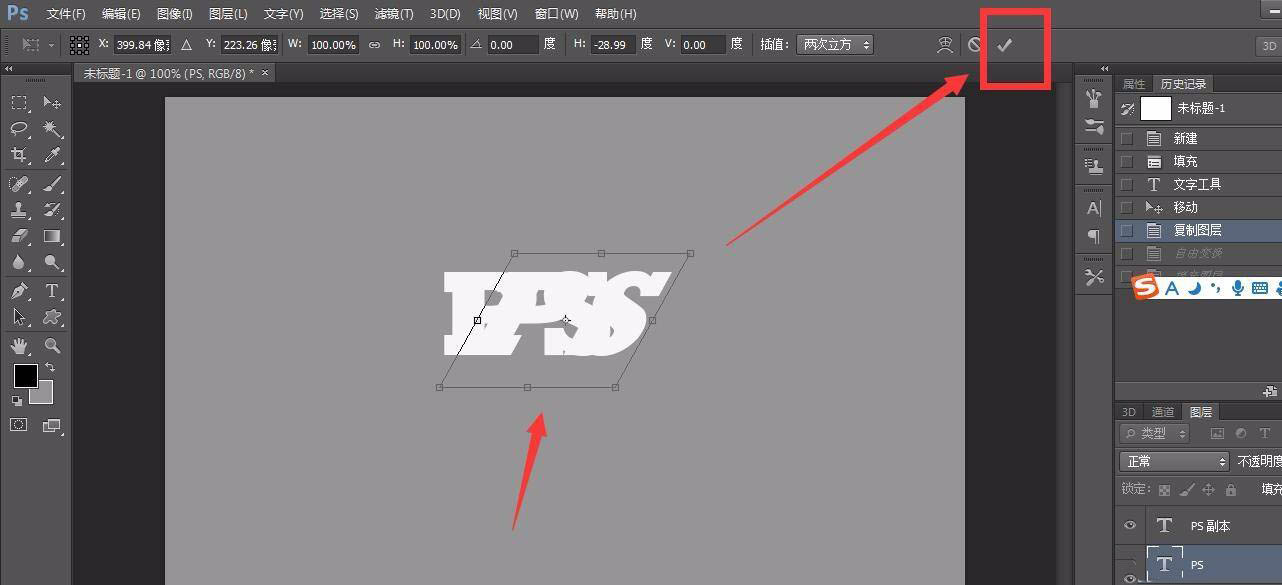
将斜切过的文字图层填充成黑色,如下图所示,是不是很像文字的阴影部分了。
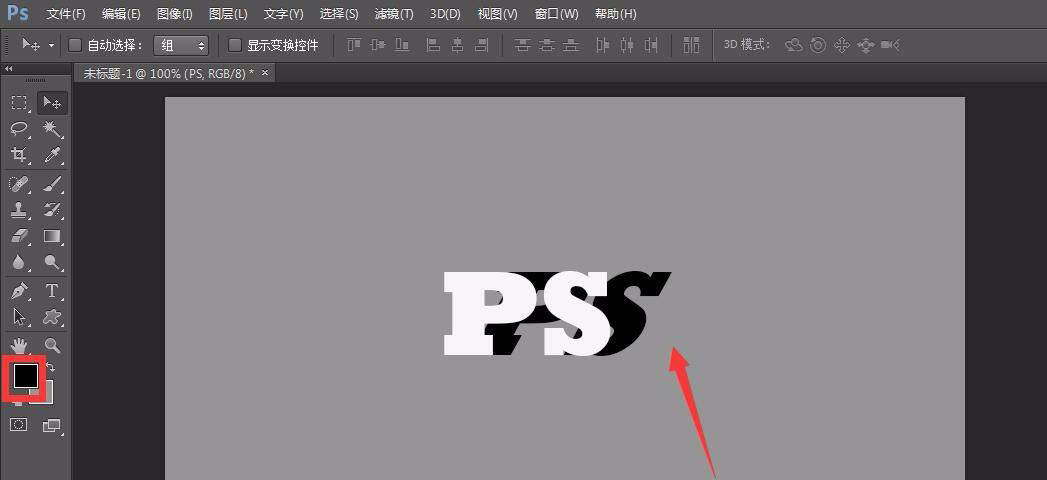
我们点击图层面板的添加蒙版按钮,给斜切的文字图层添加蒙版,并用黑色画笔在文字上涂抹,使得阴影效果更佳逼真。
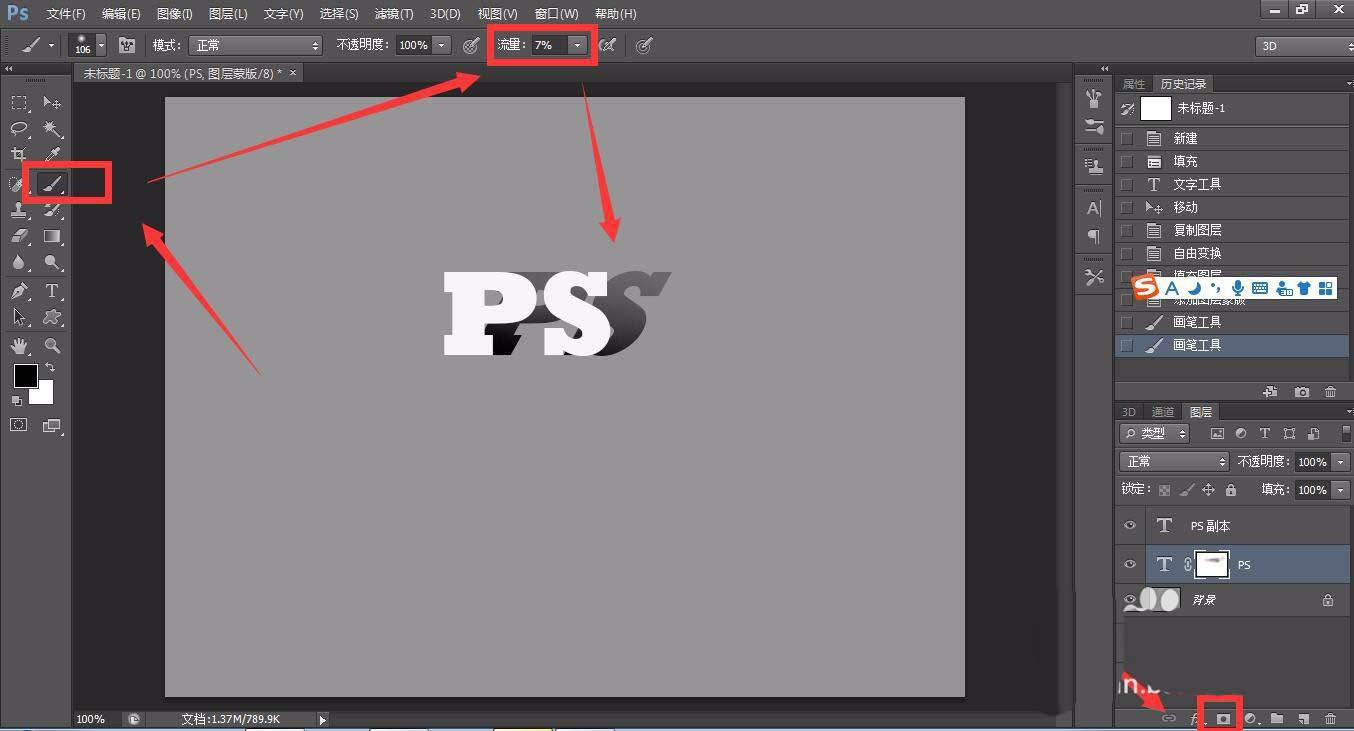
最后,我们选中复制的文字图层,点击图层面板下方的fx选项,给图层添加一点斜面和浮雕效果,如下图所示,photoshop制作立体文字操作完成。
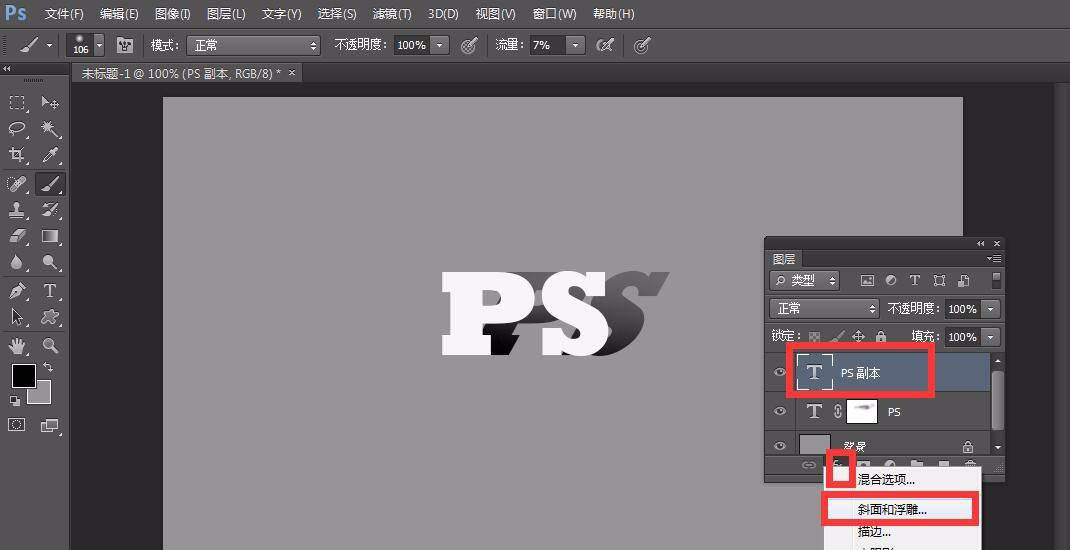
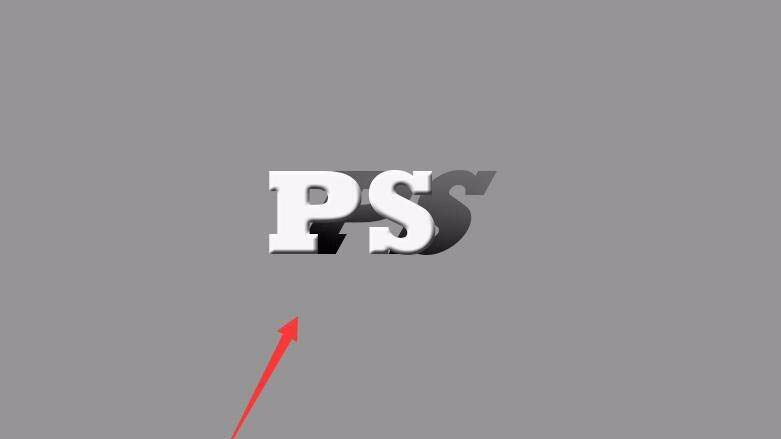
相关文章
标签:平面设计


