当前位置:首页 - photoshop教程 - 文字特效 - 正文
君子好学,自强不息!
ps中想要设计拟人化的字体,该怎么给文字添加造型呢?下面我们就来看看详细的教程。
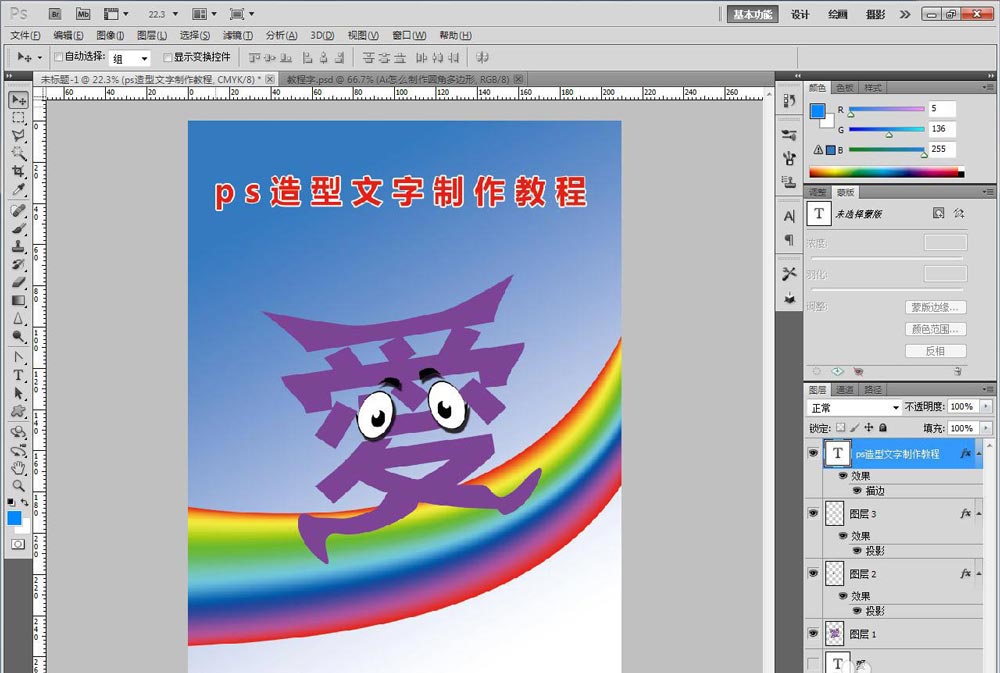
打开Adobe Photoshop CS5软件,进入软件工作界面;
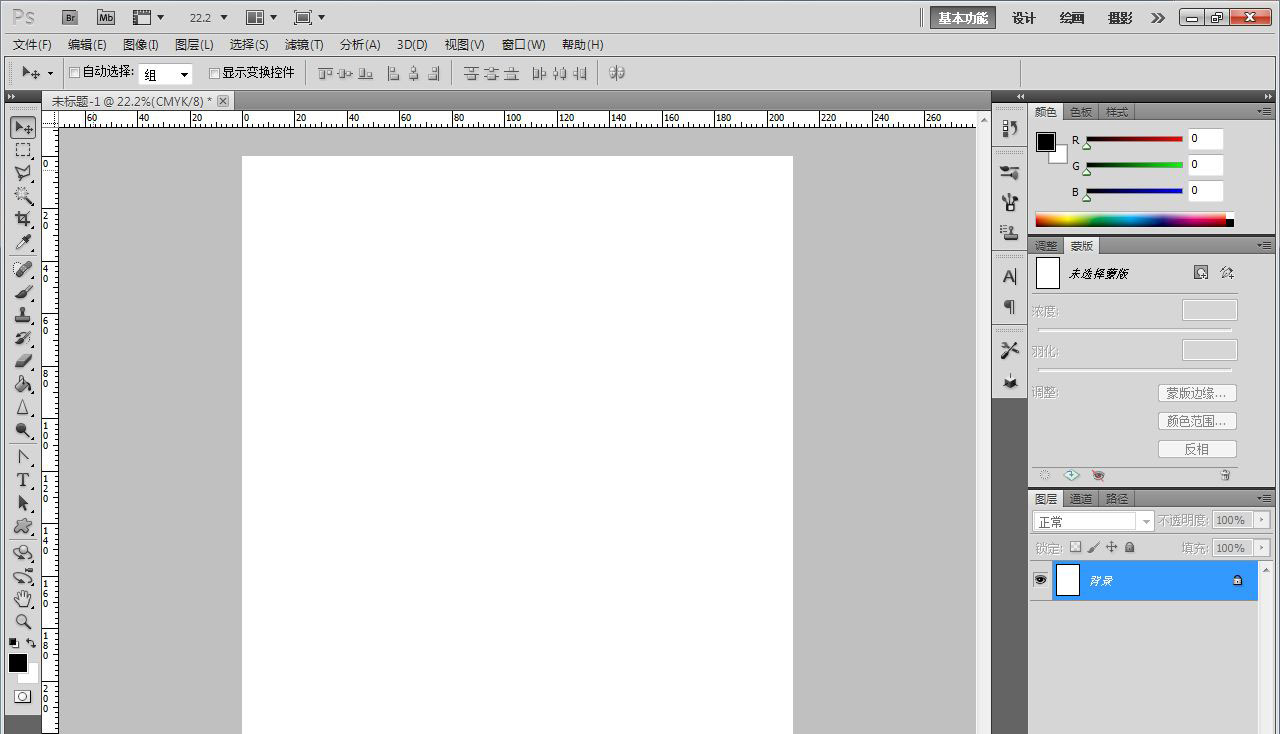
点击【文字工具】,输入文字内容并设置好文字的字体和大小参数;
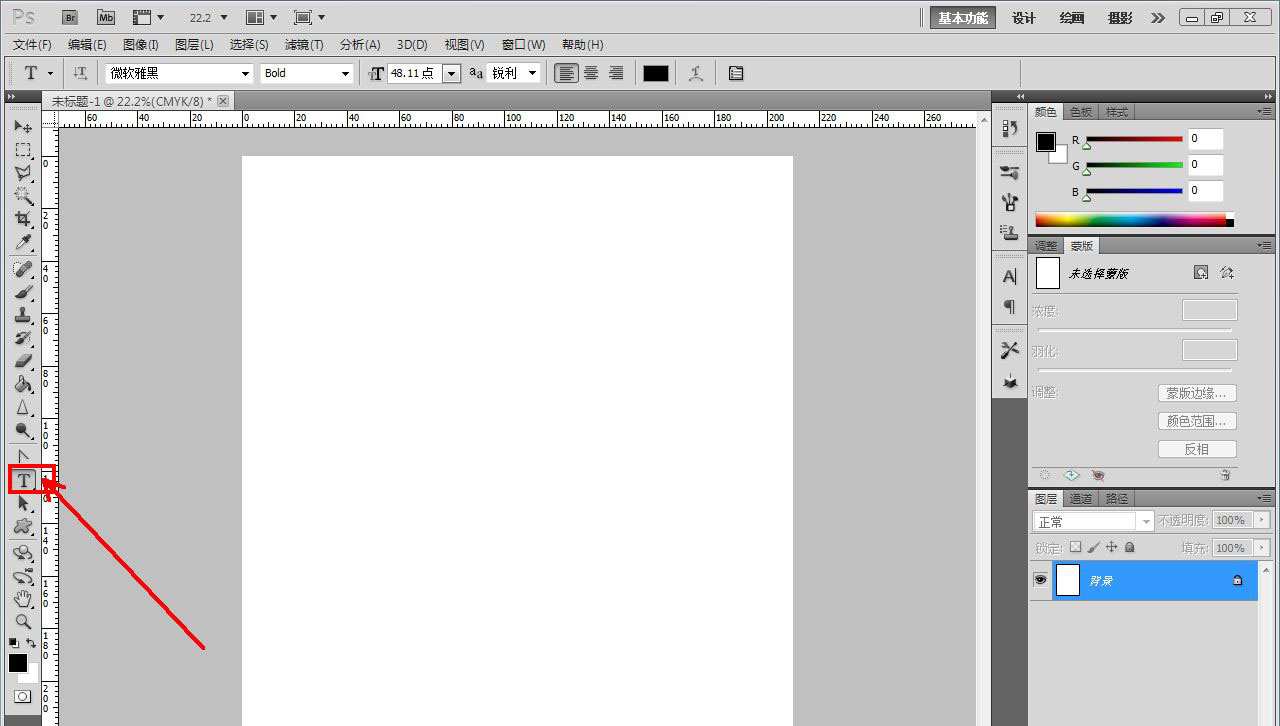
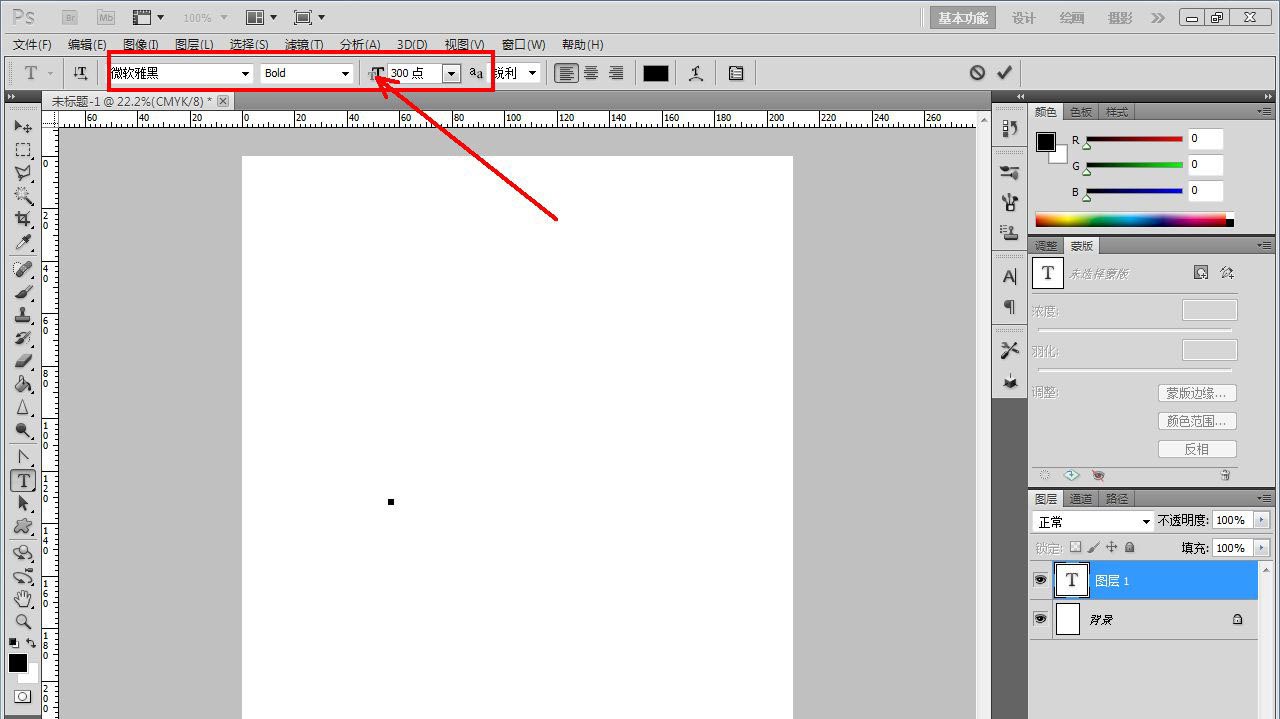
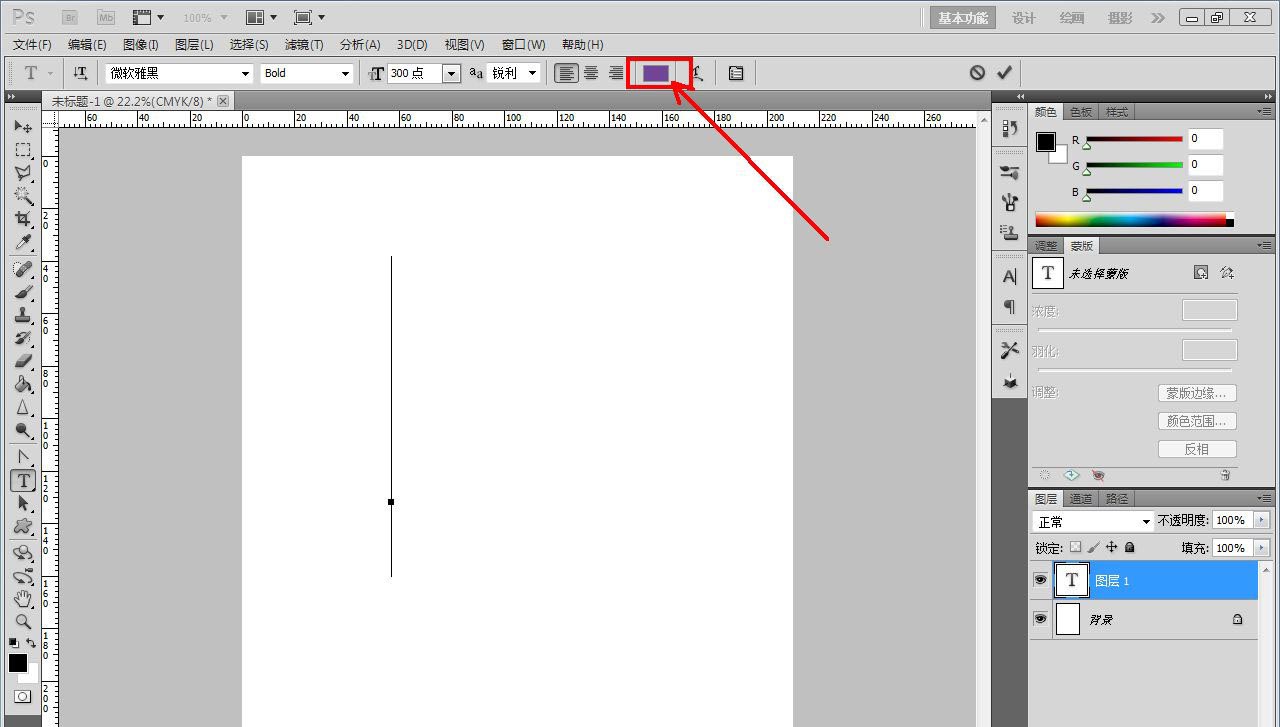
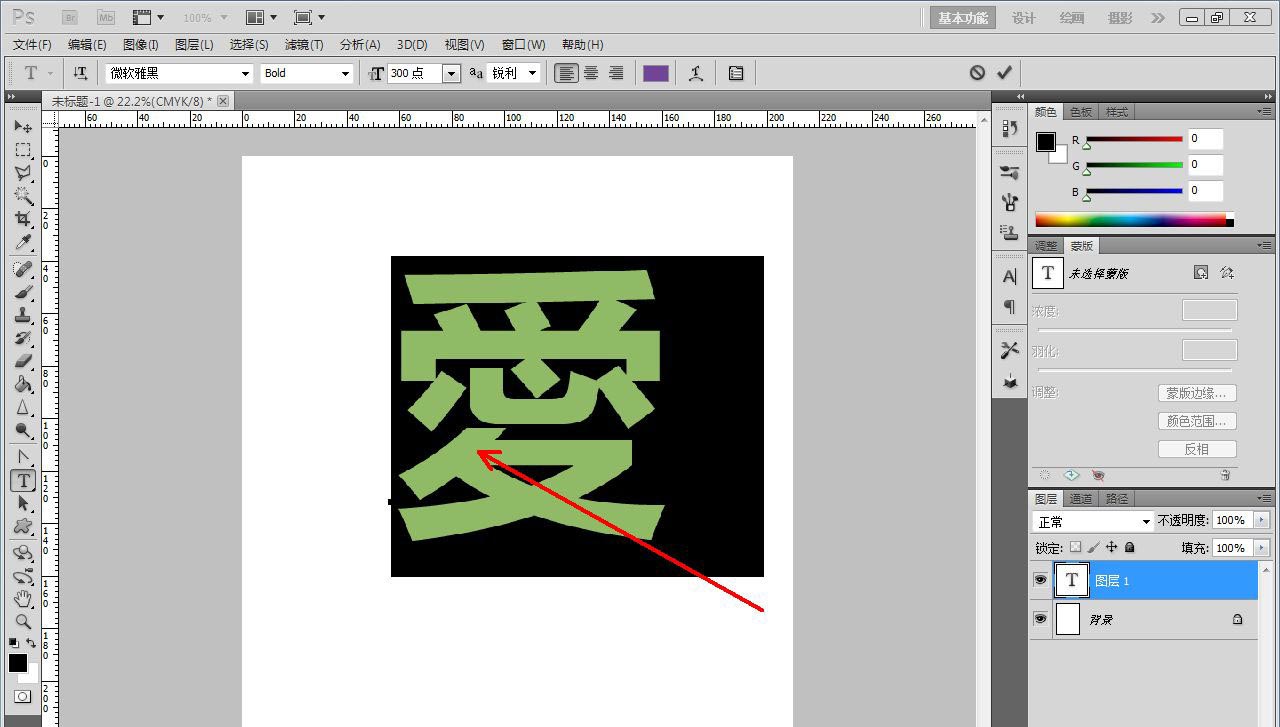
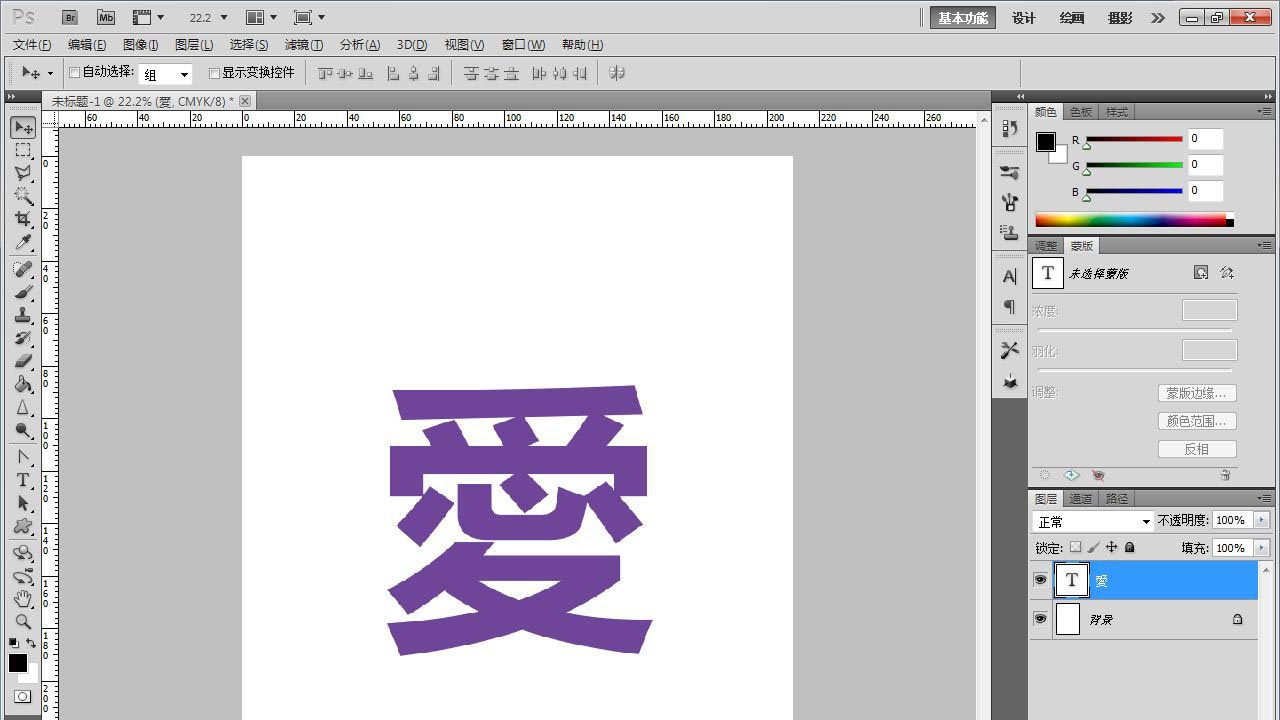
按住键盘【ctrl】键并点击文字图层【T】,生成文字选框。点击【路径】-【从选区生成工作路径】,生成文字路径。完成后,将原文字图层隐藏;

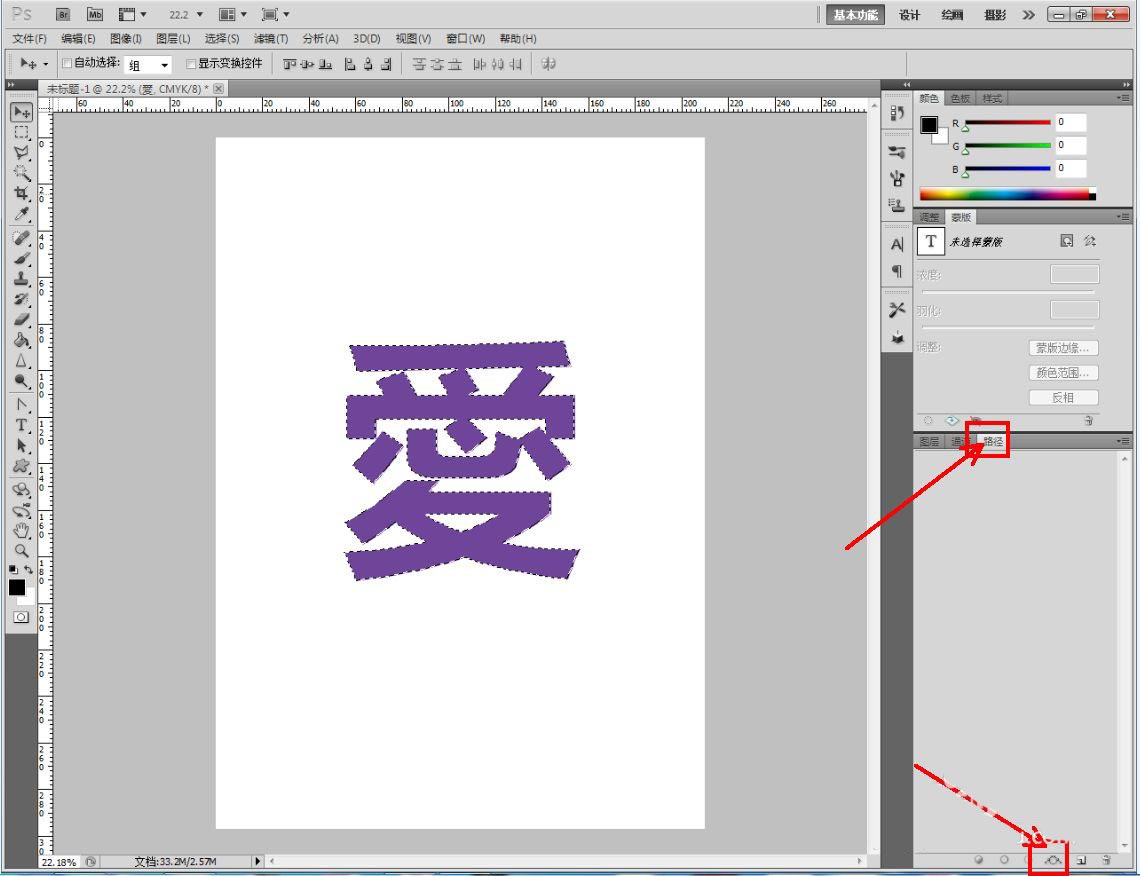
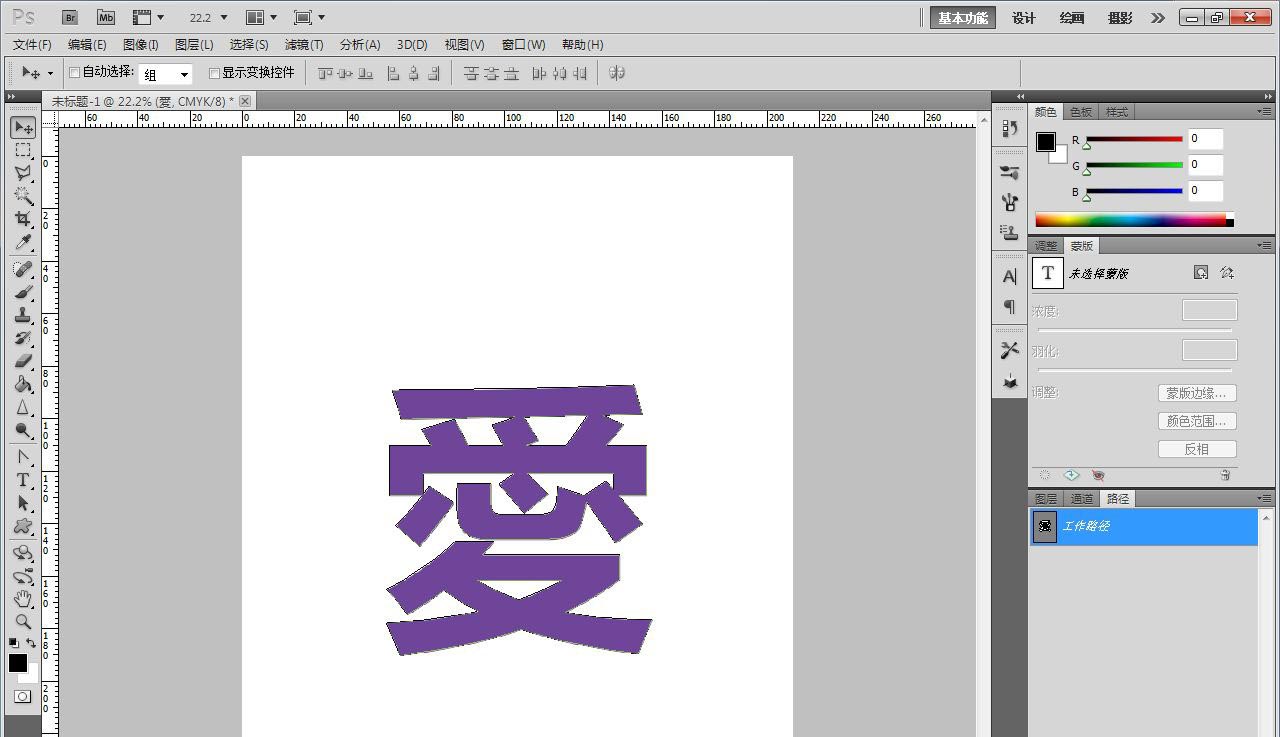
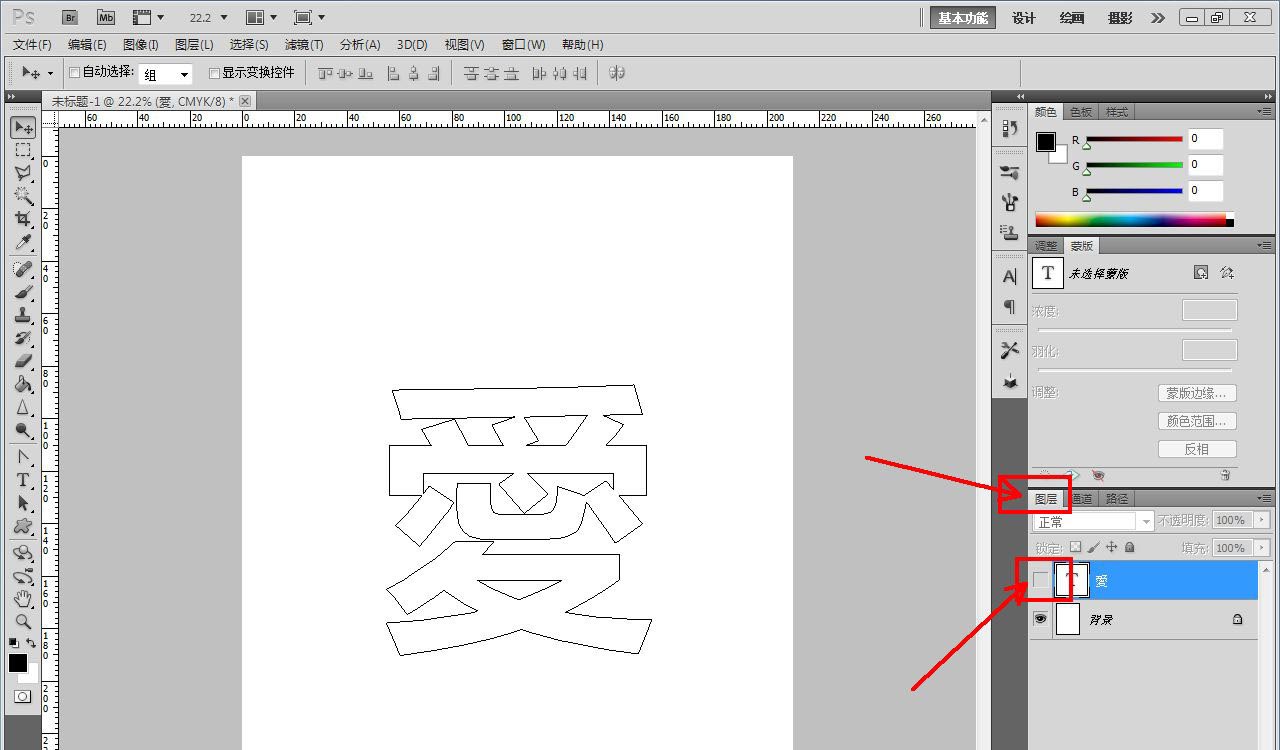
按图示对文字路径上的节点进行调整,完成文字造型的绘制(如图所示);
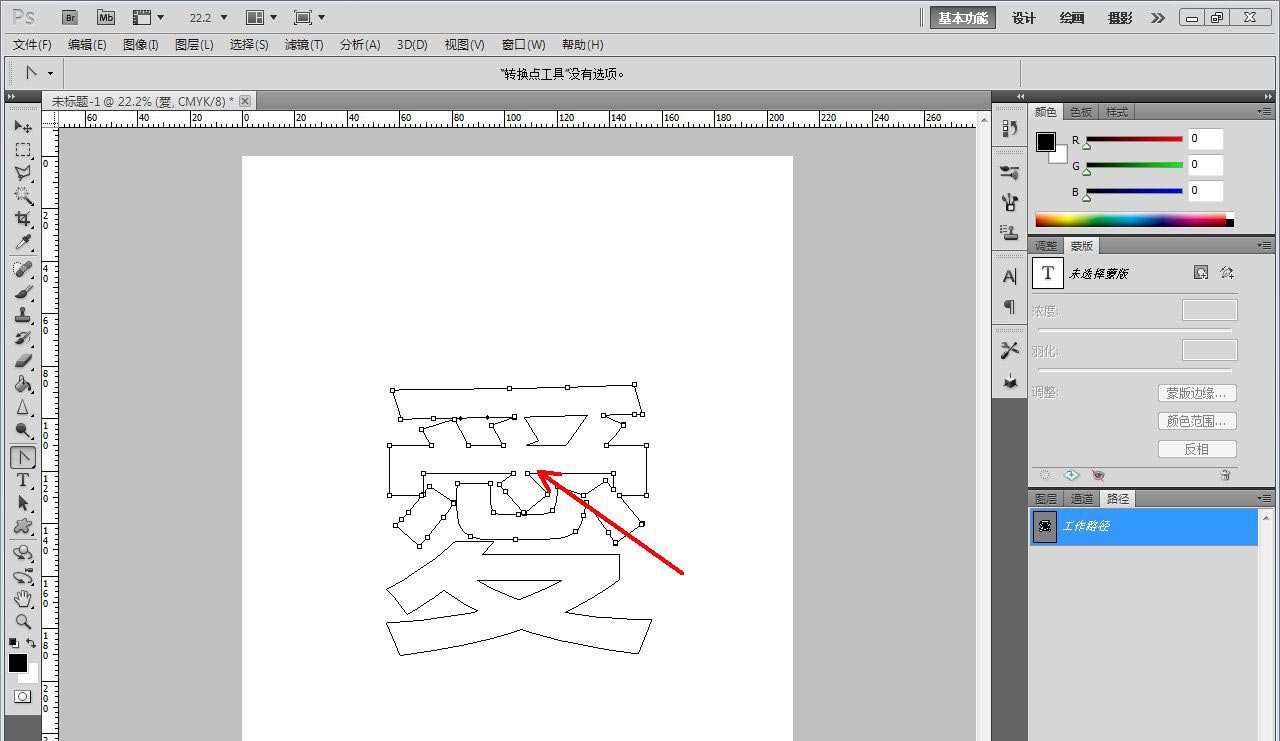
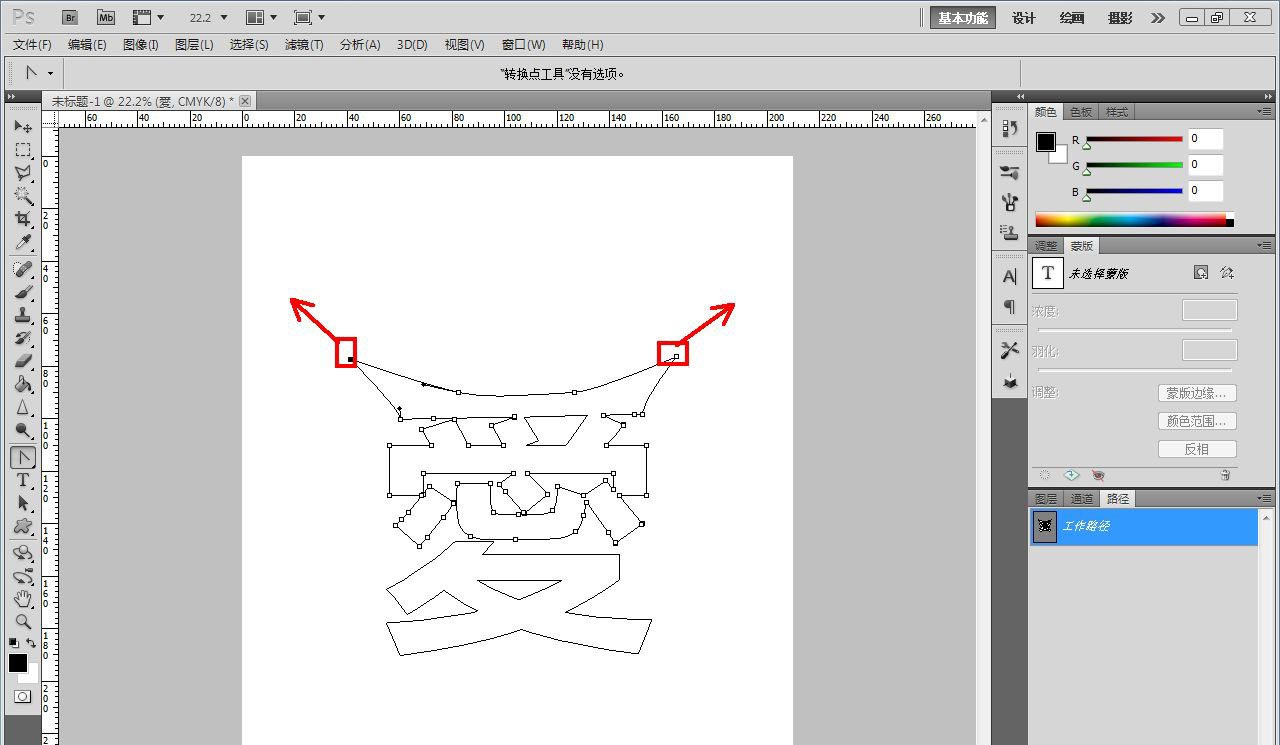
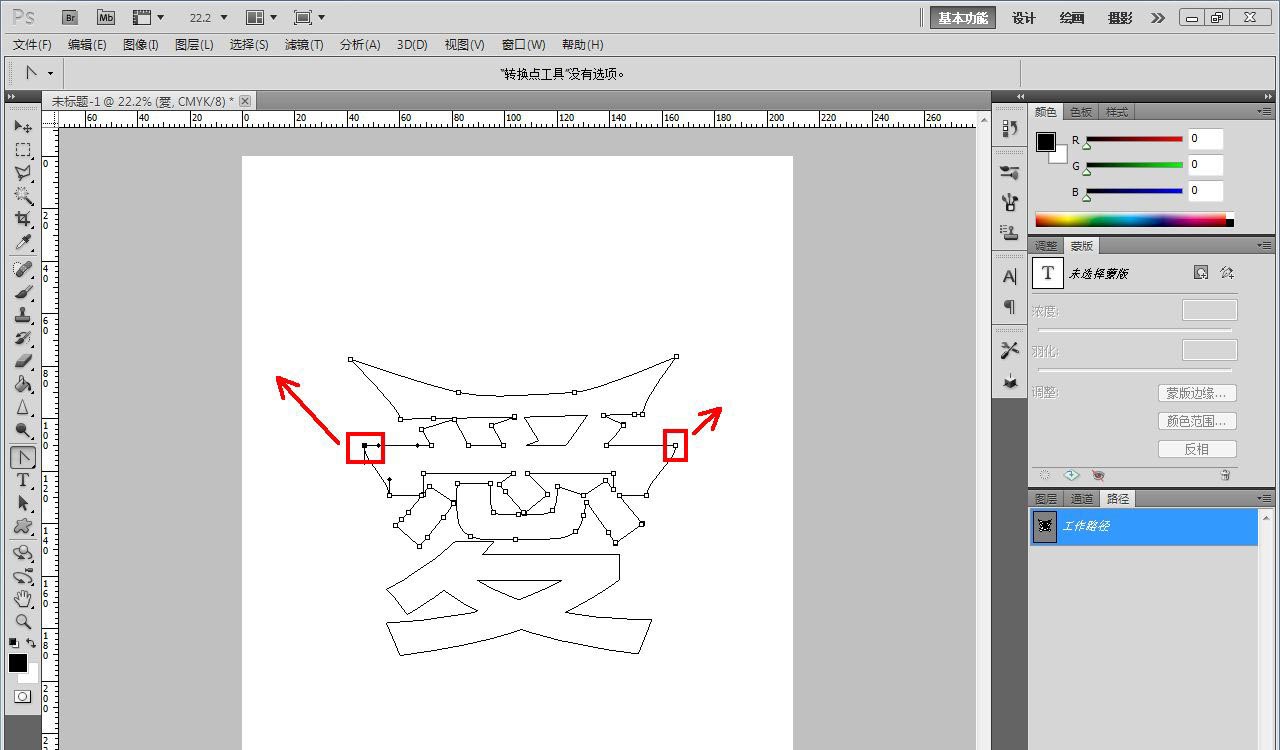
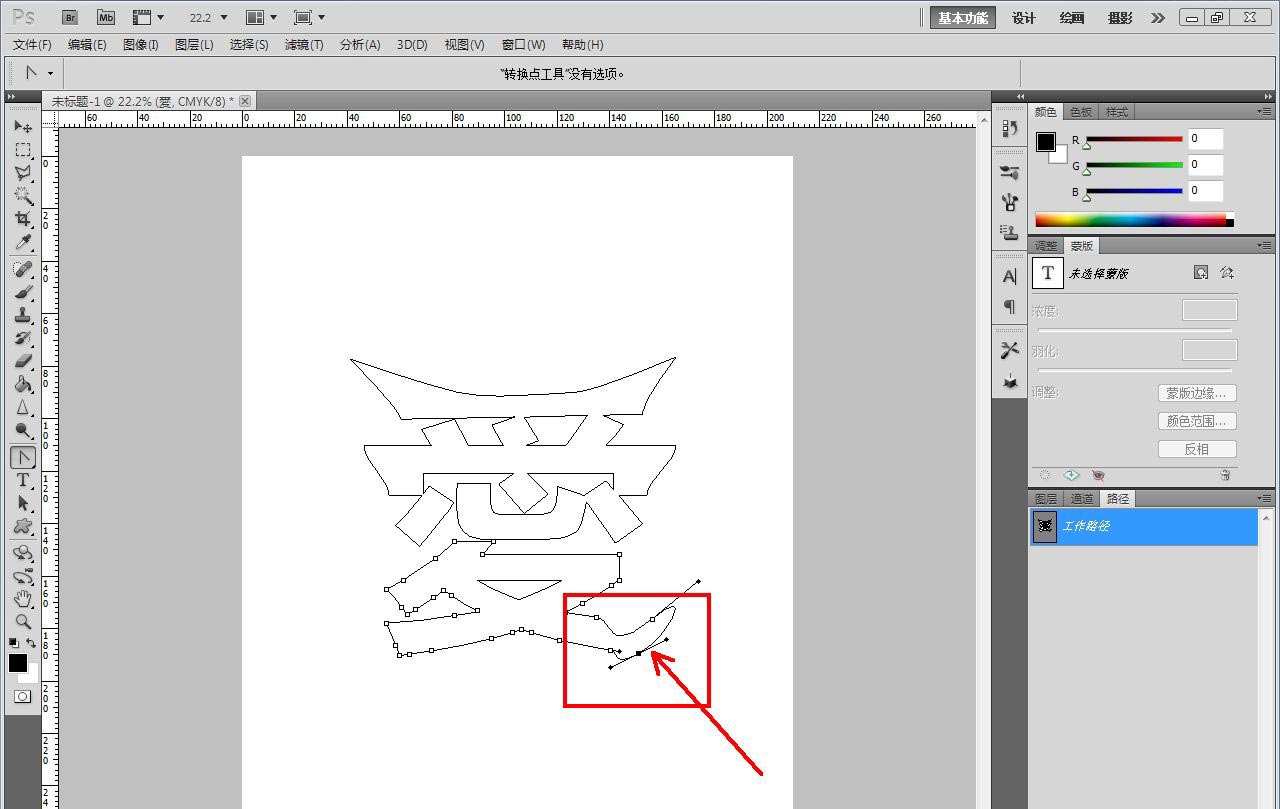
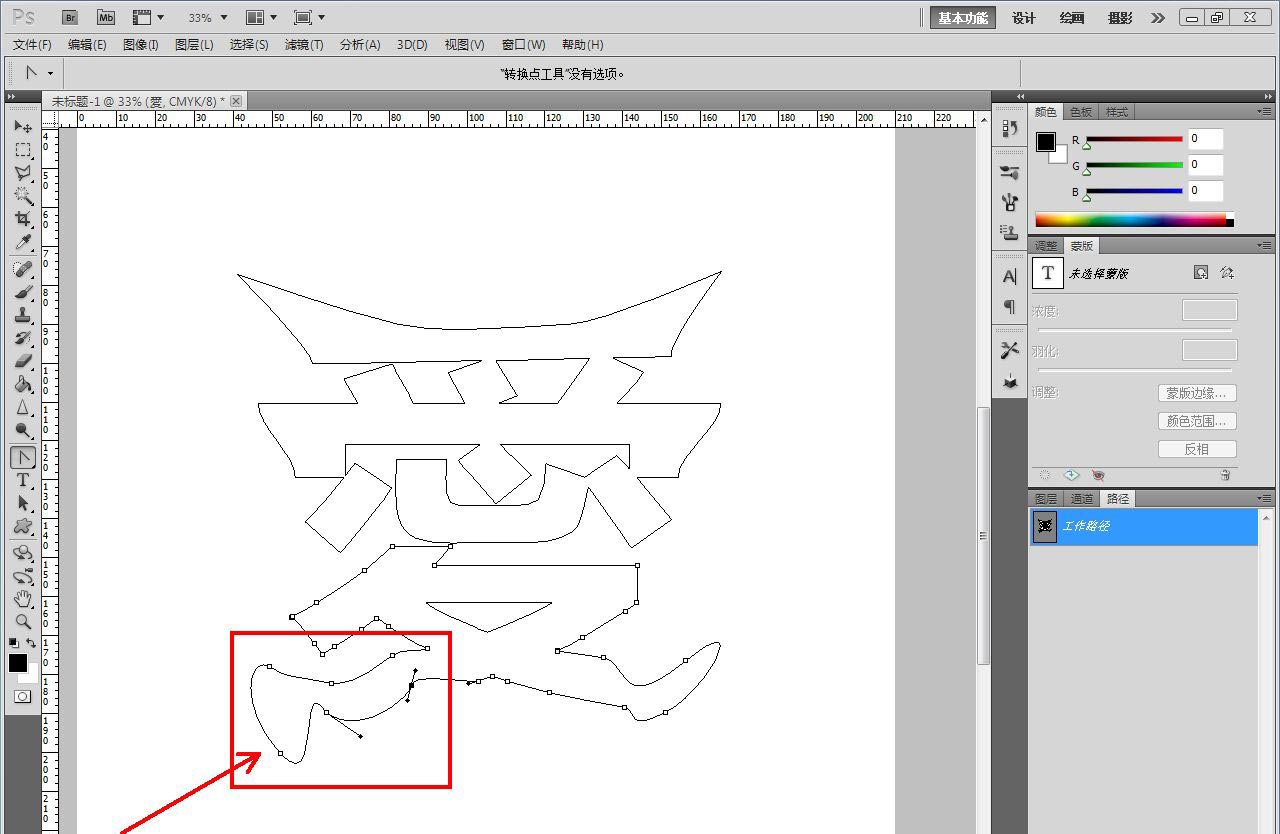
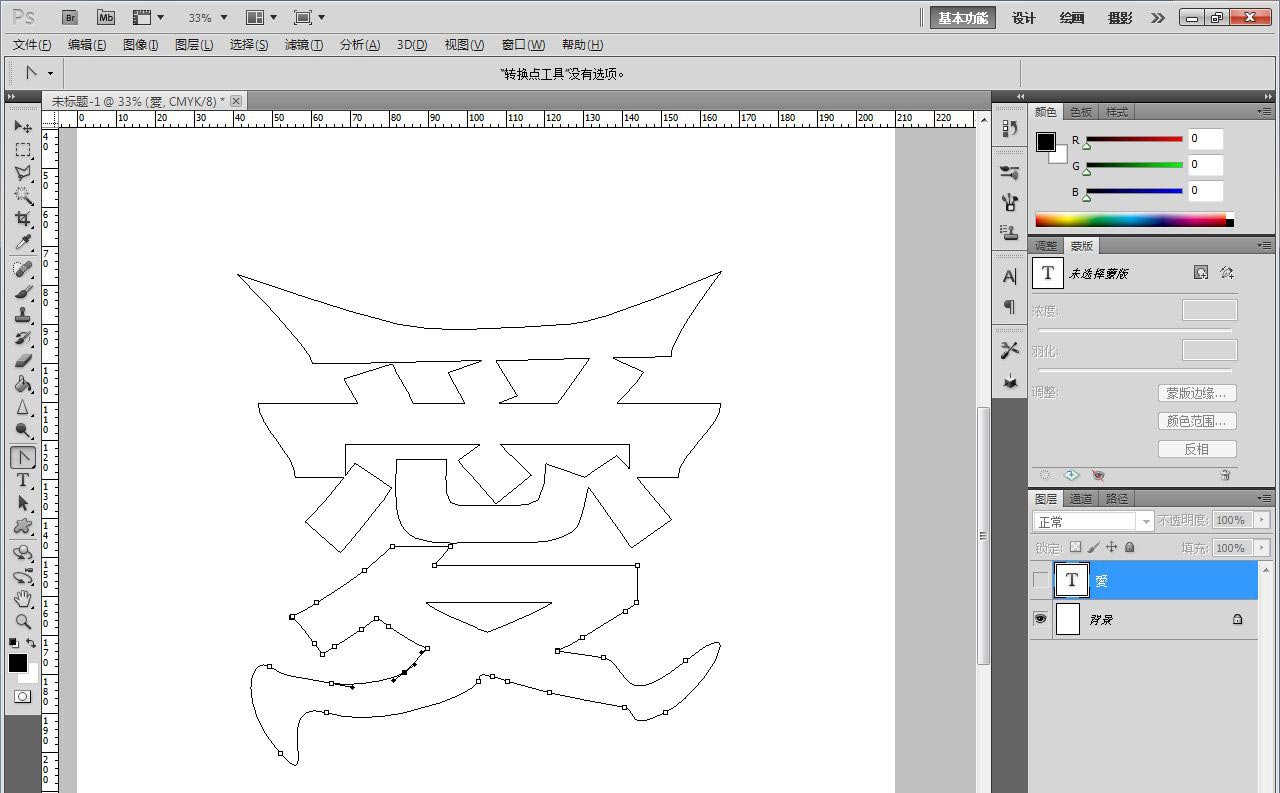
点击【将路径作为选区载入】,创建好图案选区并新建一个空白图层。完成后,点击【油漆桶工具】对选区进行填色即可。
相关文章
标签:平面设计


