当前位置:首页 - photoshop教程 - 文字特效 - 正文
君子好学,自强不息!
经常使用ps设计一些漂亮的字体,我们先来感受一下效果图,这次的字体由一半的实色和一半的线条组成,制作方法很简单,该怎么制作呢?下面我们就来看看详细的教程。

1、打开PS,新建800 x 600像素空白文档并制作自己喜欢的背景;

2、使用钢笔工具编辑自己喜欢的文字,选择笔画较粗的字体,设置合适的字号大小;

3、栅格化文字图层,命名为“左半部分文字”,Ctrl+T拷贝‘左半部分文字’并重命名为“右半部分文字”,选择‘左半部分文字图层’把每一个字母的右半部边删掉,同样‘右半部分文字图层’的每一个字母左半部分字母也删掉;
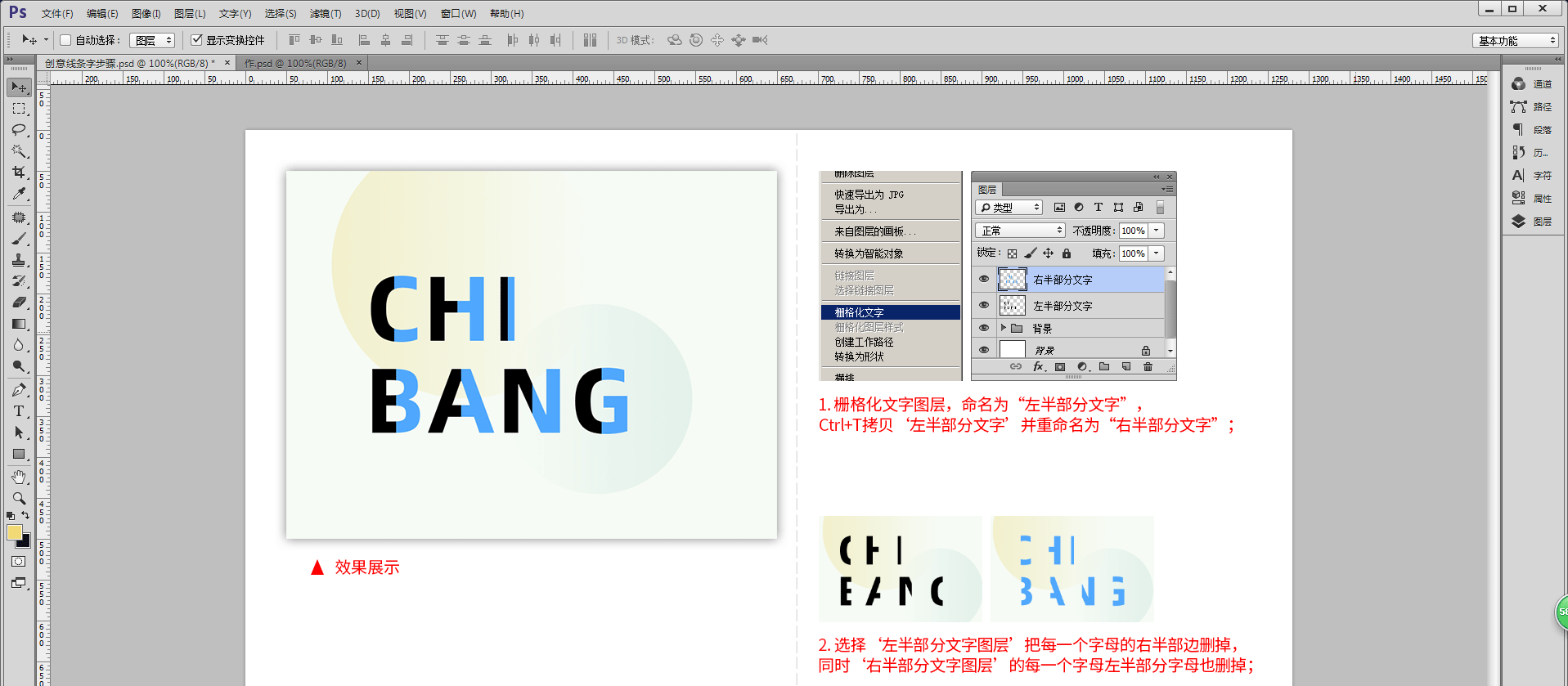
4、选择直线工具,设置粗细为2像素,填充色为松石绿,画一根长100左右像素的直线,Ctrl+J拷贝一层,Crtl+T向右移动6像素,三键+T拷贝20左右个副本并合并所有直线图层,重命名为“线条”;
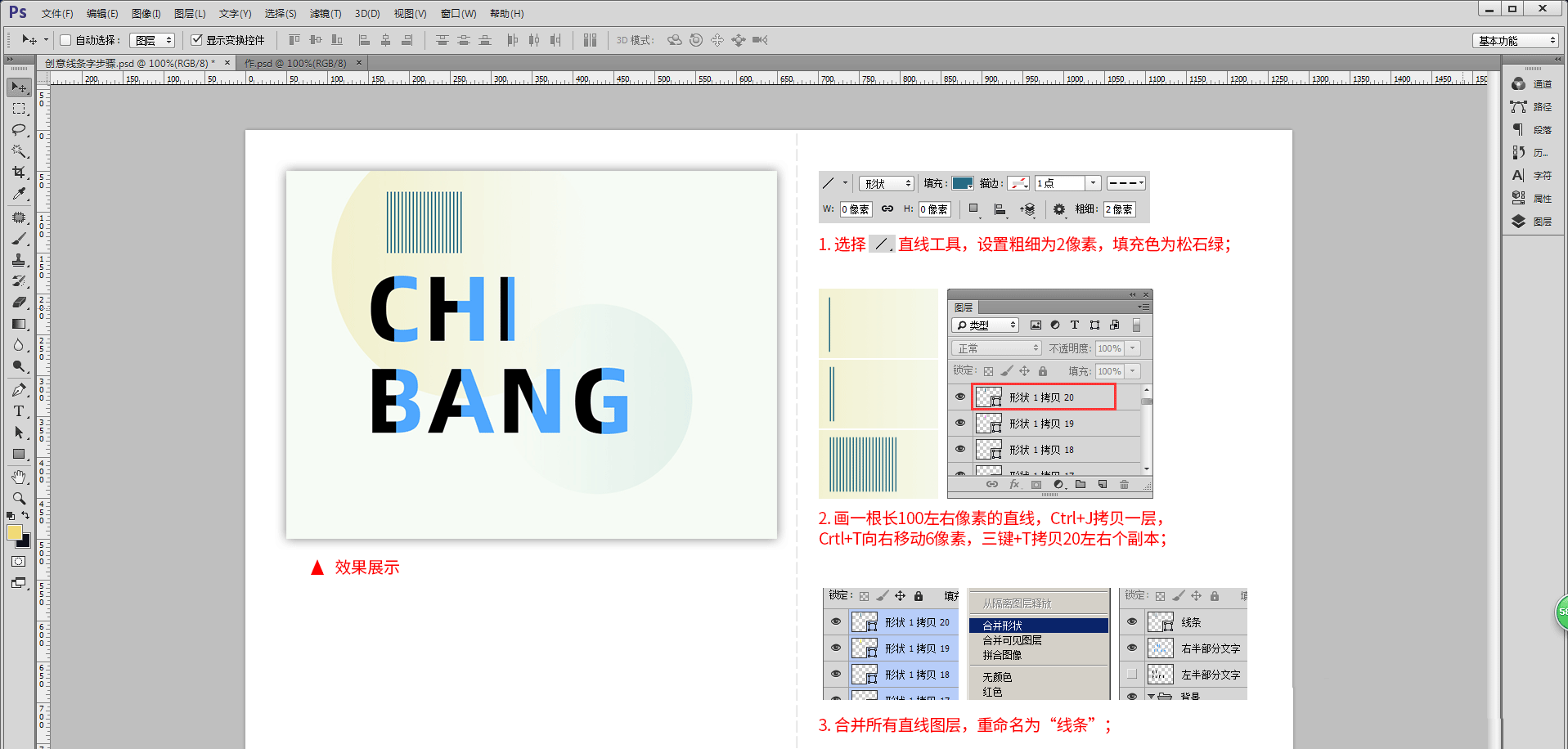
5、选择“线条”图层,Ctrl+T旋转60度,移动到第一个字母的左半部分上并调整合适的位置,把线条复制到所有字母的左半部分上;
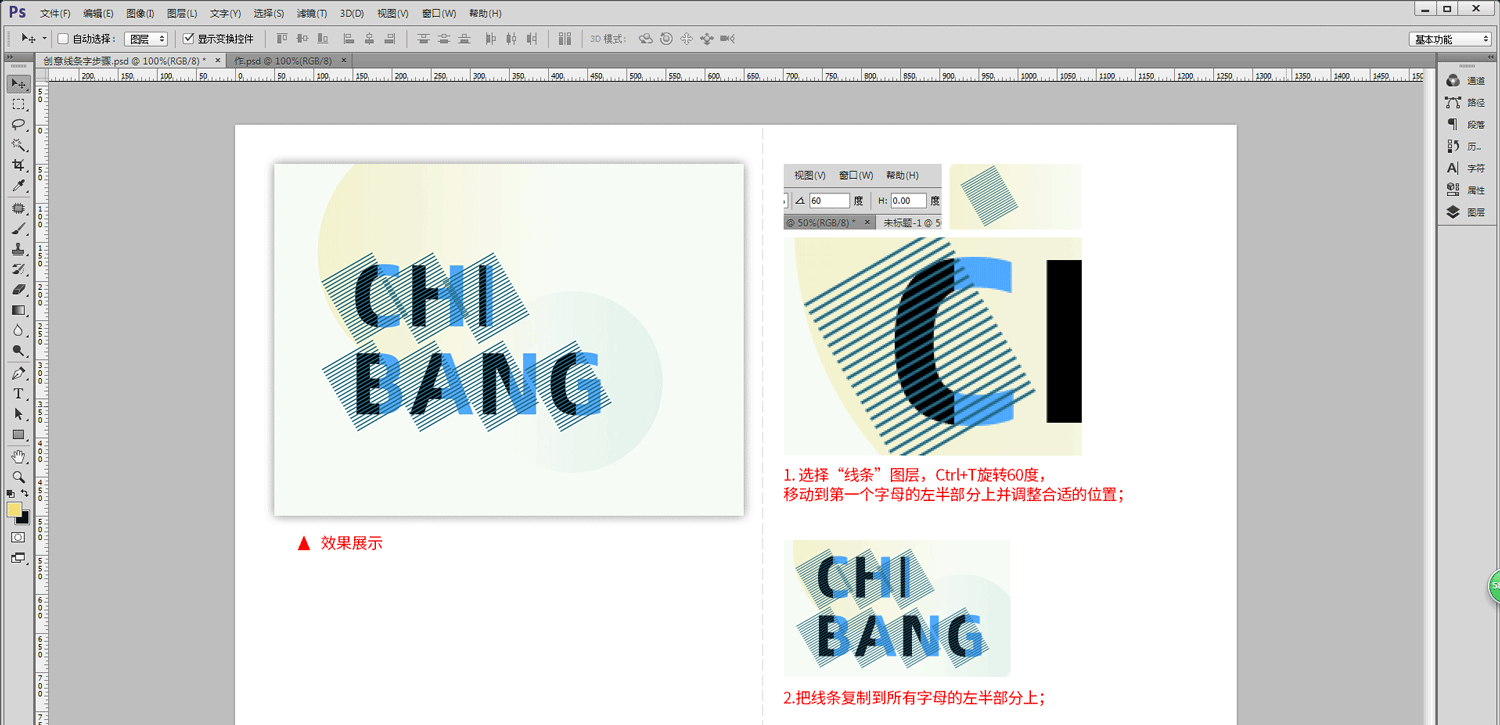
6、选中所有线条图层并合并图层,添加图层蒙版,点击载入‘左半部分文字’的选区,Ctrl+Shift+I反选,在图层蒙版中填充黑色,关闭‘左半部分文字’图层;
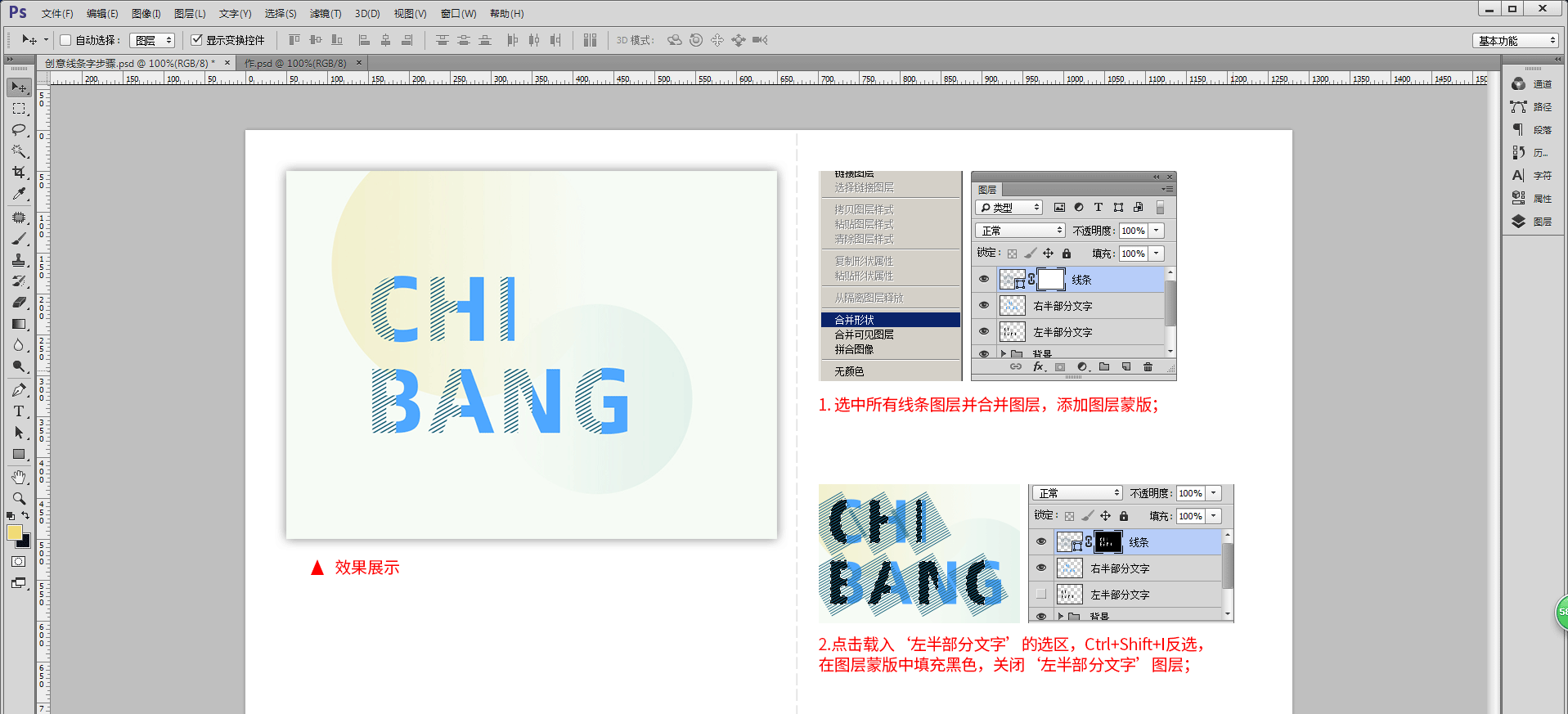
7、选择‘右半部分文字’图层并拷贝一个副本,锁定图层透明像素,填充线条的颜色,图层混合模式改成线性加深;
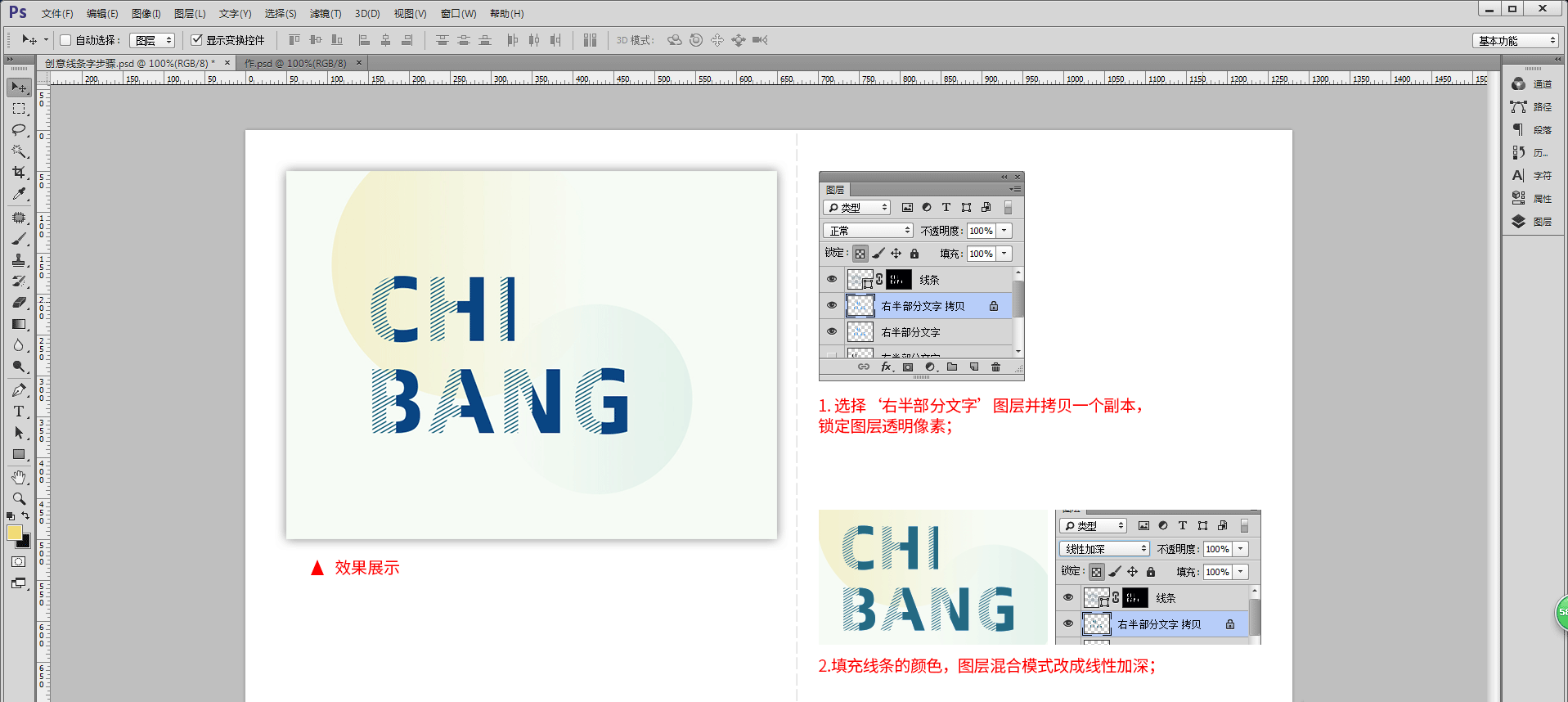
8、锁定‘右半部分文字’图层的透明像素,填充淡黄色,选择移动工具,分别向左和向下移动8个像素。线条字体效果到这里就完成啦,感谢大家的阅读。



