当前位置:首页 - photoshop教程 - 文字特效 - 正文
君子好学,自强不息!
ps怎么做差值文字效果?通过ps可以制作出很多特别的文字效果,差值文字就是其中的一种,有的朋友可能还不太清楚差值文字应该如何制作吧,今天,小编为大家带来了ps制作差值文字效果教程。感兴趣的朋友快来了解一下吧。
ps制作差值文字效果教程
我们用【椭圆工具】画出一个小圆形,如图所示。
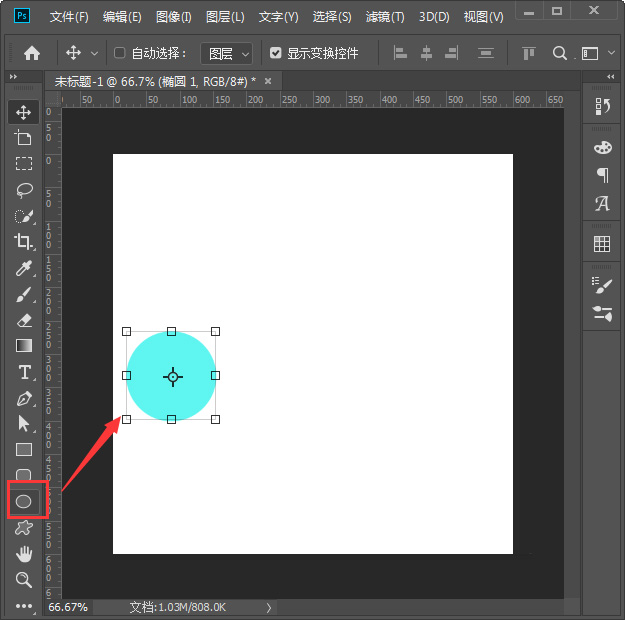
接着,我们把圆形复制两个出来,摆放好位置,如图所示。
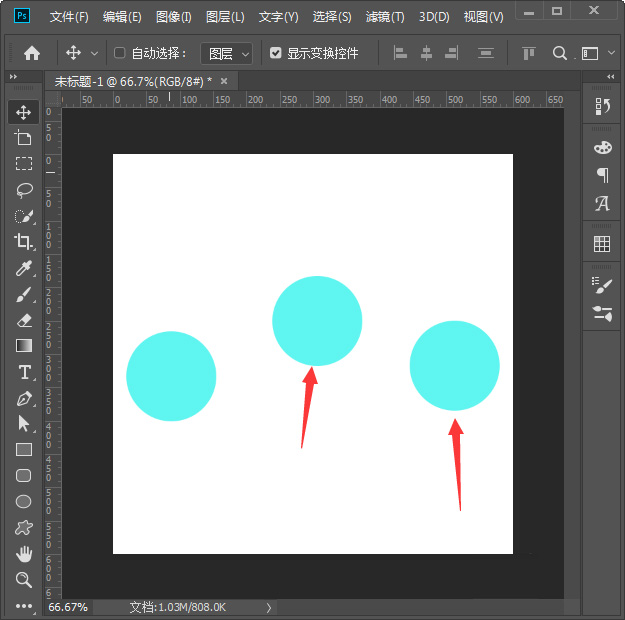
接下来,我们用【文字工具】输入需要的文字,如图所示。
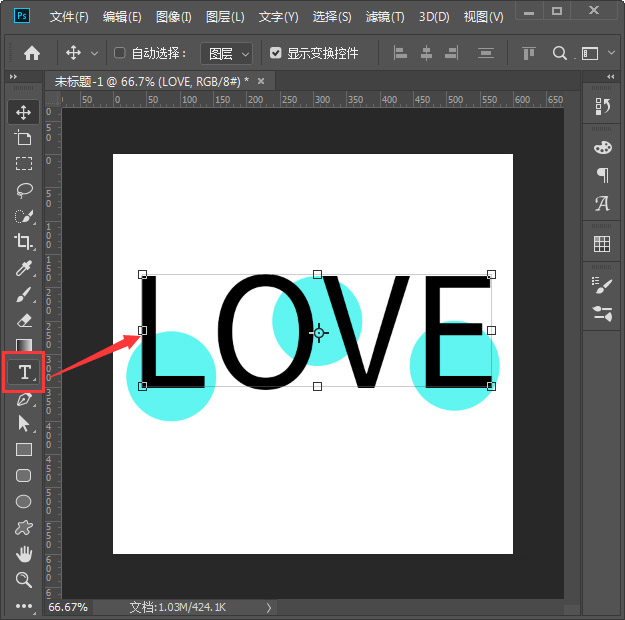
我们选中文字的图层,把图层模式调整为【差值】,如图所示。
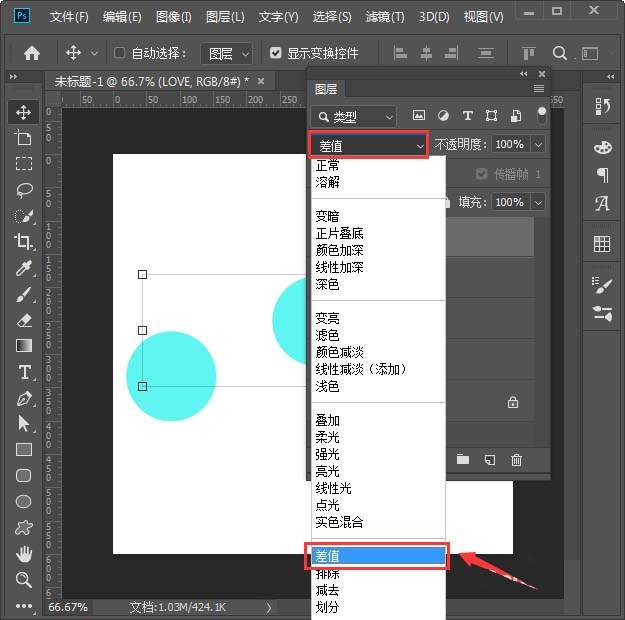
因为背景和文字是相反的颜色,所以设置差值之后,文字就看不见了。我们把背景隐藏起来,就可以看到文字了,如图所示。
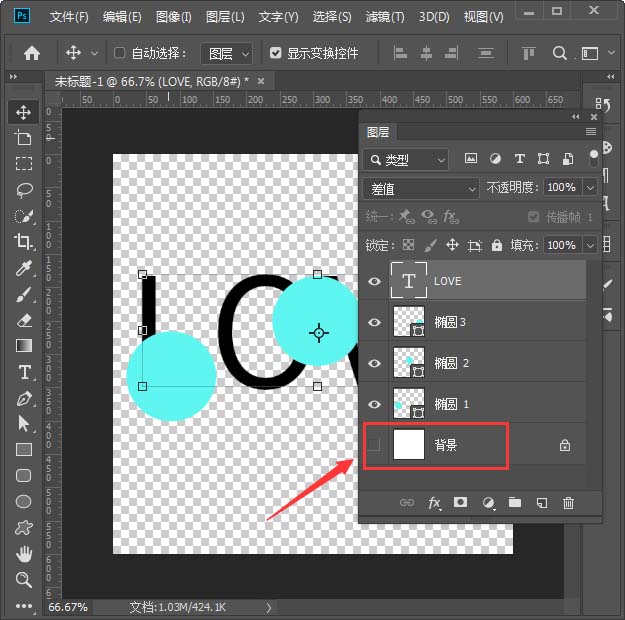
最后,我们把文字的颜色设置为绿色【#01b254】就完成了。
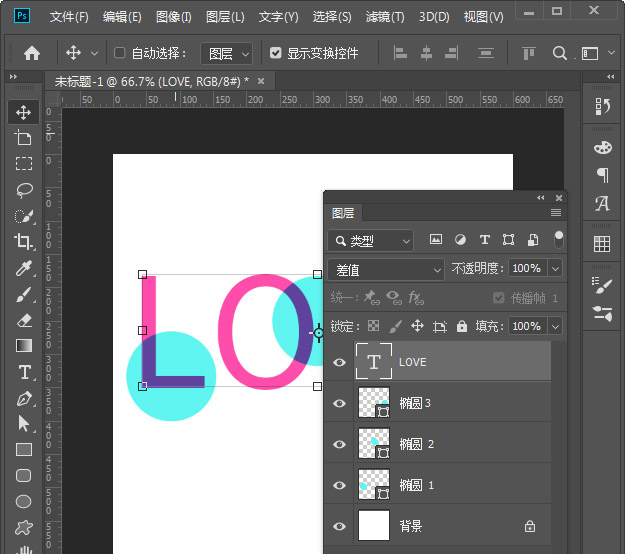

相关文章
标签:平面设计


