当前位置:首页 - photoshop教程 - 文字特效 - 正文
君子好学,自强不息!
ps怎么做文字溶解效果,主要用到滤镜和图层模式,详细的制作过程请看下文介绍。

1、我们选中文字图层,右键进行【栅栏化文字】,如图所示。
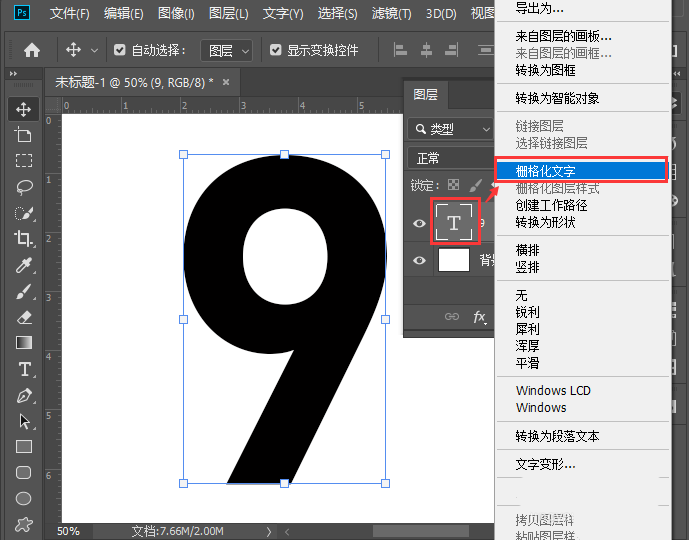
2、接着,我们找到【滤镜】-【模糊】选择【高斯模糊】,如图所示。

3、我们把高斯模糊设置为16.6像素,点击【确定】,如图所示。
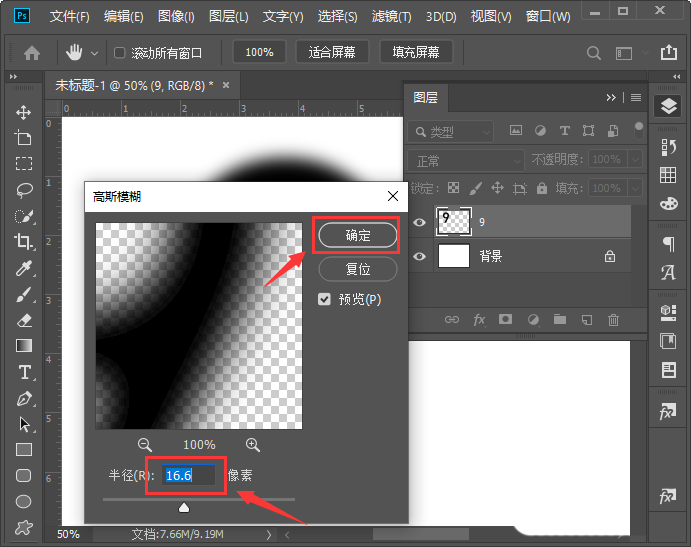
4、接下来,我们在图层模式中选择第二个【溶解】,如图所示。
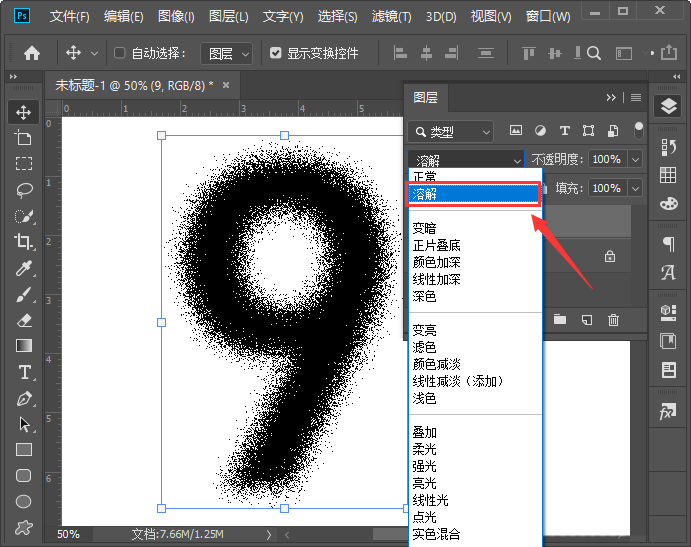
5、文字溶解之后,我们在【FX】中打开【渐变叠加】,如图所示。
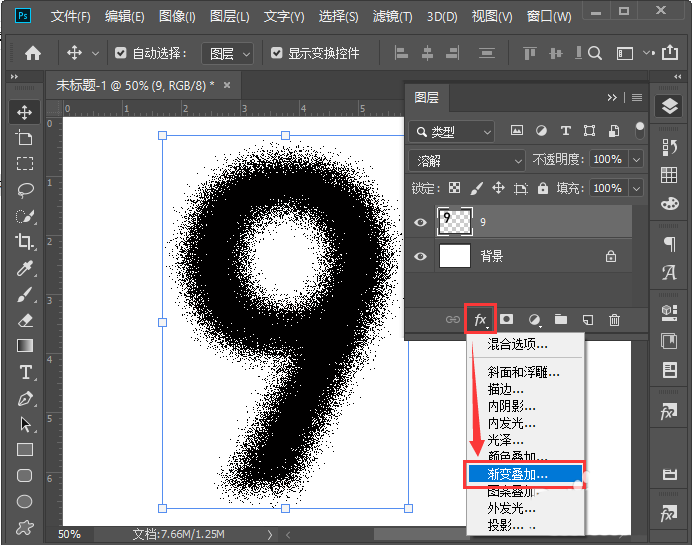
6、最后,我们设置渐变颜色,点击【确定】就完成了。
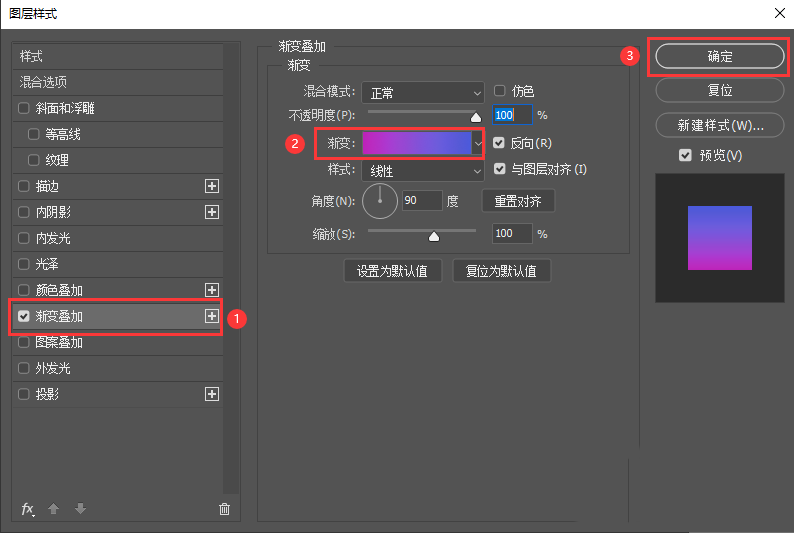
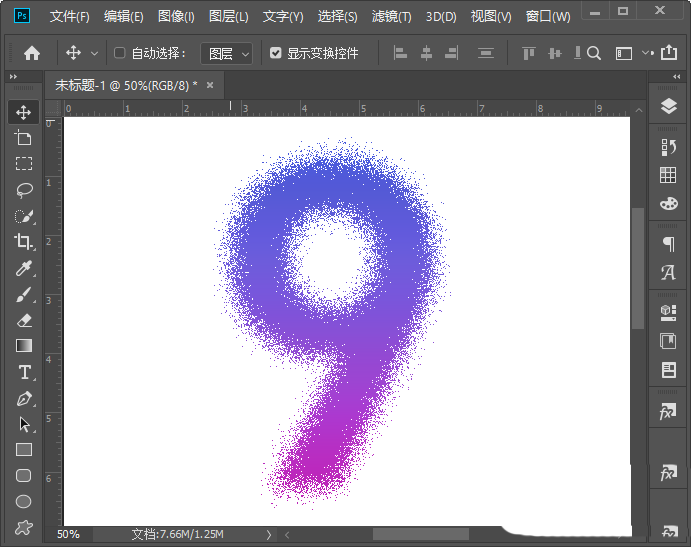
相关文章
标签:平面设计


