当前位置:首页 - photoshop教程 - 文字特效 - 正文
君子好学,自强不息!
ps如何制作斜线阴影效果的文字?斜线阴影效果的文字有很多种制作方法,今天,小编为大家带来了ps2020制作斜线阴影文字教程。感兴趣的朋友快来了解一下吧。
ps2020制作斜线阴影文字教程
我们用【文字工具】输入(需要制作斜线阴影效果的)文字,如图所示。
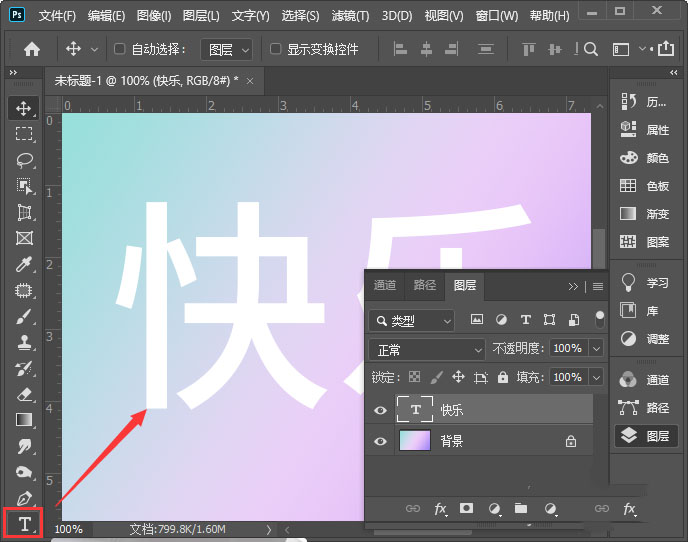
我们把文字复制一层出来,分别修改一下图层名称,如图所示。
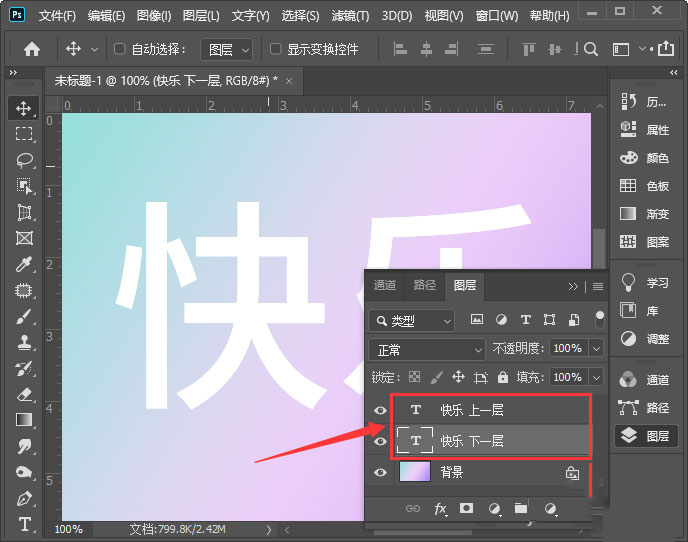
我们选中下一层的文字图层,点击【FX】-【图案叠加】。
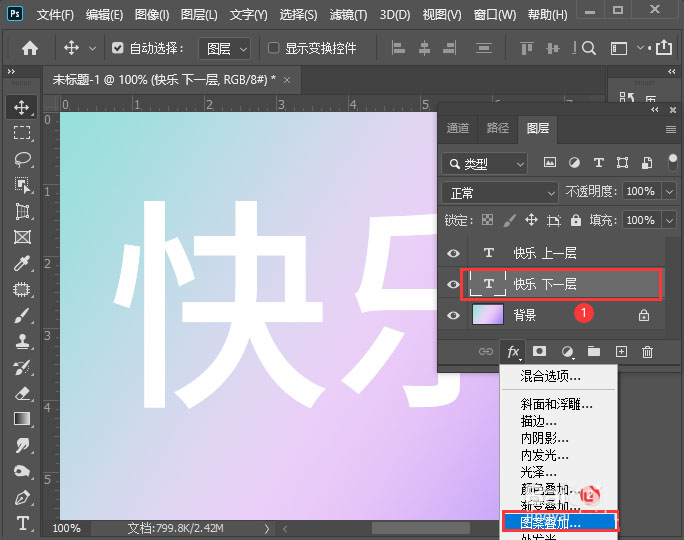
我们在图案中选择【右对角线】,如图所示。
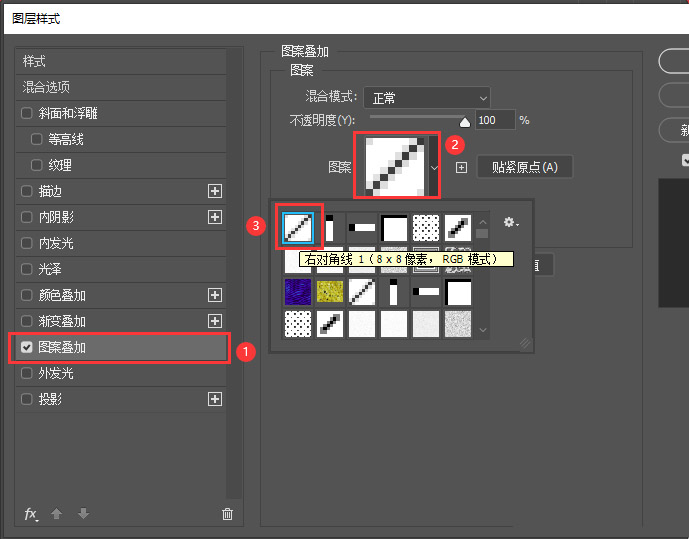
接下来,我们把描边设置为白色,大小为2像素,点击【确定】,如图所示。
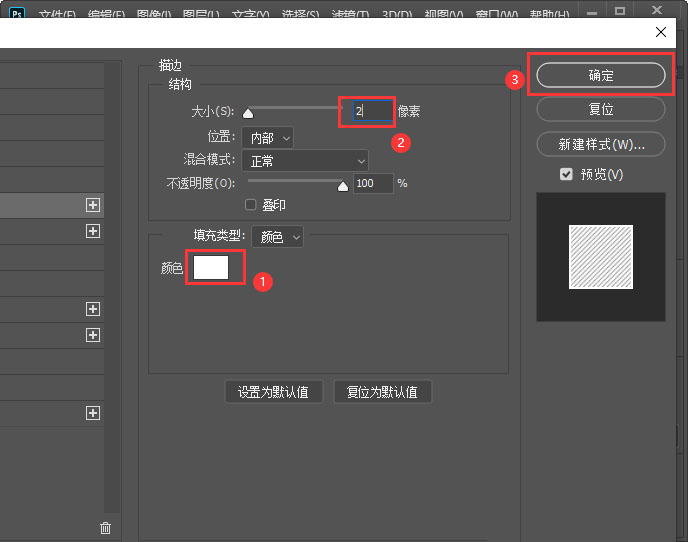
我们按下向右方向键移动几下,就可以看到添加好的斜线阴影了,然后右键【栅栏化图层样式】,如图所示。
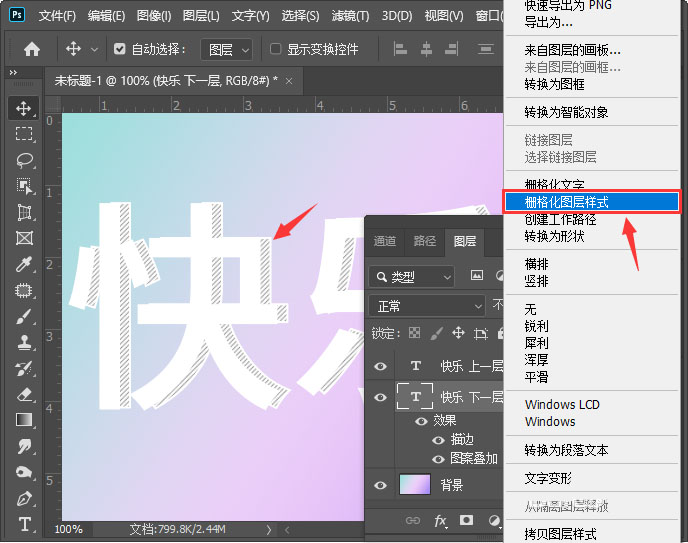
最后,我们把图层调整为【点光】,不透明度设置为55%就完成了。
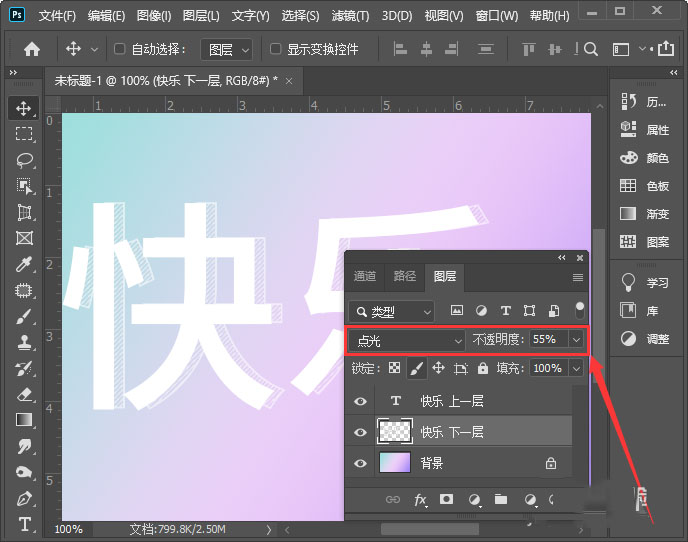
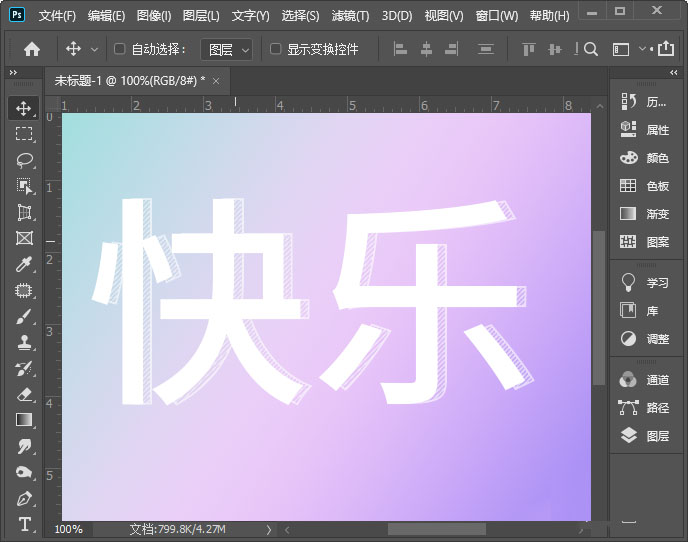
相关文章
标签:平面设计


