当前位置:首页 - photoshop教程 - 文字特效 - 正文
君子好学,自强不息!
效果图:

素材:
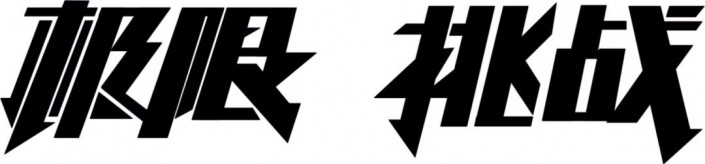



操作步骤
1.打开【PS】,新建任意画布大小,拖入钻石素材,使用【矩形选框工具】裁剪掉不要的部分。添加图层样式。
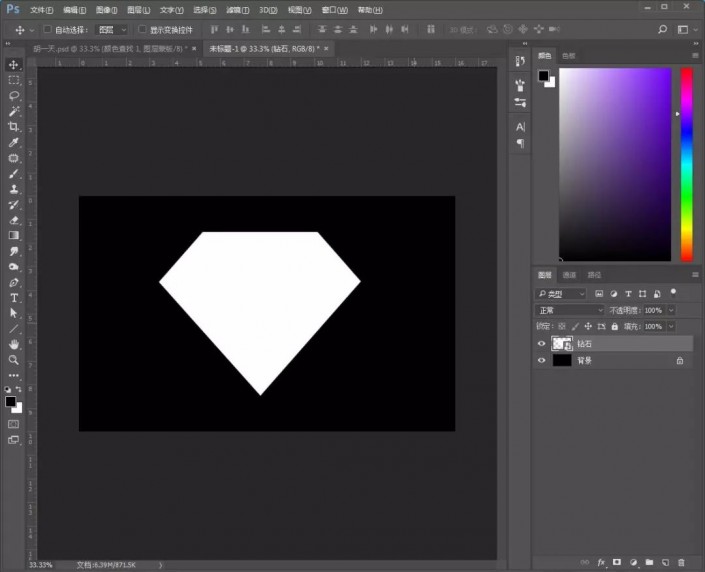
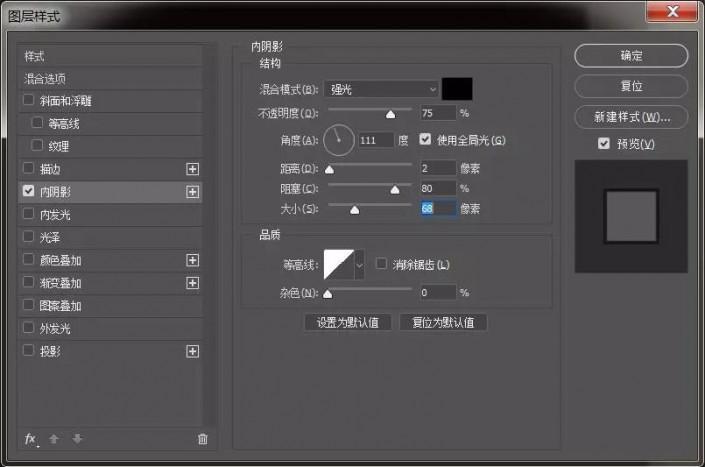
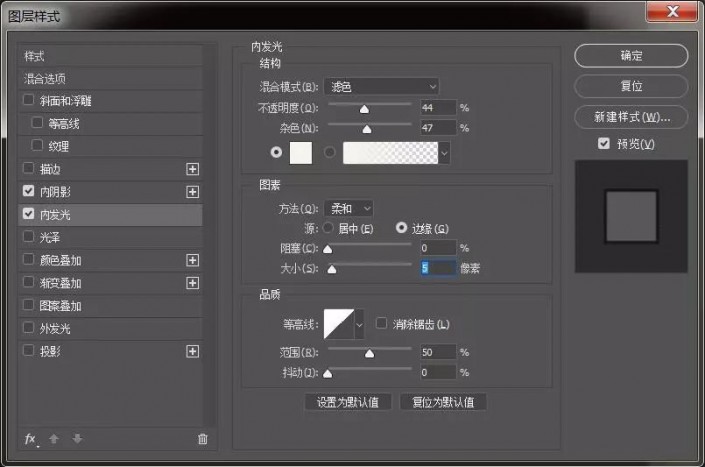
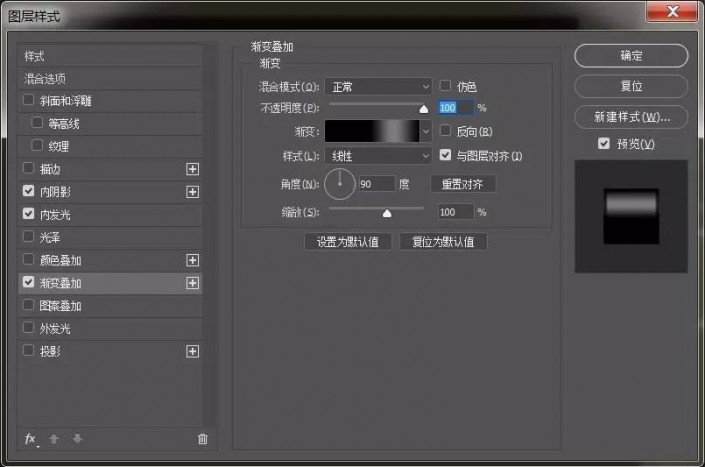
2.复制两层钻石素材,现在最上面那层,【ctrl+t】自由变换,等比例缩放至合适的位置。选择中间图层,ctrl+鼠标单击顶层图层,调出选区,然后删除。把顶层图层也一并删除。
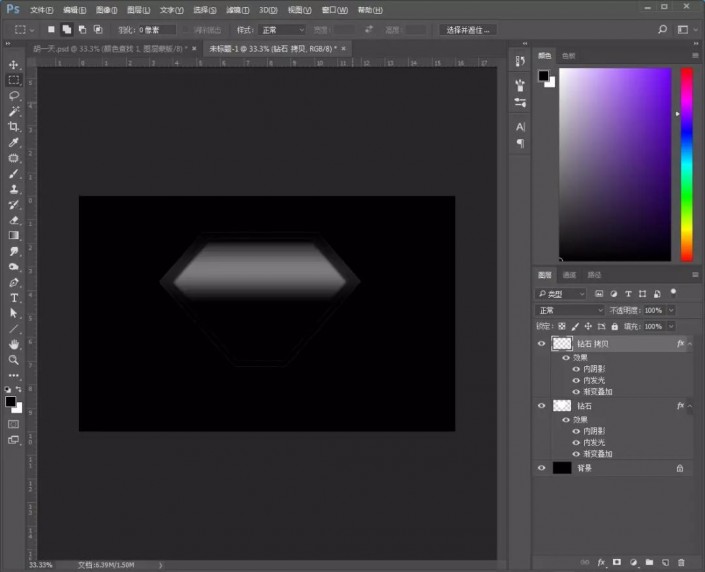
3.添加图层样式【斜面与浮雕】,把其他样式清除掉。复制一层,按等比例缩放至合适大小位置。
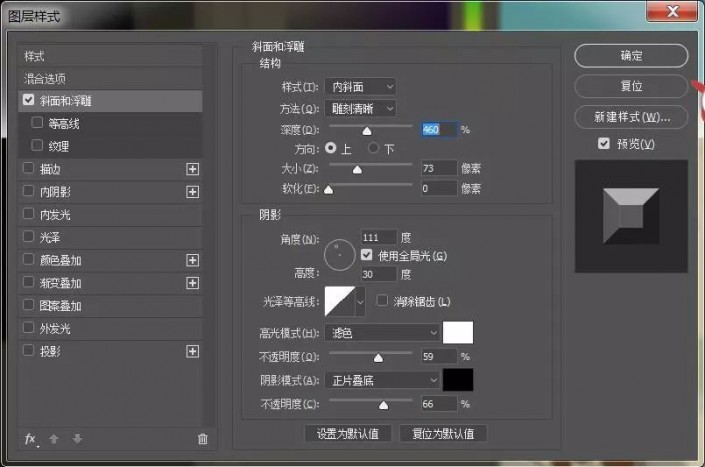
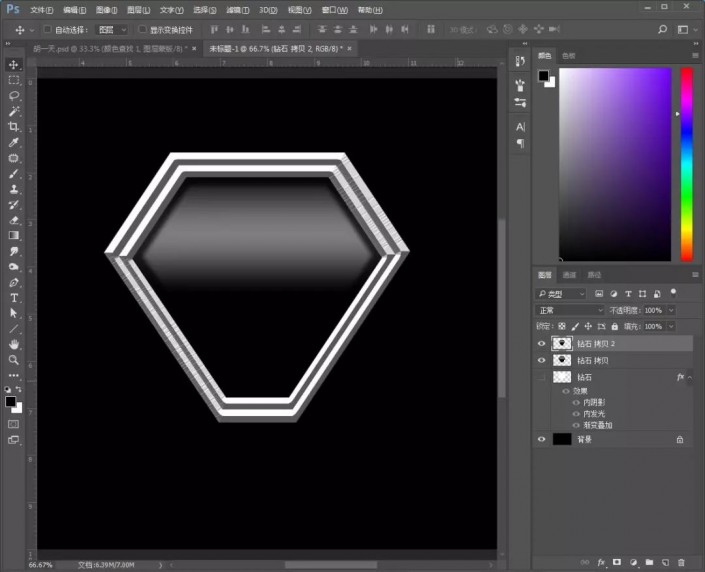
4.用钢笔工具在中间绘制合适的路径形状,【ctrl+enter】转换为选区,填充白色,添加图层样式。
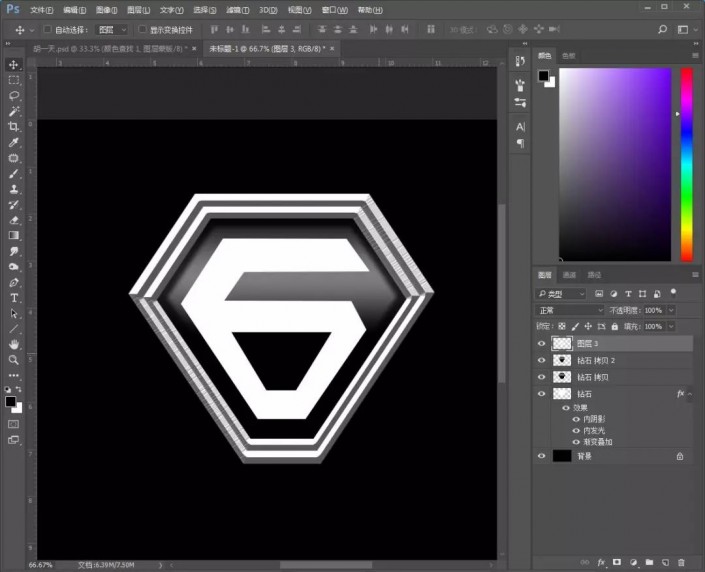
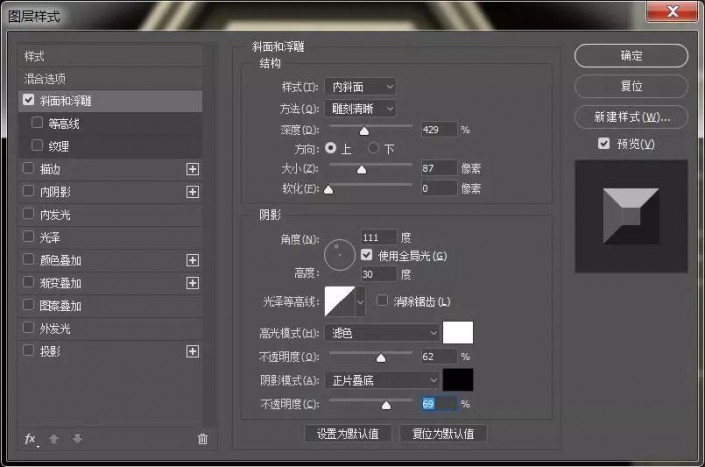
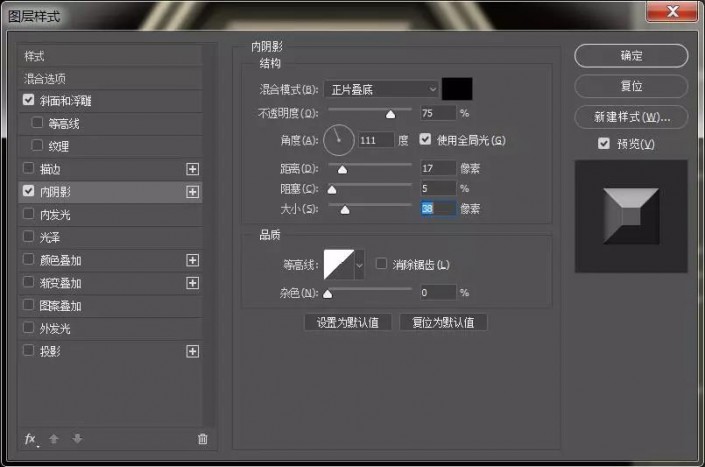
5.新建一个空白图层,创建剪贴蒙版。前景色设置为红色,使用画笔工具在中间随意涂抹。复制一层中间“6”字图层,移至上方,【alt+delete】填充前景色,移动位置。然后编组,添加图层样式【投影】,把金属素材拖入,创建剪贴蒙版。
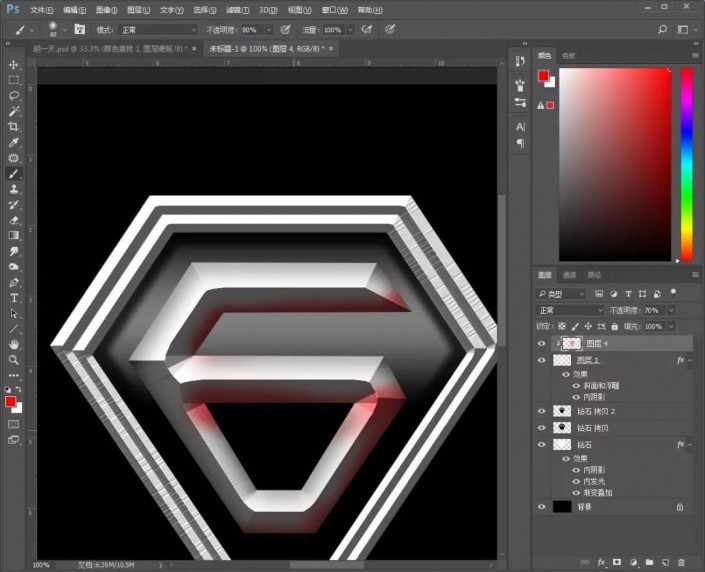
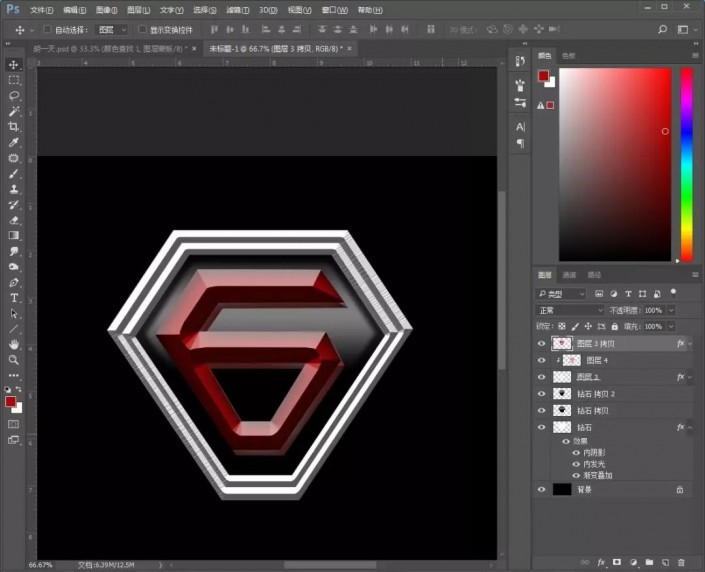
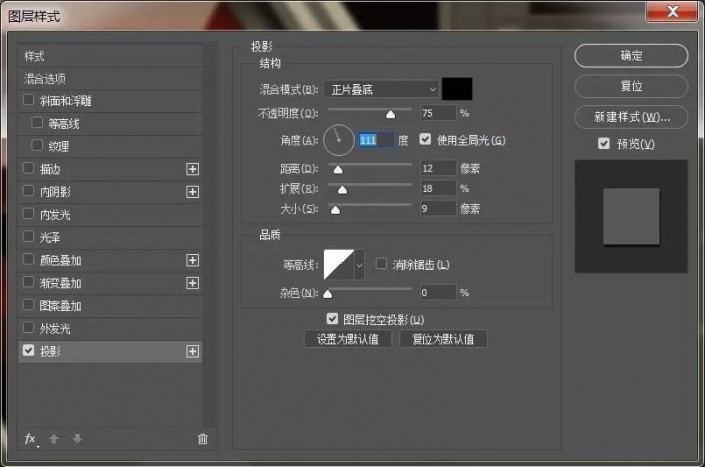
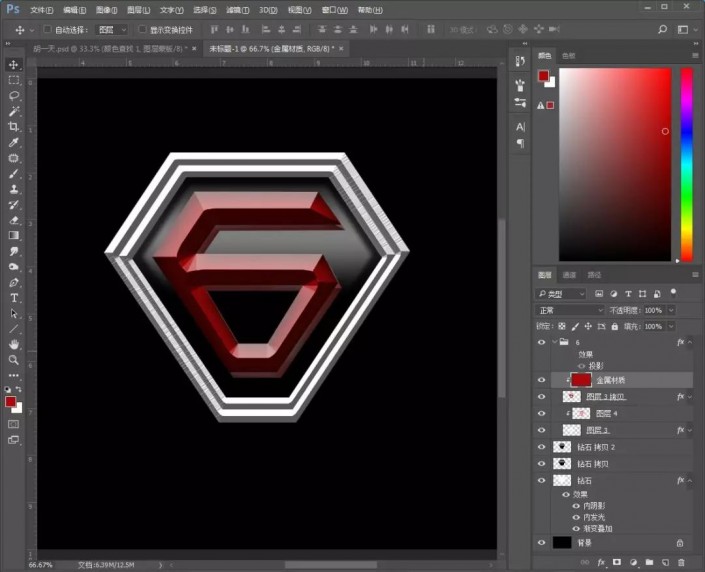
6.把文字素材拖入,分别使用【矩形选框工具】,框选左边两个字和右边两个字,填充蓝色和红色,ctrl+单击文字素材,直接【ctrl+j】复制,然后删掉文字素材图层。
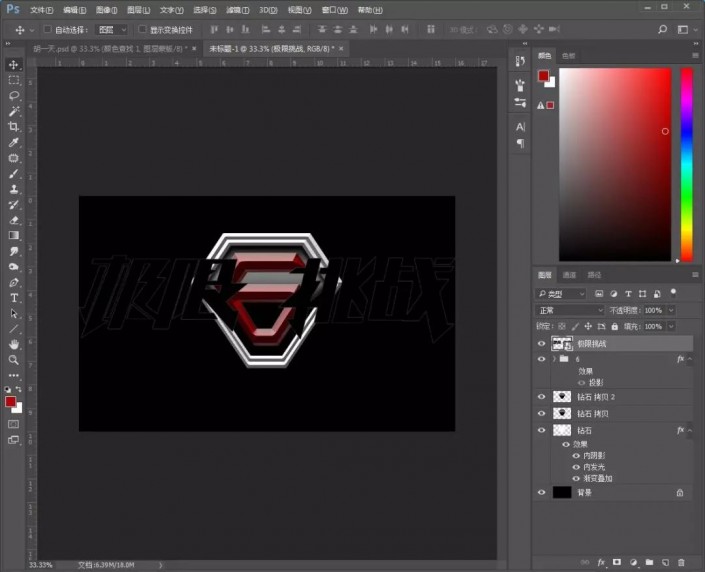
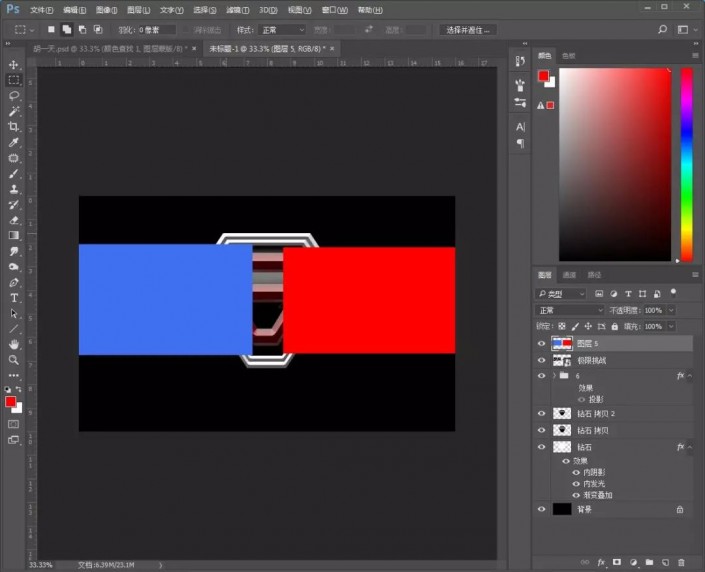
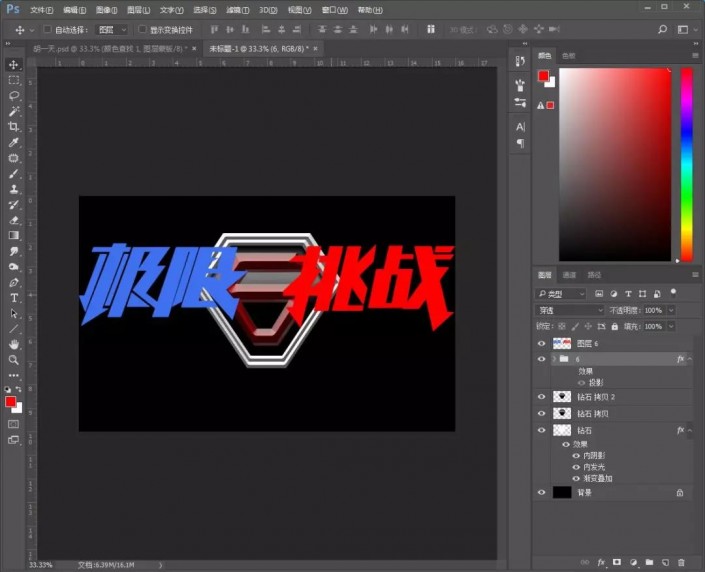
7.给文字图层添加图层样式。
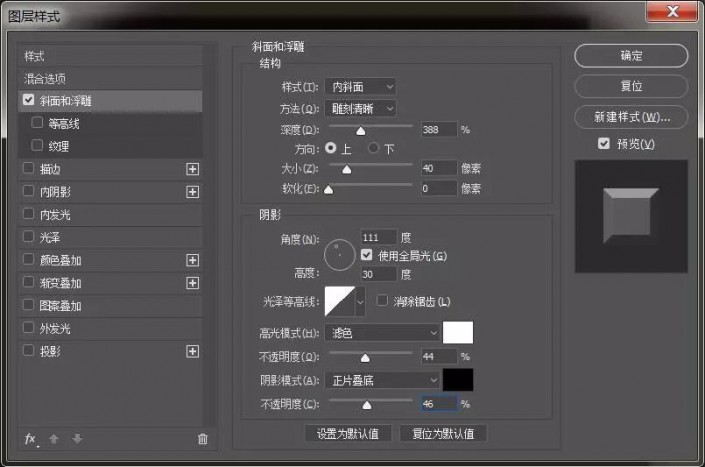
8.使用【矩形选框工具】,按住ctrl和alt键,修整一下文字。
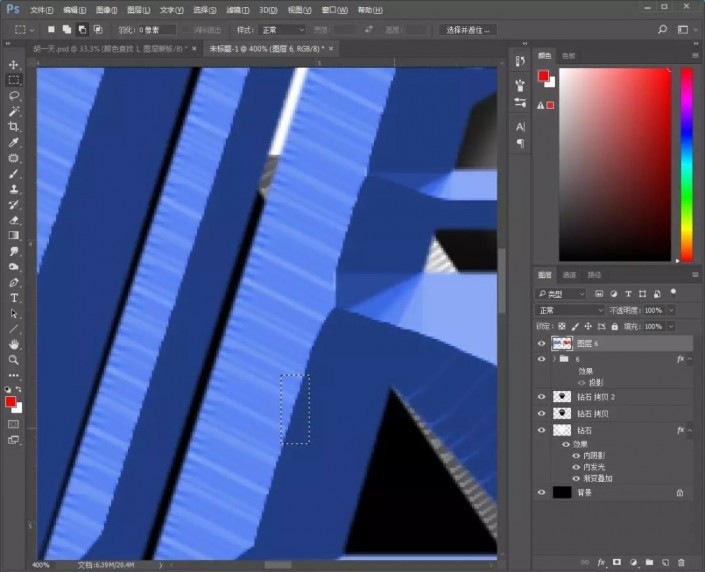
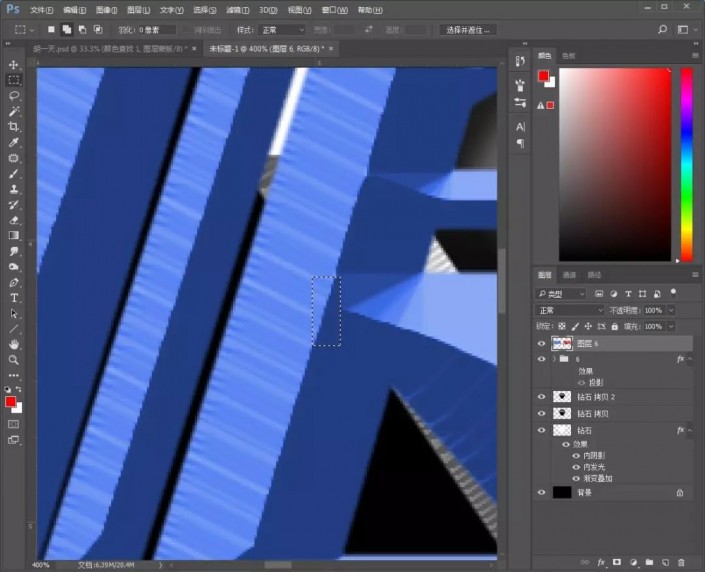
9.修整完成后,使用钢笔工具,选择需要修复的地方,吸取颜色,填充。
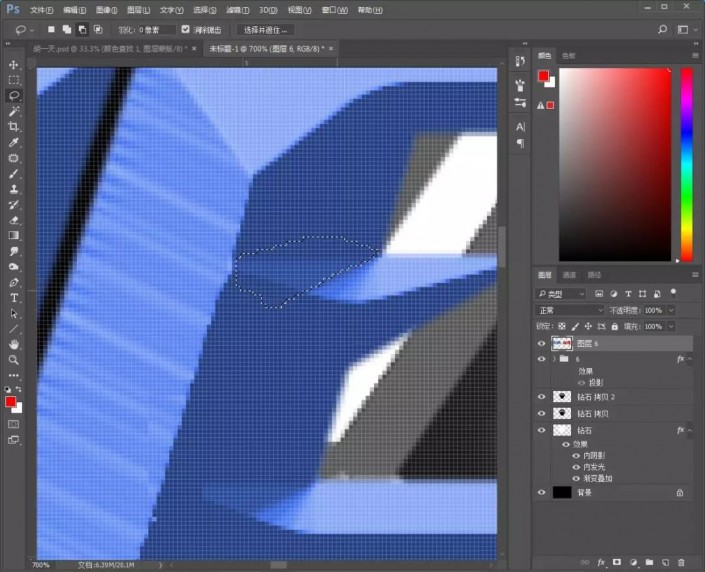
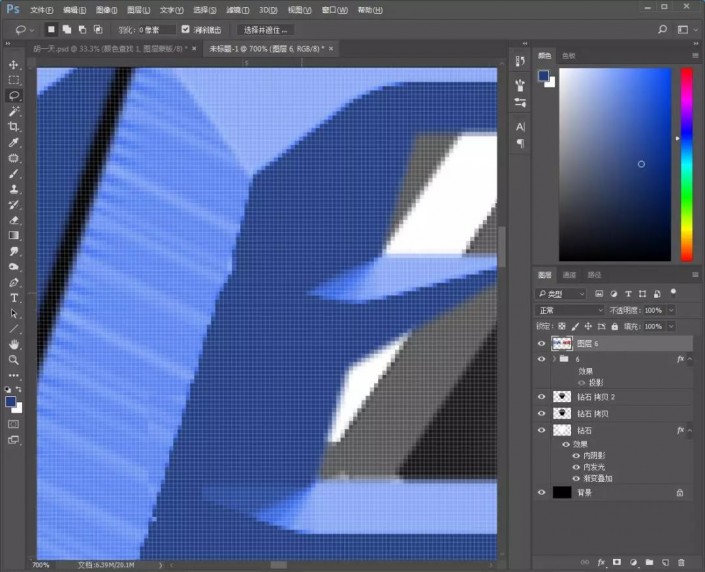
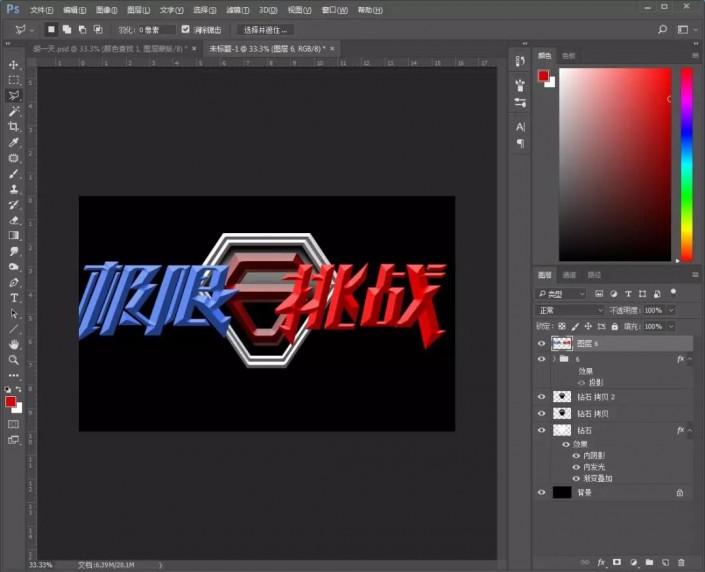
10.新建一个空白图层,创建剪贴蒙版,调整不透明度,使用黑色画笔工具在文字那里随意涂抹。
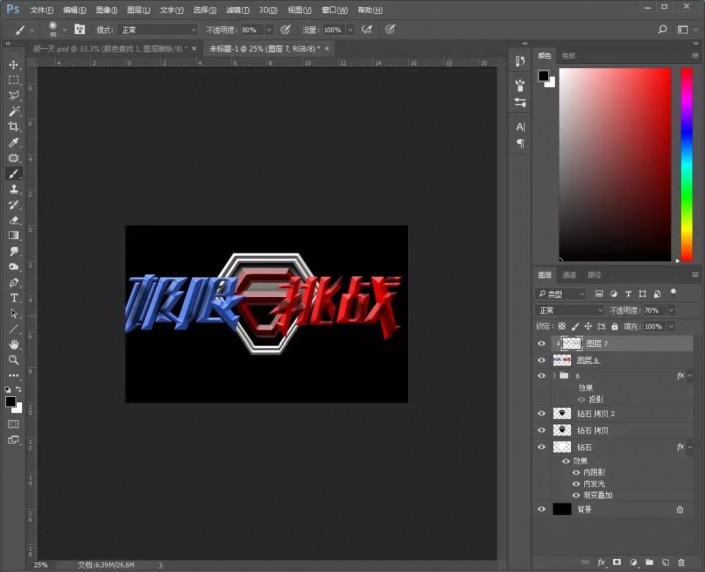
11.复制一层文字图层,填充颜色,添加调整图层【亮度/对比度】,轻移位置。

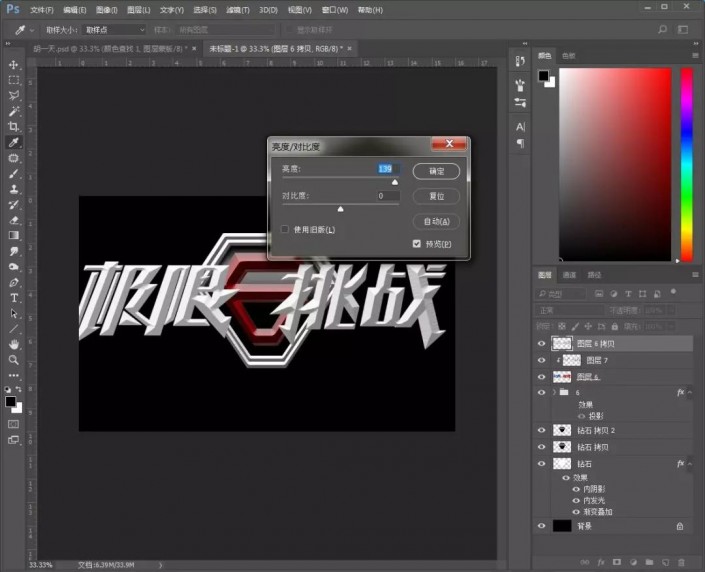
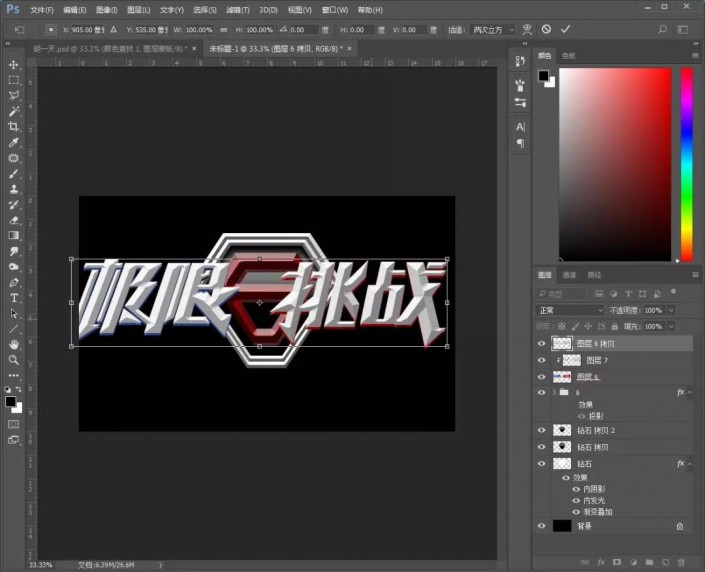
12.拖入金属材质素材,放在钻石图层上方和中间那个“6”字上方,创建剪贴蒙版。
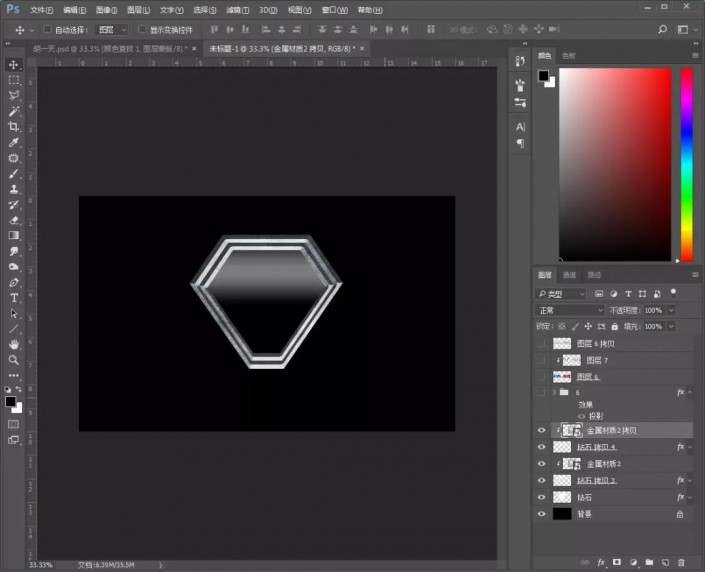
13.给“6”字上方的金属材质素材添加【色彩平衡】,把红色拉到最大,重复添加,直至变红。然后把铁锈纹理素材拖入场景,添加【黑白】。
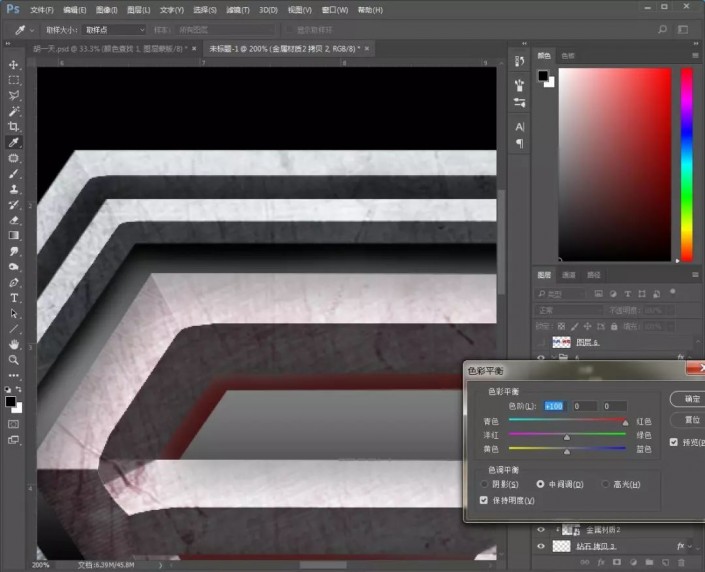
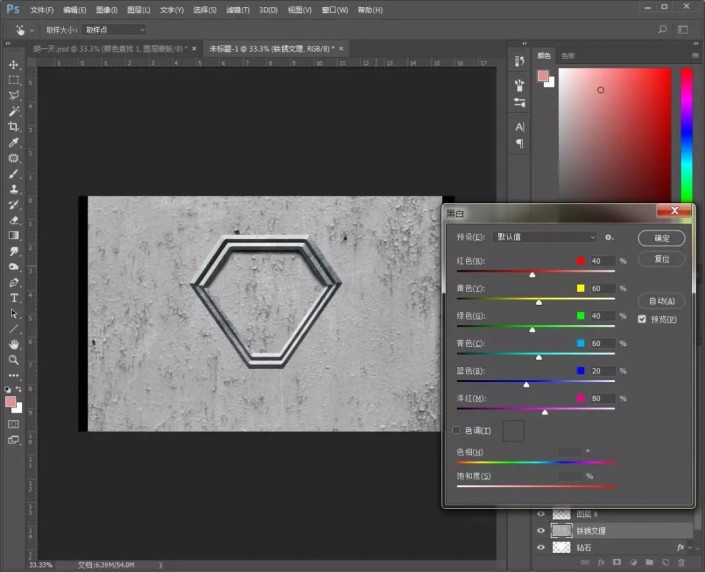
14.创建剪贴蒙版,添加调整图层样式【色阶】和【亮度/对比度】,然后给铁锈纹理创建蒙版,用黑白渐变制作渐变效果。
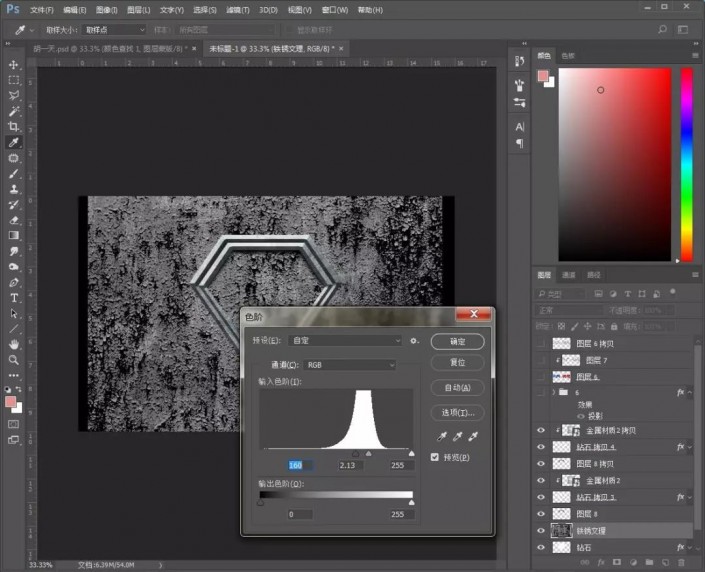
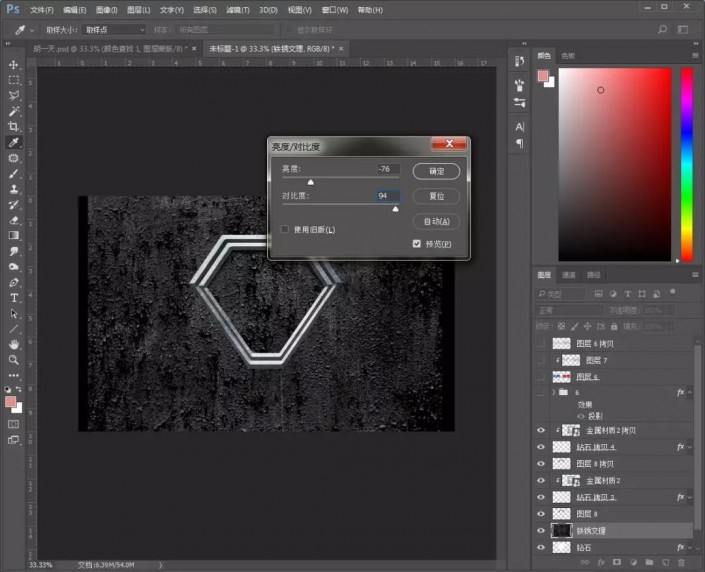
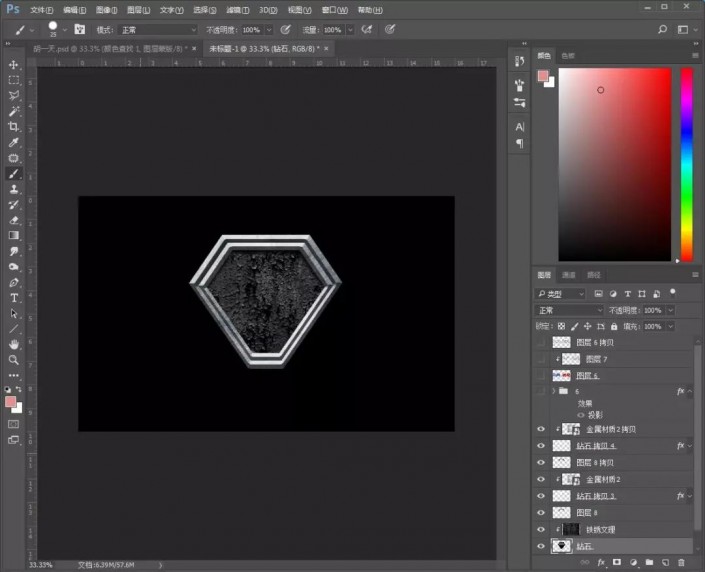
15.把光源素材拖入,摆放调整好大小位置,最后再调整下整体,最终效果图:

和原版一模一样,同学们在制作的时候相信也感受到了,图层样式用到的时候好多,是的,文字制作就是如此,几乎经常用到我们的朋友图层样式,所以要好好研究研究它。

大家可以适当的用画笔添加上一些阴影。


